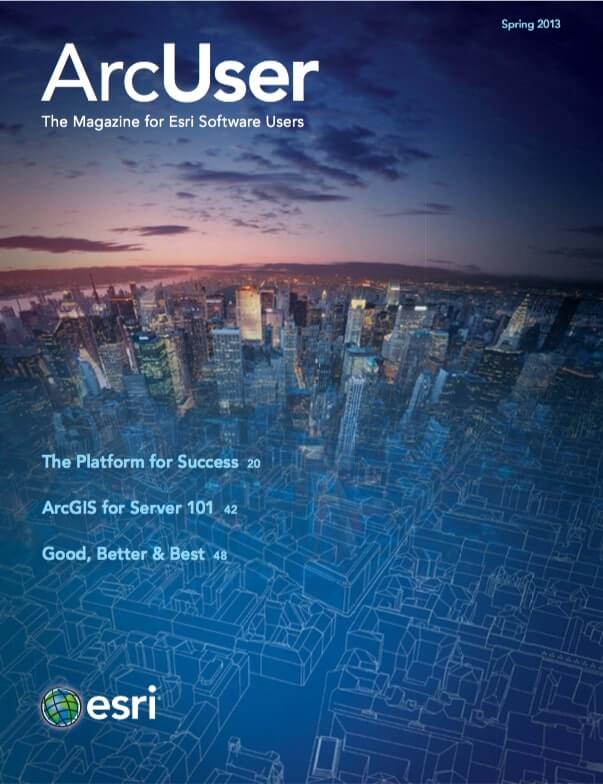Make GIS resources more visible and valuable
ArcGIS Online can become the platform for your organization’s GIS resources. As the administrator for your organization’s ArcGIS Online site, you can showcase the GIS resources your organization has developed so it can get a greater return from its investment in them. Here are some suggestions for doing just that.
Make Map Services More Valuable
Using ArcGIS Online with ArcGIS for Server makes your published map services more available and more valuable to your entire organization. By registering the map services you created in ArcGIS for Server with ArcGIS Online, non-GIS-savvy members of your organization, as well as GIS professionals, can create web maps.
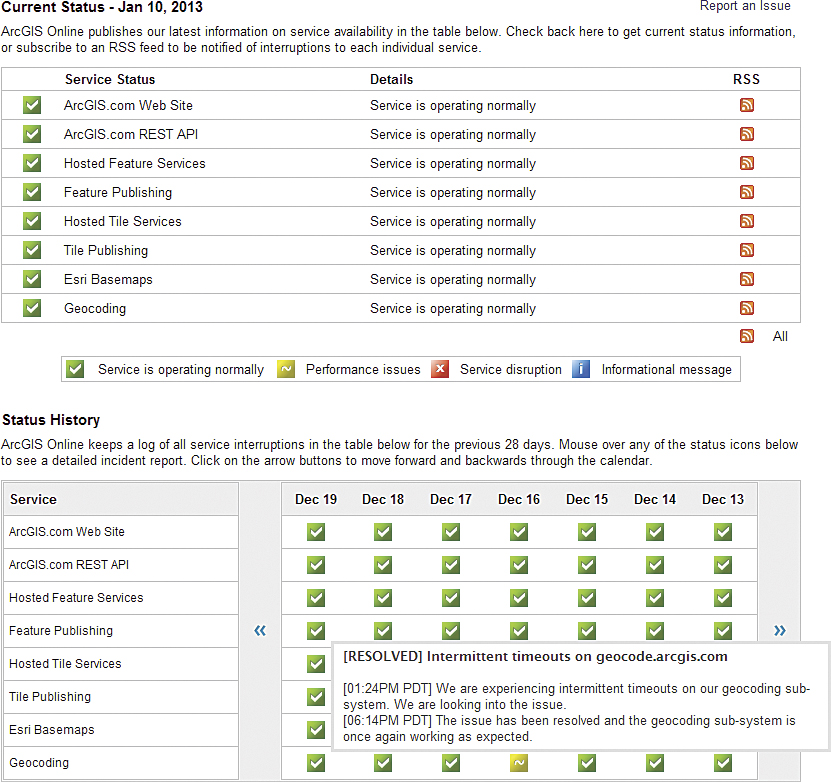
Now map services depicting voting districts, property boundaries, parks, and building permits can become live, authoritative content for online maps that answer questions for your organization. These valuable services might not be well known internally, but by using ArcGIS Online, you can deliver the most current information to desktops, tablets, or smartphones for a new group of users in your organization.
You add ArcGIS for Server services to ArcGIS the same way you would add KML and Open Geospatial Consortium, Inc. (OGC), Web Map Service (WMS) resources—by referencing their REST endpoint (URL). After signing in to your organizational ArcGIS Online account, open My Content and click the Add Item button. In the Add Item window, choose On the Web and choose ArcGIS for Server web service.
Type in the REST URL for the service (e.g., http://myServer/map/wms/myService). Locate the REST URL for an ArcGIS for Server service by going to the Services Directory page (http://<server name>/<ArcGIS for Server instance name>/rest/services), browsing to the service you want to share, and copying the URL from the browser’s address bar. If you are adding a secured ArcGIS for Server service, enter its user name and password and check whether these credentials will be stored with the service item. Type a title for the services as well as tags. You can click Choose from your tags to choose from the list of tags previously used. Click the Add Item button. Once the map service is added, it appears under My Content, where you can edit its item details and share it.
Status Check
You and your users can monitor the health of the ArcGIS Online system using the ArcGIS Online Health Dashboard to keep abreast of any changes that might impact your work. This dashboard provides the latest information on the status of services, both current and historical. Messages indicate whether services are performing normally, have performance issues, or are disrupted. Hovering over the symbol for each state will give you more information on the service’s state.
Sell Your Home Page
The home page is the first thing your users see when they come to your ArcGIS Online site. Make it interesting and easy for them to find resources. For ArcGIS Online sites that are accessed by people in your organization who may be unfamiliar with GIS and the resources available, use the description section to tell them what they can do and link them to any tutorial or help information you might provide. Alternatively, the description section can be used as a bulletin board for announcements.
You can change the appearance of your home page by customizing the site banner, the featured content ribbon, and gallery contents to make the site both attractive and easily comprehended. A custom banner that incorporates a photo or graphic image will make your home page more appealing. Use a graphics program to make a custom banner that is 960 pixels wide by 180 pixels tall. Go to the Banner section of Home Page Settings to add it to the site.
You can highlight your newest or most useful site content in the gallery ribbon on the home page. Create a group for the content you want to feature and add that content to the group. Select this group by going to the Featured Content section in the Home Page Settings and choosing that group from the drop-down list.
One way to add visual interest to the ribbon is by placing a larger image that covers the regular banner area and the area behind the ribbon. Create an image 960 pixels by 470 pixels that will fill the banner space and the area behind the ribbon. Under the Banner section of Home Page Settings, click the HTML radio button, click the Insert Image button, and enter the URL for the image location in the dialog box.
If you know a little about HTML, you can also add buttons and other elements to your home page. With the HTML radio button clicked, click the View HTML Source button. Now you can enter HTML to create a button that opens a website, a map, a group, or anything else that can be accessed via a URL. Listing 1 shows the HTML that creates a button that opens a web page.
Find It Fast with Thumbnails
Thumbnails not only give users of your ArcGIS Online site a taste of the associated item, they can whet a visitor’s appetite. To make your map, service, or application more alluring, you can improve on the default thumbnail with a custom one that might include an image.
Thumbnails can provide context (where in the world) and scale (city, state, or country). They can also indicate the map’s subject (land use, geology, transportation) or content source (like a Twitter feed). Thumbnails for map applications can indicate the kinds of tools that are included. They can also feature a logo or other graphic that brands content from your organization or department.
Sometimes a photo or icon can provide users with a better idea of what the map service will provide. The use of icons identifying an item’s type as a layer, map, or application can be especially helpful as the number of map services on your ArcGIS Online site increases. Simple visual cues supplied by consistent use of these icons can make it easier for users to find what they need, which will make them more likely to use your site.
Using any graphics program, create a replacement thumbnail image for the default thumbnail that is 200 pixels by 133 pixels. Save it as a PNG, JPEG, or GIF file. Click the associated map service in the My Content page and click Edit. Click the existing thumbnail and browse to the replacement you created.
Keep It Fresh
As more people in your organization use your ArcGIS Online site, you can tweak contents and appearance to continue meeting their needs and engendering interest in your growing collection of offerings.