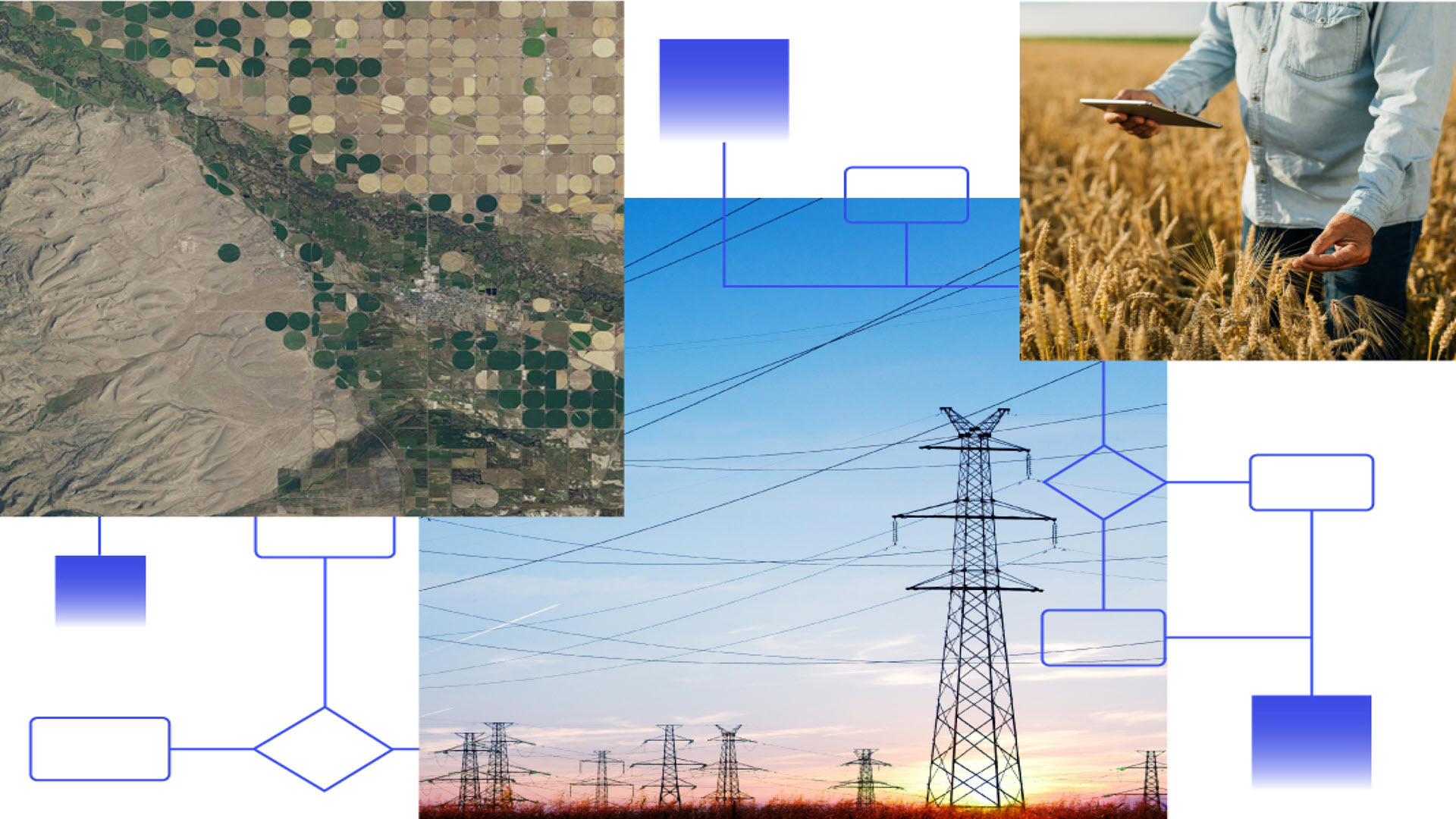
Available with ArcGIS Enterprise 11.2 or later
At ArcGIS Enterprise 11.2 and ArcGIS Pro 3.2, ArcGIS Workflow Manager introduced out-of-the-box features to edit layers in disconnected or connectivity-limited environments. With the addition of two new step templates and enhanced capabilities with the Open Pro Project Items and Cleanup steps, editing layers could now be handled seamlessly offline!
To demonstrate how data replication and editing can be handled by an organization, we’ll model a workflow that assigns work to organization members to re-digitize road geometry using Workflow Manager for ArcGIS Enterprise 11.4 and ArcGIS Pro 3.4.
Don’t have time to read the article? Watch the video instead!
What is an offline editing workflow?
In the field, it’s common to experience slow or limited internet connectivity when connecting to the centralized database, performing data edits, or posting re-digitized road data back to the centralized database.
Offline editing capabilities in Workflow Manager allow users to access road data from a shared location so that they can continue to edit road properties with a local copy of the data. Once the mobile workers are back in the office and connected to the internet, road data can be synchronized with the mobile geodatabase. The updated road data is then evaluated by a data quality reviewer and the changes are pushed back to the centralized database.

This scenario represents a typical data editing use case, with offline editing capabilities being used to improve the scope, scalability, and process of assigning steps to members while mitigating risks of network failures during data collection and editing.
Let’s take a look at how this diagram works:
Data source
The data used by the transportation department is stored in a linear referencing network. All roads, streets, intersections, and bridges, along with pavement types and road centerlines, are stored in a network using relative locations along a measured linear feature.
The GIS Analyst publishes the linear referencing data as a feature service to the transportation department’s Enterprise portal. Before the feature service can be published, the linear referencing feature service must have branch versioning enabled. This is done in the data source section of the feature service’s settings page.
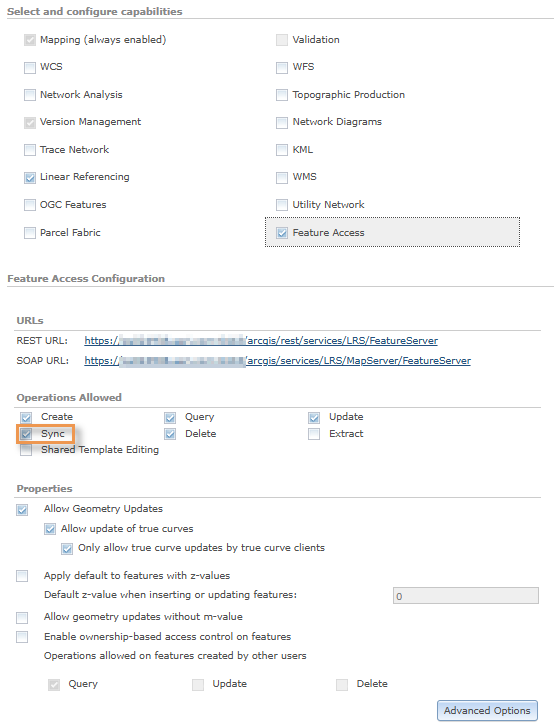
After the feature service is published, the GIS Analyst updates the Feature Service Advanced Options in ArcGIS Server Manager to allow a new version to be created when the branch versioned data is replicated.
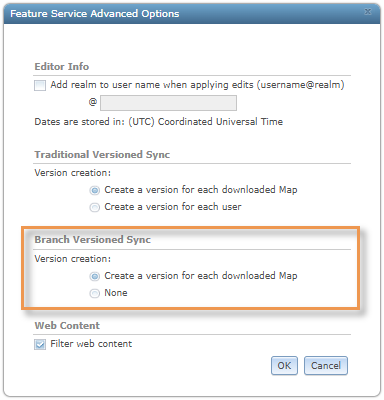
The linear referencing feature service has been configured and can now be used as the data source associated with our offline editing diagram in Workflow Manager.
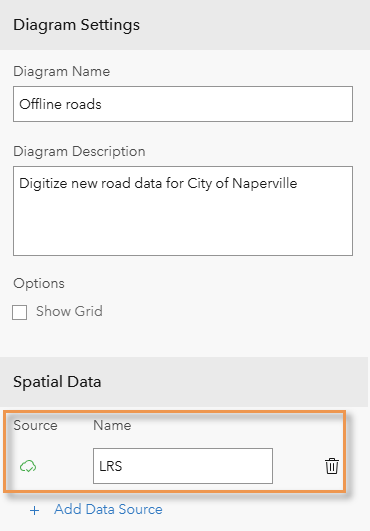
Location of interest
To distribute tasks to the mobile worker, a location of interest must first be defined. Defining a location of interest narrows the extent of the location where data-editing is performed and minimizes the amount of data that the mobile worker would need to download locally.
A location of interest can be defined by opening a map and selecting the geometry based on map layers, or it can be defined with an ArcGIS Arcade expression that returns the location’s geometry with the Define Location step.
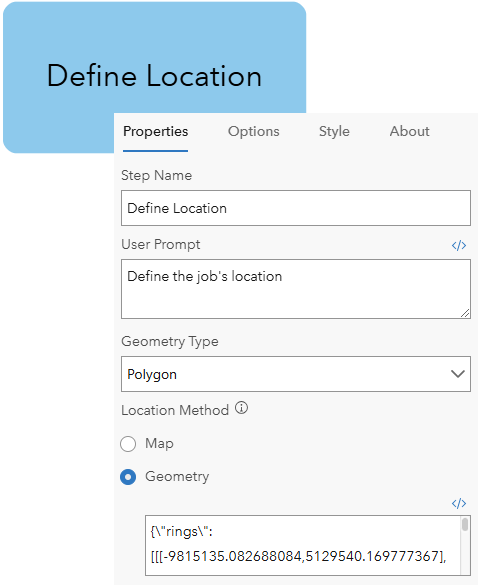
Update job properties
To obtain details about our road digitization request from the transportation engineer, we’ll first need to create an extended property table to associate updated properties with our offline editing job.
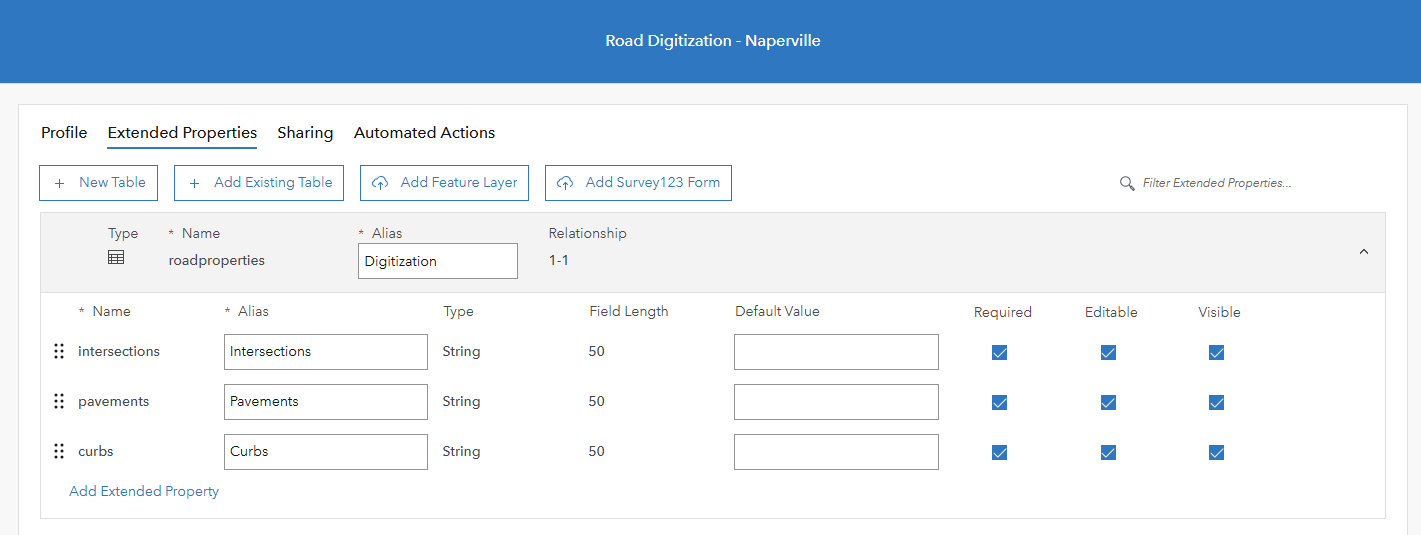
The Update Job Properties step can then be used to update the pavements, intersections, and curb properties that we associated with our job’s extended property table.
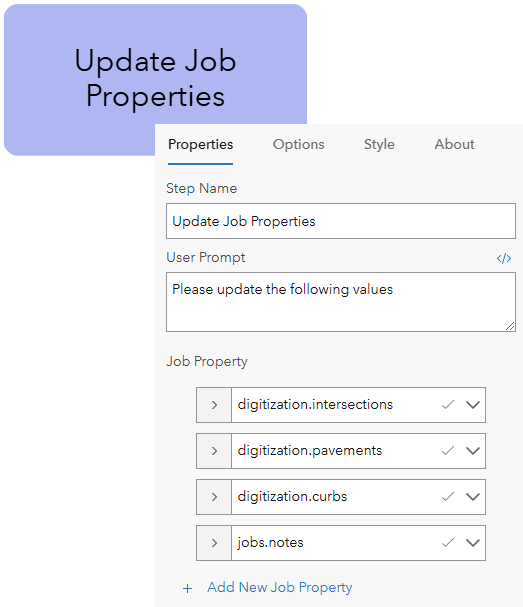
Data replication
The key component of our workflow diagram replicates the data for the defined area of interest, saves it to a shared file location, and allows the mobile worker to access and edit the layers in the field. The Create Replica step is used to create a branch version of the data, which stores it in the form of a mobile geodatabase accessible by ArcGIS Pro.
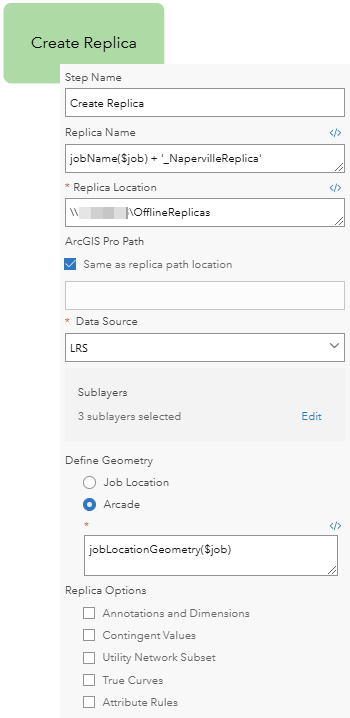
Edit data
Once the data has been replicated and stored locally, the mobile worker can perform data editing in ArcGIS Pro by opening the pre-defined map with the Open Pro Project Items step.
The step is associated with an ArcGIS Pro project package hosted on the transportation department’s Enterprise portal and configured with a two-way synchronization on the Start and Finish tabs of the step. When this option is enabled, changes can be sent to and received from the mobile geodatabase when the project is opened, paused, or completed.
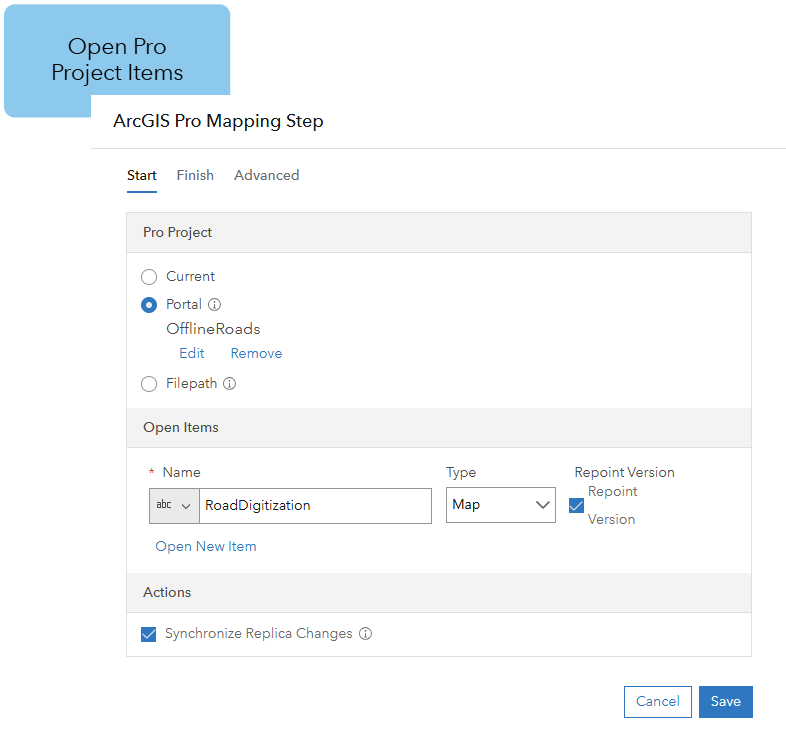
When the project is opened in ArcGIS Pro, the data source of the road map is repointed to the replica mobile geodatabase created by the Create Replica step. Because Create Replica was configured to replicate specific layers, the map opens in ArcGIS Pro and repoints those layers to the replicated data.
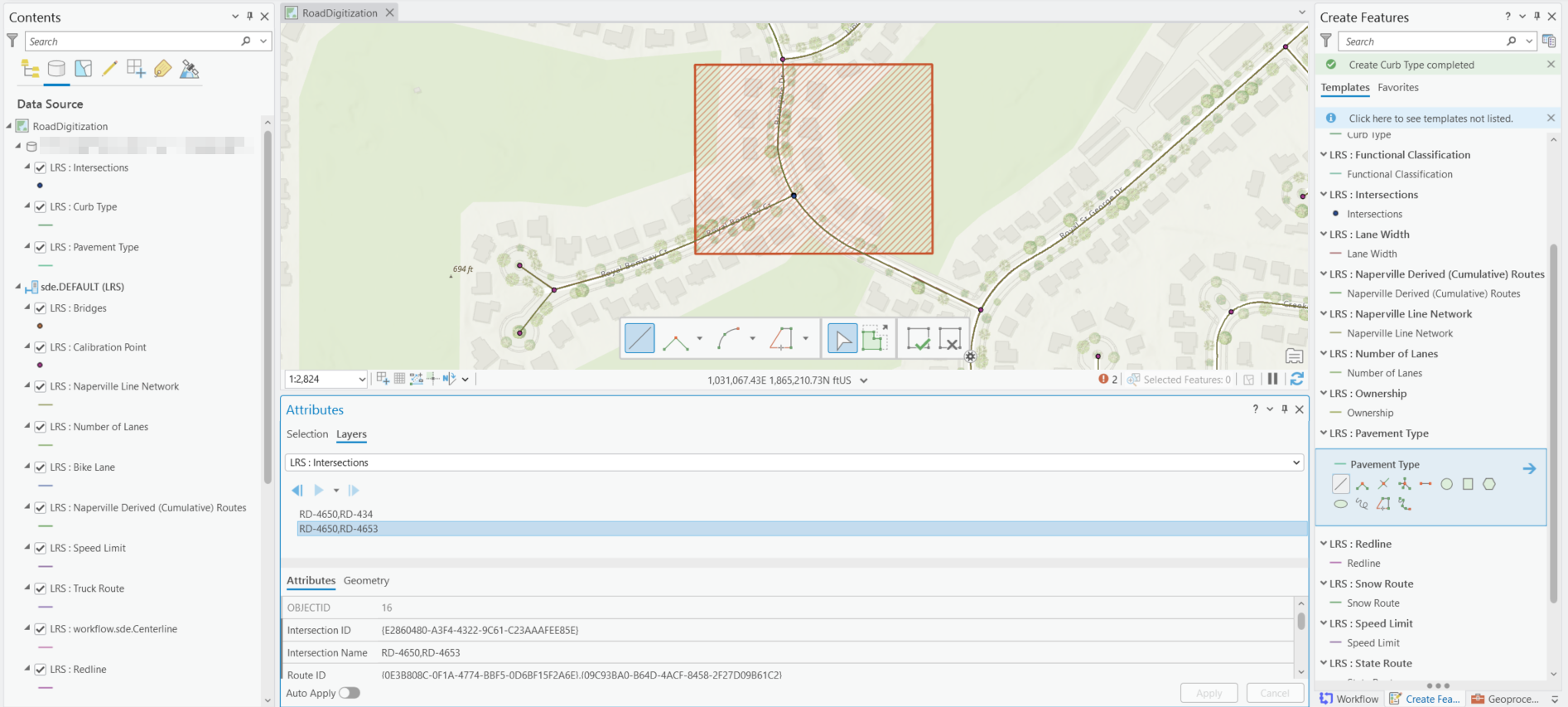
Once the mobile worker is done editing the road data, data edits can be synchronized with the replica by closing the map and finishing the step.
Reconcile and post edits
Once the team has approved the edits made by the mobile worker, changes can be pushed from the replica to the default version with the Reconcile and Post step. This step can be configured to check for specific conflicts and allow the team to resolve those conflicts before posting edits to the default version. Given the reconcile and post process may take some time, we can optionally choose to run this process asynchronously.
Reconciling and posting can only be performed by the replica owner, which in this scenario is the mobile worker who opened and ran the create replica step. As the GIS analyst, we can configure the mobile worker’s credentials using an encrypted user-defined setting to reconcile and post the data on their behalf once data checks have passed.
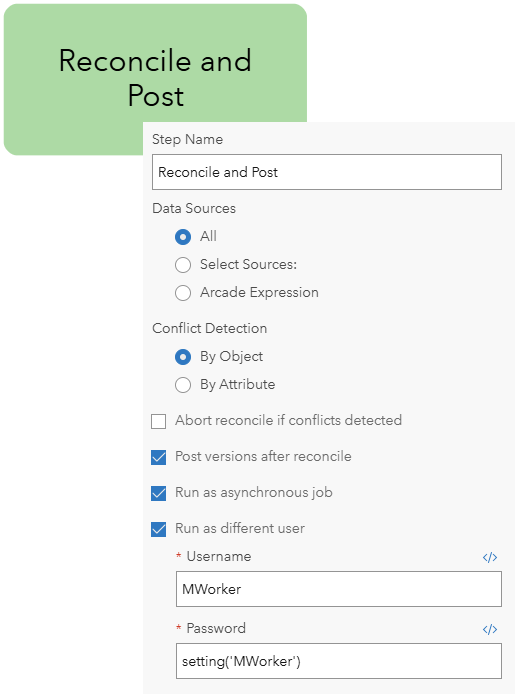
Cleanup
Finally, after edits have been posted to the default version, we can allow Workflow Manager to clean up the job data using the Cleanup step. This process deletes the location associated with the job, unregisters the replica with the job, and deletes the replicated version of the data source and the mobile geodatabase stored in the shared file path.
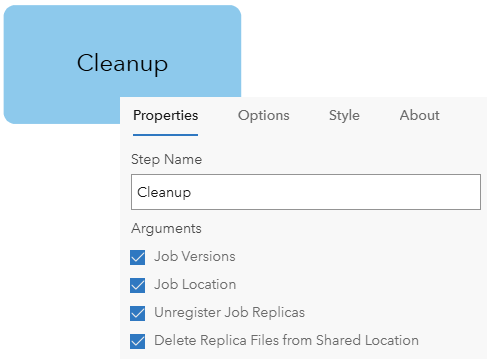
A replica-ble workflow
This process outlines a repeatable workflow that can be used to standardize work across organization members to update a linear referencing network. By leveraging an offline editing workflow, data distribution and assignment to mobile workers becomes scalable, offering the flexibility to continue making edits and posting changes in areas with limited connectivity.
Additional resources
If you want to learn more about ArcGIS Workflow Manager, you can check out our Resources for ArcGIS Workflow Manager blog to connect with us and discover everything you can do with Workflow Manager.
To learn more about offline editing capabilities and replication, you can check out the following resources:


Article Discussion: