In the December 2024 release, ArcGIS Urban introduced new metrics that take the analysis of your plans to the next level. We know that you put a lot of effort into creating your metrics graphs. That’s why ArcGIS Urban offers the ability to easily convert your previously configured metrics to the new metrics.
In this article, you will learn:
- How to convert your metrics.
- What a converted metric graph looks like, using some examples from the USA default template.
This article focuses on how to convert your metrics. To learn more about the capabilities of the new metrics, check out this blog post.
Convert the metrics in your plans and urban models to new metrics
Now that the new metrics are out, you probably want to use them in your existing plans and urban models. But you also want to keep your current metrics and don’t want to build your graph from scratch, right? Don’t worry, because you can easily convert your metrics. Here is how to do it:
- Open your plan’s settings or, if you want to convert the metrics in your urban model, open the model’s data manager.
- Click Dashboard and select Metrics (New).
Urban will automatically recognize that you have old metrics, but no new metrics yet. - A dialog shows up, asking if you want to convert your old metrics. Click OK.
- Wait until the conversion is complete and your new metrics graph appears.
The converted new metrics will not yet be active in the plan dashboard. To enable new metrics in your plan, exit the plan settings and open the dashboard. Click the switch at the top of the dashboard to enable new metrics.
Follow the examples below to better understand what the converted metric graph looks like and what additional actions we suggest you take.
Example 1: Calculate population with space-use type parameters
In the first example, we calculate population with space-use type parameters. This is what the old (top) and the new (bottom) metrics graphs look like:
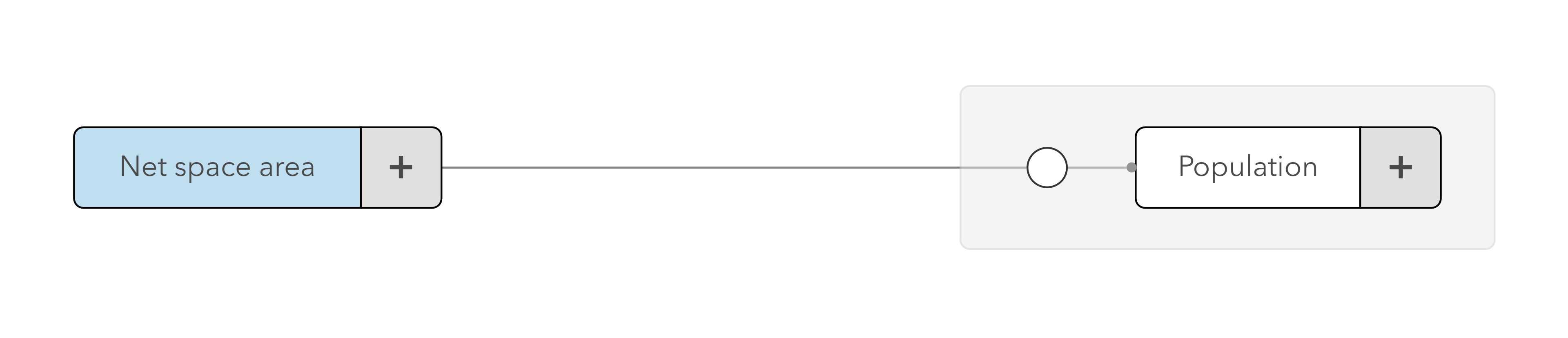
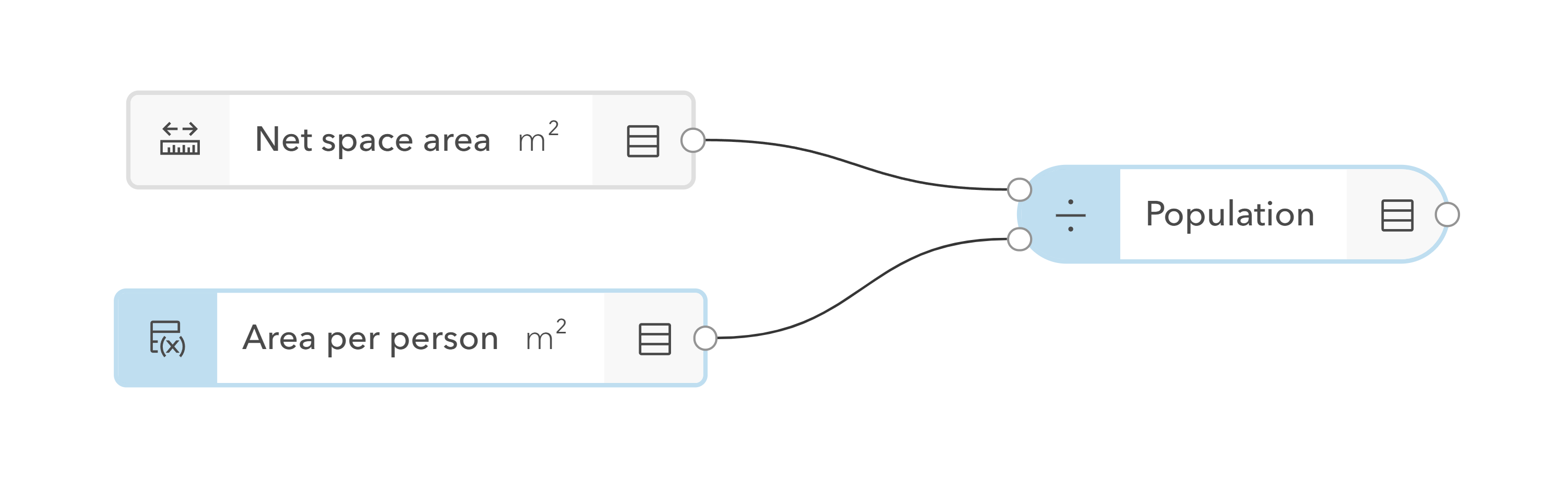
As you can see, the new metrics graph is more explicit by showing the space-use type parameters and the division operator directly on the graph. You can now easily see that population is calculated by dividing the net space area by area per person.
Example 2: Round population
This example follows the first example, except that the population is additionally rounded:
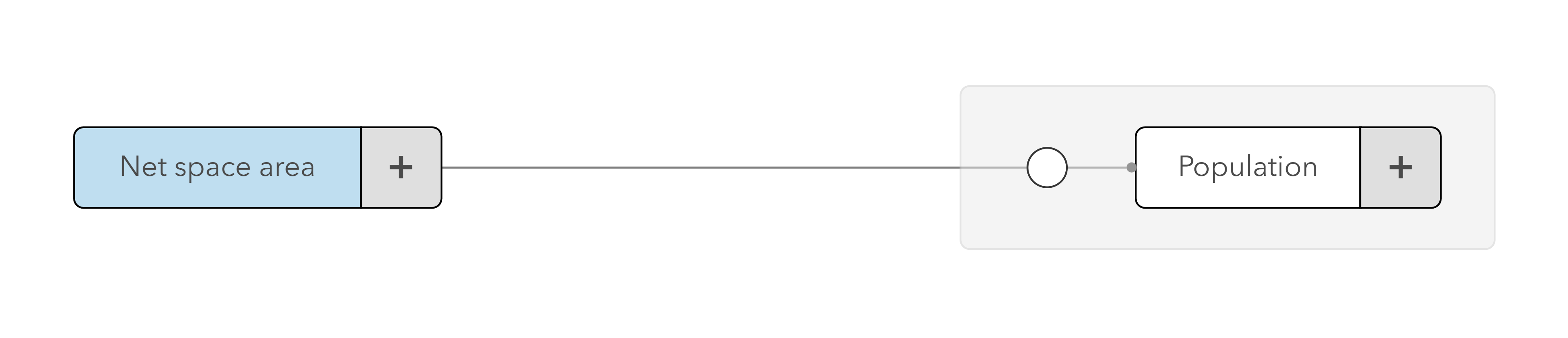
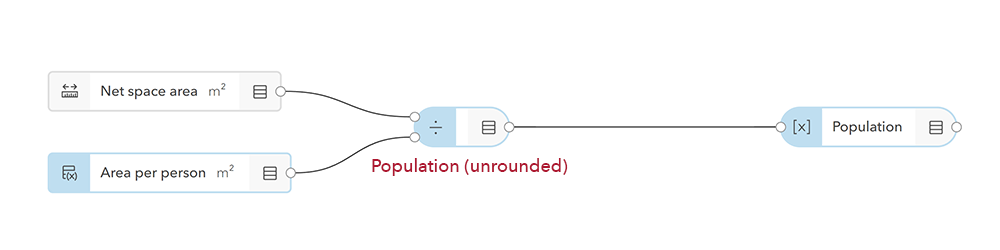
Compared to the old graph, the new graph explicitly shows a rounding metric. The unrounded metric in the converted graph doesn’t have a name, because in the old graph rounding was a property of the metric itself. You can add a name by clicking on the metric, for example, Population (unrounded).
Additionally, the new metrics allow you to specify the resolution at which the metric is calculated. Think of the resolution as the metric calculation granularity. Ranging from high granularity to low granularity, you can control whether a metric is calculated per space, per parcel, or for a selection of parcels. In the population example, we can assume that people may live across multiple floors. So, it makes sense to change the rounding resolution from space to building. If you only care about rounded numbers in the dashboard but not on the building level, you can also choose study area or selection, which will round population on whatever you have selected. If you want to learn more about the new metric resolution concept, check out our documentation.
Example 3: Calculate required parking spots with variables
Let’s now calculate the required parking spots based on the population and the number of jobs. In this example, there is one parking spot per job and 0.85 parking spots per resident required.
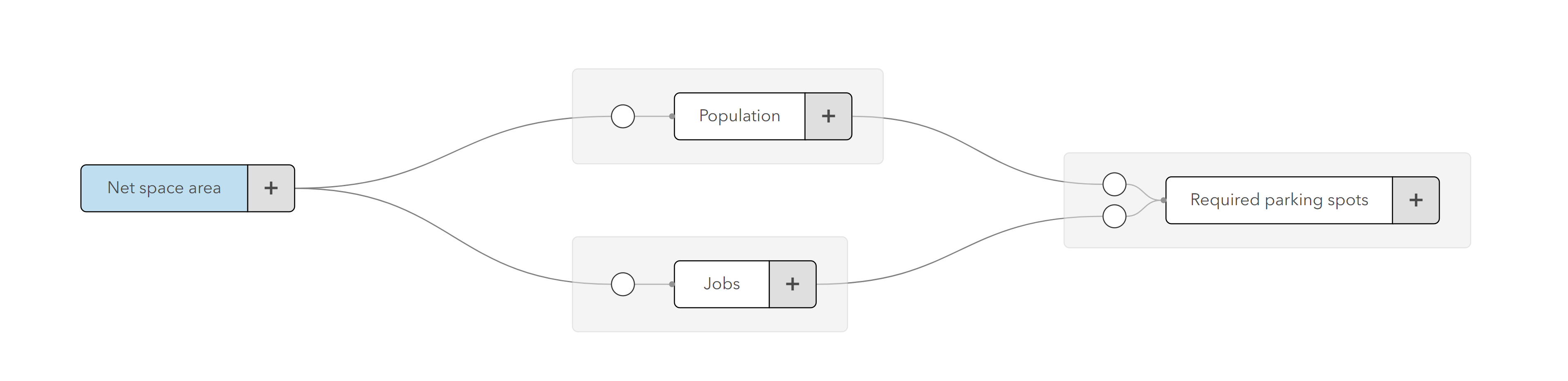
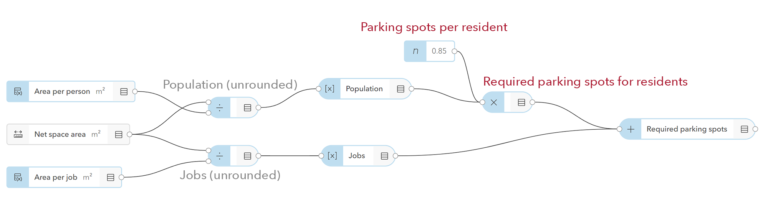
The converted graph includes an additional multiplication operator Required parking spots for residents to calculate the number of required parking spots for residents based on the variable Parking spots per resident. Similarly to the second example, these metrics don’t have names, because in the old graph they were hidden in the metric connection configuration. We recommend adding a name. Otherwise, the calculation summary for the Required parking spots metric in the dashboard shows an unnamed input.
Note: If an optional chart label was defined in the old graph (for example, for Required parking spots for jobs), this label is used as a name for the new metric.
Example 4: Calculate energy use
The last example illustrates a more complex combination of the above concepts. Energy use is calculated based on the rounded number of population and jobs, multiplied with space-use type specific energy consumption assumptions. They are configured as space-use type parameters.
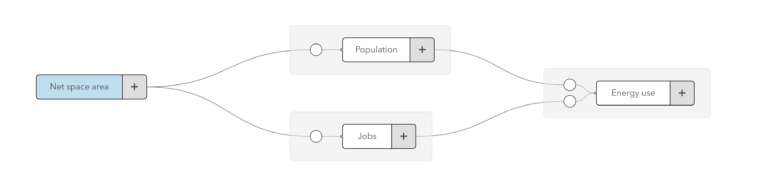
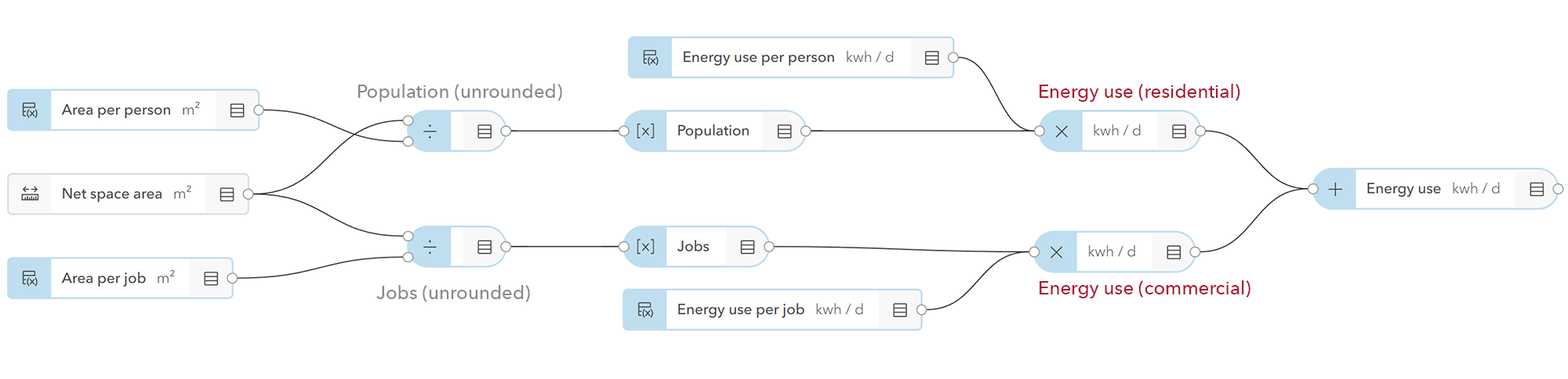
This example highlights another important point about rounding. As we learned in the second example, it is better to round population and jobs per building rather than per space. However, if we change the rounding settings for jobs and population from space to building, the graph will show a warning. This is because it is not possible to use a space-use type parameter in a metric calculated at the building resolution, which is the case for the two energy use metrics.
To get around this we can adjust the calculation and use unrounded population and jobs as input to calculate energy use. This will allow you to keep the space resolution and continue to use space-use type parameters in the calculation.
In some cases, such as in this example, we recommend using unrounded inputs to calculate metrics. Using rounded input values can easily lead to an under- or overestimation of a metric, as in the energy use example. Use the rounded metrics to show in the dashboard but use the unrounded metrics for further calculations.
This is what the adjusted graph looks like:
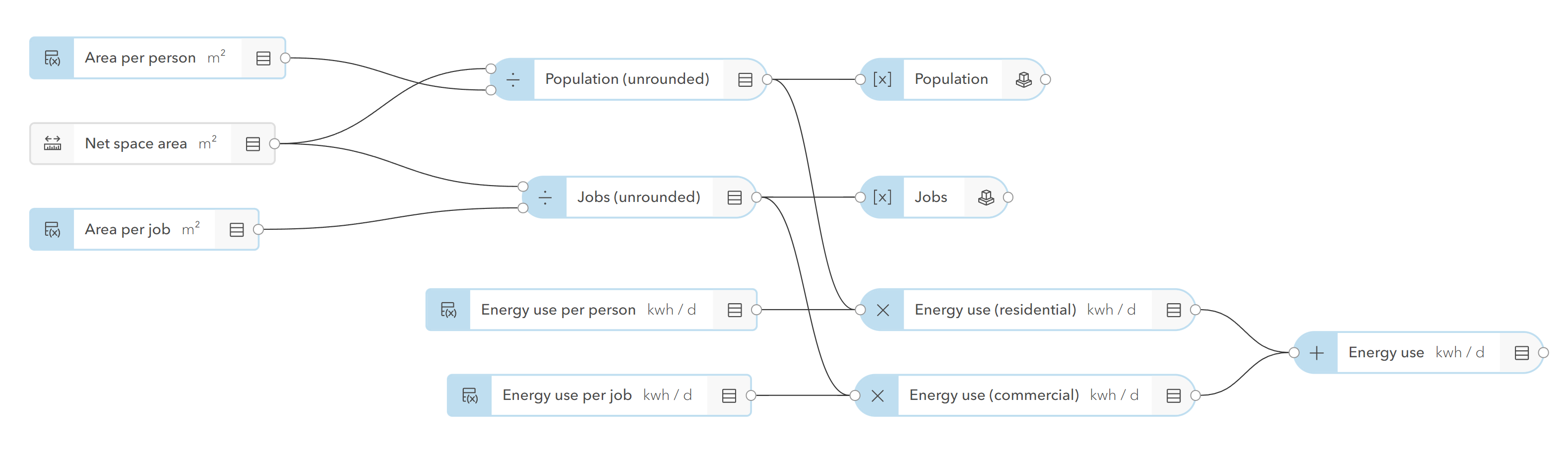
Key takeaways
You can easily convert your metrics to the new metrics with just one click. You can use your new metrics immediately, if you enable them in your plan. However, we recommend that you first review and clean up the converted graph. The examples above will help you to do this. They also help you understand the visual differences between the old and the converted new metrics graph.




Article Discussion: