Better information for oiled wildlife response teams
In the US, the Oil Pollution Act (OPA) mandates wildlife response during oil spills. Birds are typically the first victims; mammals, turtles, fish, shellfish, and corals follow. Specialized teams of trained veterinarians rely on crowdsourced oiled wildlife reports to do their job. These reports often take the form of a phone call, an email, or a social media feed. Processing this type of unstructured data is time consuming. and often provides inaccurate, or insufficient information to act.
For an oiled wildlife report to be actionable, it is important to understand:
- What type of wildlife is being affected?
- Where is it?
- When it was observed?
- Who to contact for details?
Using an ArcGIS Survey123 smart form, oiled wildlife response teams can accurately collect all the information above from citizens. In this article, you will learn how to create such a form.
About Survey123 forms
In a way, a Survey123 form is like any other form: It is simple to fill out by anyone, from a mobile device or a computer. It can be embedded in a website, shared via email, SMS or social media. You can also load a Suvey123 form after scanning a QR code posted in a leaflet.
But there are things that make Survey123 specially well suited for our purpose: They let you collect the exact geographic location of observations, and photos too. Survey123 forms have smart logic to reduce the chance of user errors. This all means, Survey123 forms are a great way to help you crowdsource high quality actionable data.
About ArcGIS Online
ArcGIS Online is a cloud-based mapping and analysis solution. Survey123 is part of ArcGIS. To get started with ArcGIS, you need to setup an ArcGIS Online organization. You can create a trial organization for free. If you find your organization in the midst of an emergency response effort, like a future oil spill, and you need urgent GIS assistance, Esri’s Disaster Response Program (DRP) provides emergency GIS support for all types of crises worldwide. You can learn more about this program and request assistance at https://www.esri.com/disaster
Once your ArcGIS Online organization is setup and you have an ArcGIS account with privileges to create content (typically a Creator user type), you are set to get started with ArcGIS Survey123.
Survey design
As with many things in life, you want to keep things simple and to the point. A good survey design should aim at collecting information that is essential, and nothing more. Do not add unnecessary questions to your survey.
Survey123 includes an oiled wildlife report survey design template. We will use it here as a starting point.
Follow these steps:
- In a web browser, navigate to survey123.arcgis.com and login with your ArcGIS account
- Click on New survey
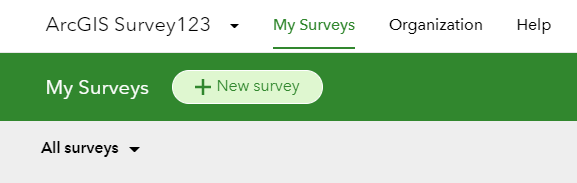
- Choose to create a survey from an existing template
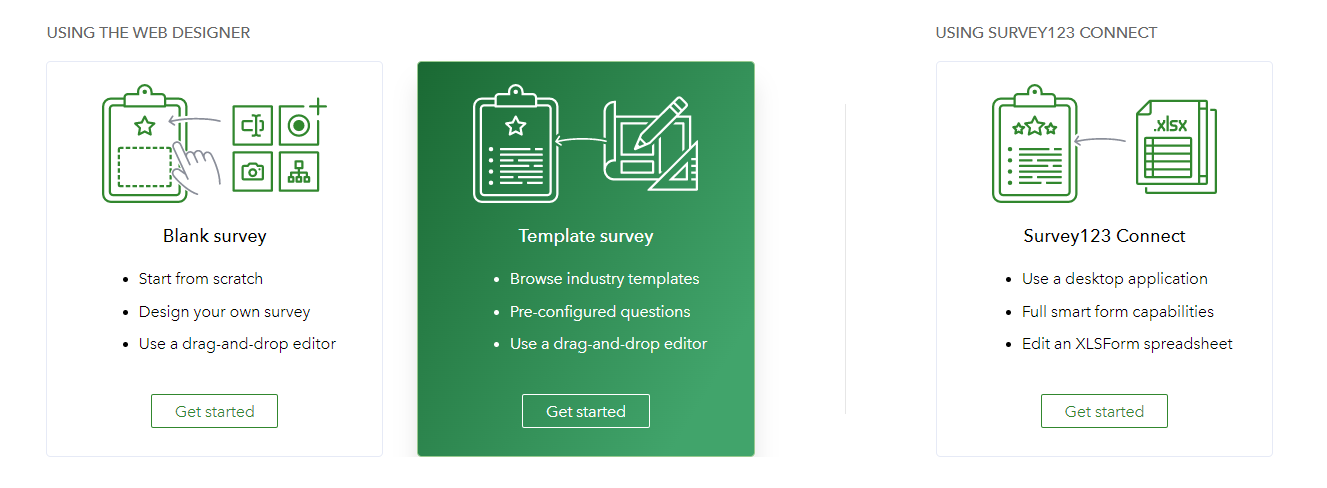
- Search for the Report Oiled Wildlife template and use it to create a new form
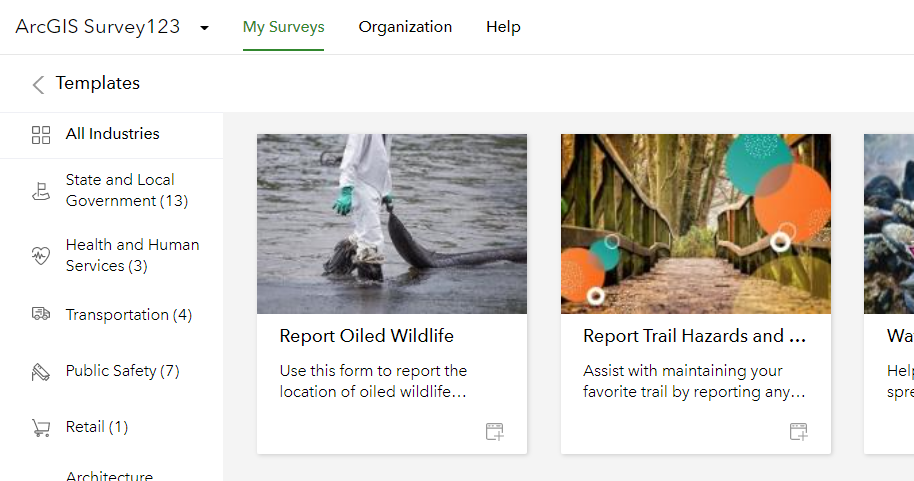
- Survey123 will open your form in the Survey123 web designer as shown below
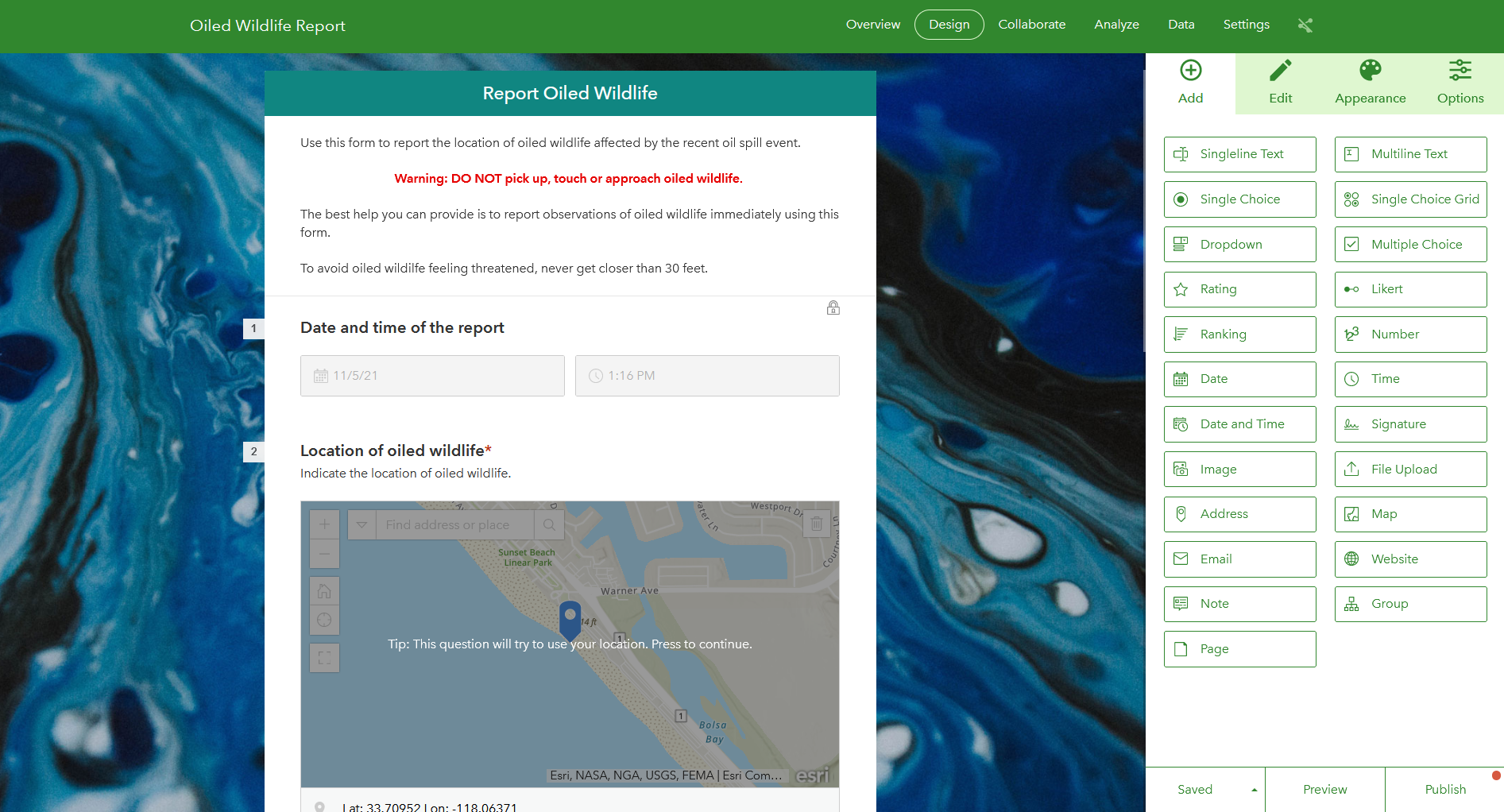
At this point you could publish your survey right away and start collecting data. We are however, going to review some important aspects of the design first.
You can use the survey designer to make modifications: change existing questions, remove them, or add your own. Here are a few tips to get you started:
- Selecting a form element in the design preview, will open the panel on the right to let you change its properties. For example, click on the form header as shown in the screenshot below. Now you can change the header text, align it or even replace it with an image.
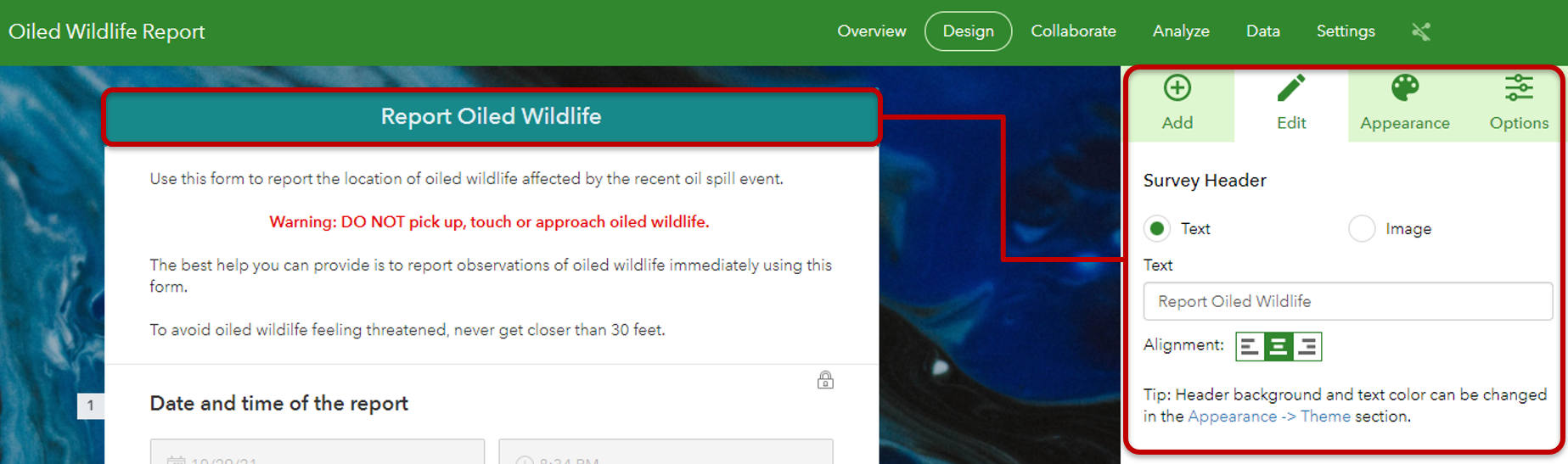
You can select and edit any form element, including the survey description, questions, the submit button or the footer link.
- Select now the Date and time of the report question. I want to draw your attention to the default value section. Note that the date and time are automatically calculated.
- Scroll down further and you will note that the question has been configured to be read-only. This means that end users will not be able to change the calculated value. If you do not like that, you can choose to uncheck the read-only option.
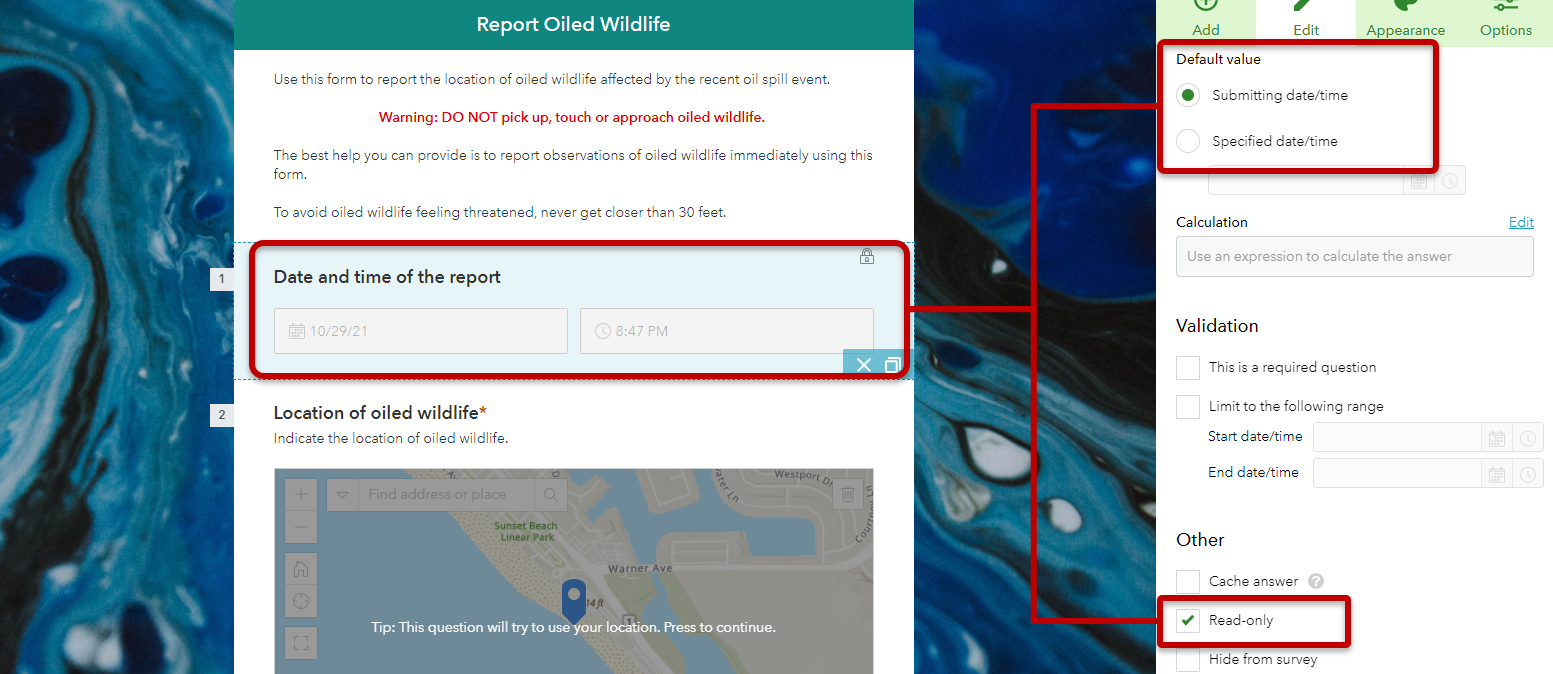
- A map question is used to help define the exact location of the observation. Select the Location of oiled wildlife question. Note that it is marked as required. Users will not be able to send their oiled wildlife report without answering this question. The map is configured to automatically center at the user’s location when activated.
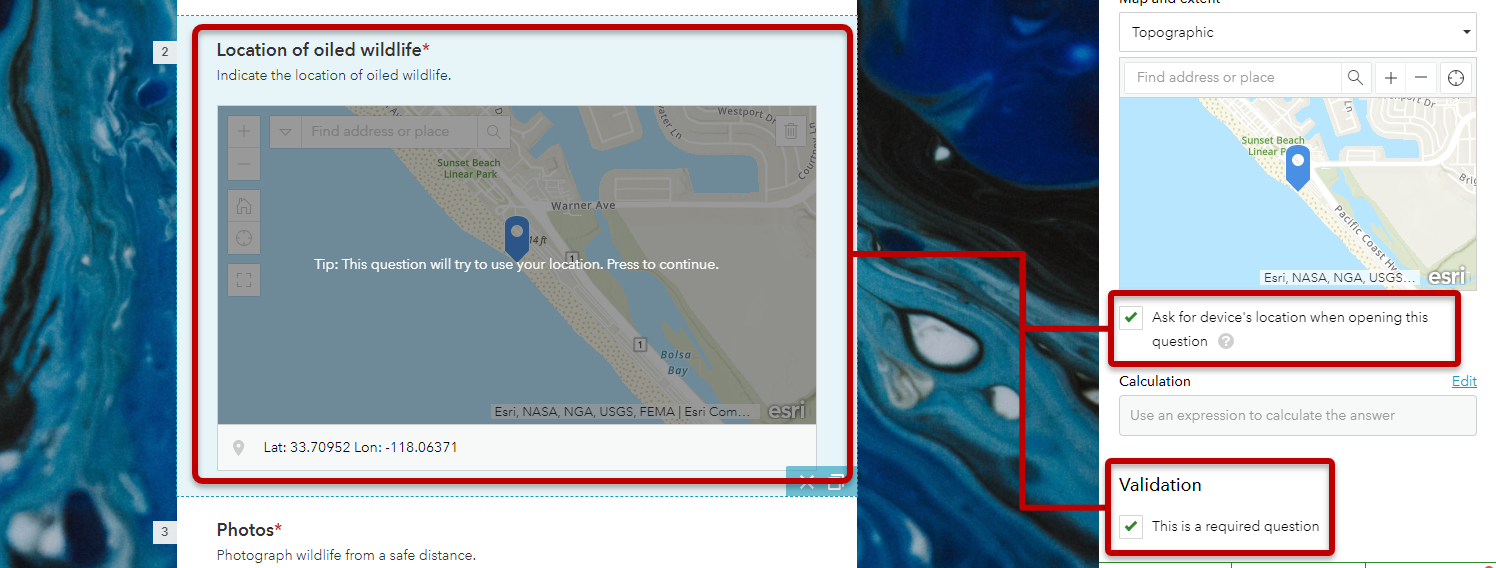
Feel free to select other questions in the form and explore the different properties you can configure. You will discover, for example, that you can control the minimum and maximum number of photos that can be submitted with your form. You can disable options to browse for existing photos to ensure users always take a new photo.
Survey123 gives you great flexibility to help you configure your form and questions as you like. Play with the different question types and options and come up with a form that fits your needs.
- Once you feel you are ready, use the Publish dialog in the bottom-right corner to publish your form.
Sharing your survey
Once a survey is published, you have access to it, but nobody else does. To allow other users to submit data to your survey you must share it.
- Click on Collaborate
The Collaborate tab is used to share your survey and survey results with other users. For now, we will not share the results with anyone; we will just share the survey. In other words, we will share the form so people can send data, but we will keep all the data private.
- While the Collaborate tab is active, look for the section Who can submit to this survey? and check Everyone (public)
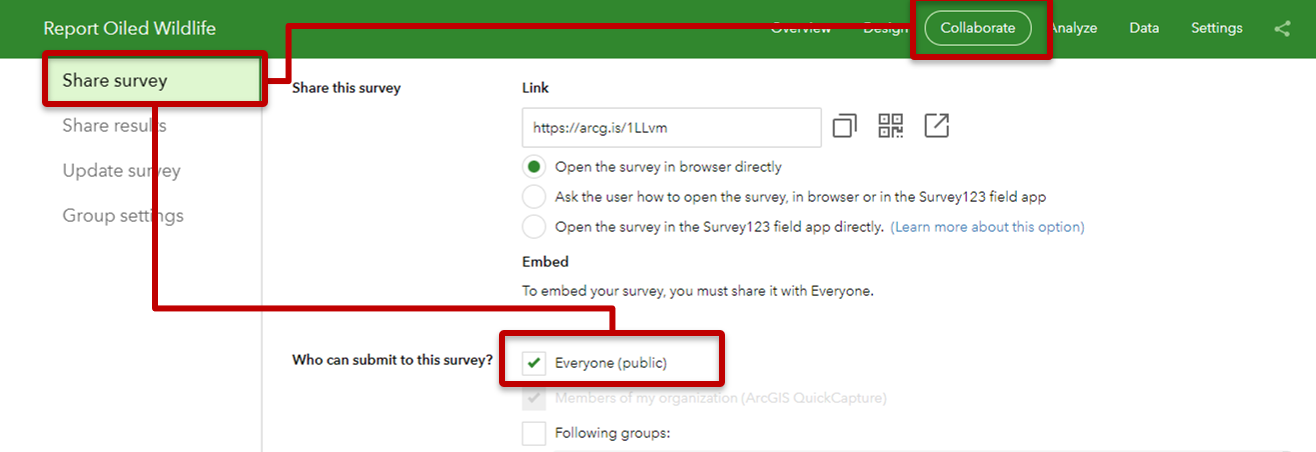
Is the Everyone (public) option disabled? Then your ArcGIS account does not have permissions to share surveys publicly. Contact the administrator of your ArcGIS organization.
- Scroll down and click Save
- Next, use your survey link to open the survey in a browser
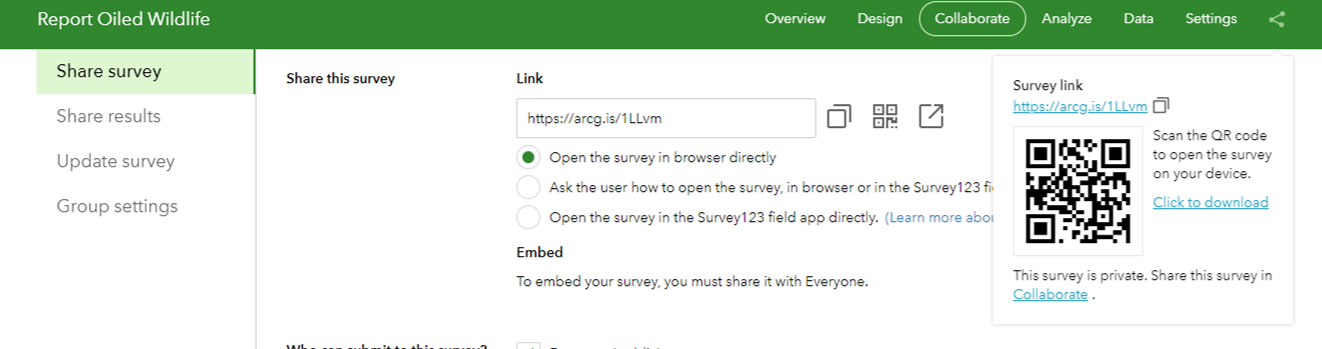
Once a survey is shared publicly, anyone with the link can submit data to it. You can share the link via email and SMS or include it in a website. You can also print a pamphlet or poster with your survey’s QR code. That way, people can quickly scan it from a mobile phone and submit observations right away.
- Complete the form and submit an observation
Viewing survey results
The Data and Analyze tabs in the Survey123 website help you view your survey results. Records will appear as soon as they are submitted. The Data tab is designed to help you look at observations one by one. The Analyze tab will give you information about trends.
- Click on the Data tab
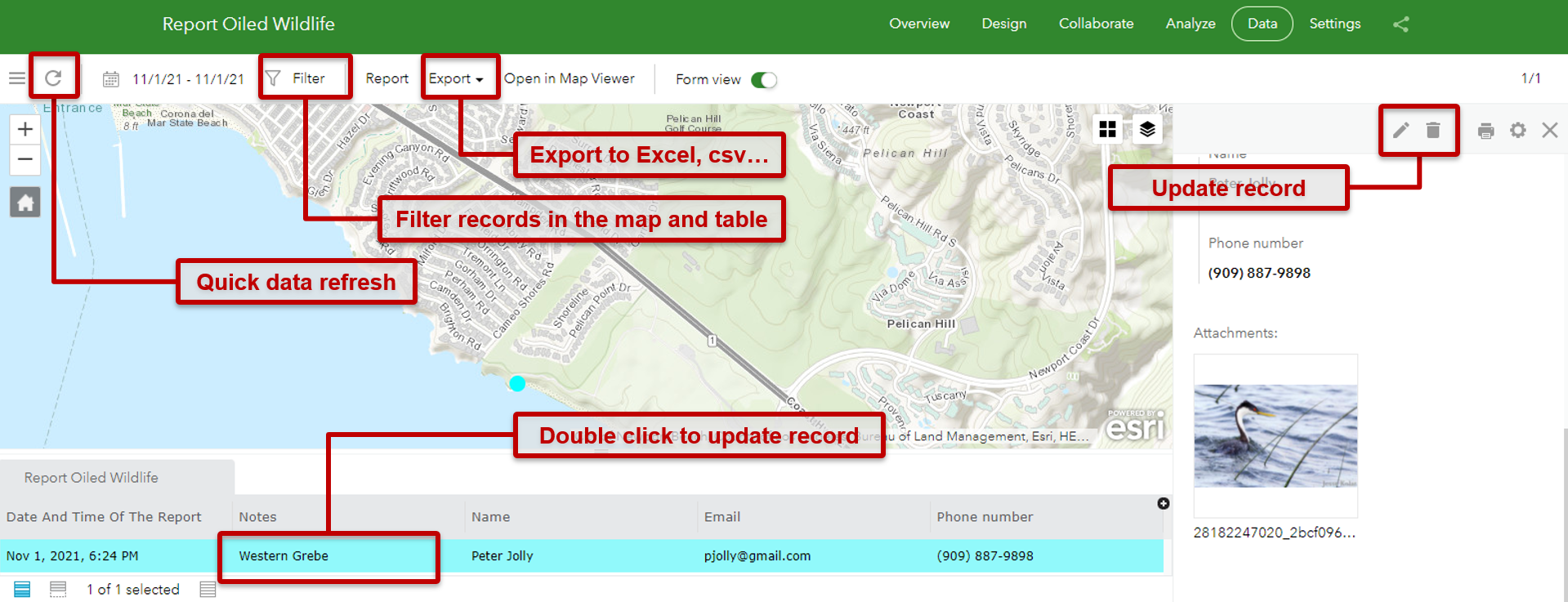
The Data tab presents survey results on a map and in a table. Select specific observations and explore their details. In the screenshot above, an observation by Peter Jolly on November 1 is highlighted. The photo, its location and time are shown. His contact information is available.
Sharing your survey results
You can share the results of your survey in much the same way as you shared the survey itself. On the Collaborate page, go to Share results. Choose who can access your survey results and then share the link. If the data you are collecting is sensitive you will not want to share results with everyone. In this case, choose to share results only with members of your ArcGIS organization or members of one or more groups.
Your survey results are always live. Users with the link to your survey results are able to view and analyze the latest information at any time.
Summary
Oil spill response efforts are complex, involving teams with specialized skills. Coordination is key across government, private entities, non-profits, and volunteers. A rapid flow of accurate, relevant, and actionable information is critical for success.
The role of GIS cannot be understated: It provides the foundation for detecting and quantifying damage. GIS also provides information products needed to take action.
ArcGIS Survey123 forms are a simple, yet powerful way to effectively collect information from the general public. They can be accessed from a web browser and configured with data validation rules to boost the quality of gathered data. Better yet, Survey123 forms help you accurately collect the location of things. Survey123 data can be presented in a map, providing a geographic context to support decision making.

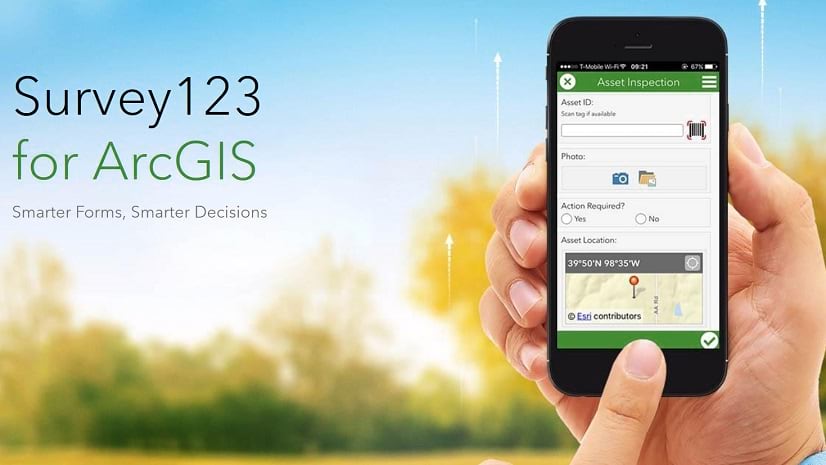
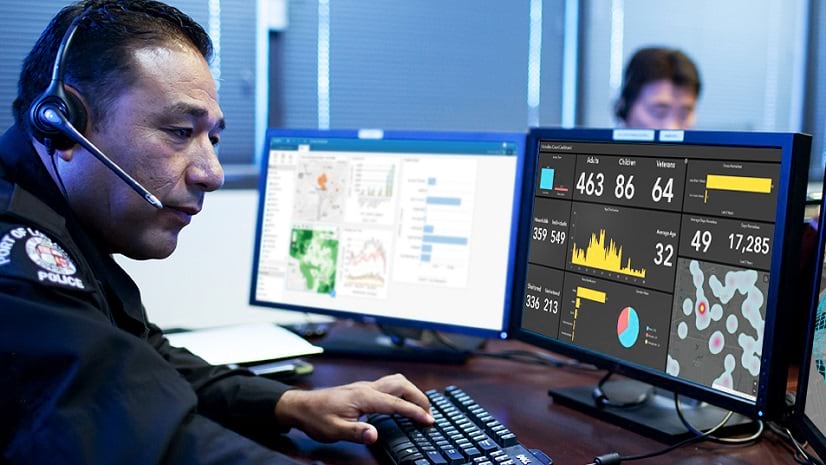
Article Discussion: