Pests and diseases are a significant threat to the productivity of a vineyard. The impacts maybe manifested by lower sugar accumulation in berries or even a significant reduction in fruit yield by some cultivars. Regular inspection of the vineyards at specific periods throughout the growing season may help mitigate or even prevent some vineyard diseases.
Survey123 for ArcGIS is a complete, form-centric solution for creating, sharing and analyzing surveys. With smarter forms and smarter data collection, users can work via web or mobile devices or even when disconnected. Survey123 for ArcGIS is often used on its own with minimal training or in combination with other field mobility solutions like Workforce for ArcGIS, Navigator, Collector and Operations Dashboard for ArcGIS.
To get started, first download and install Survey123 for ArcGIS on your preferred device by going to survey123.arcgis.com and log in using your ArcGIS Online credentials. If you have any existing surveys they will be available for editing or for analysis of the previously captured data.
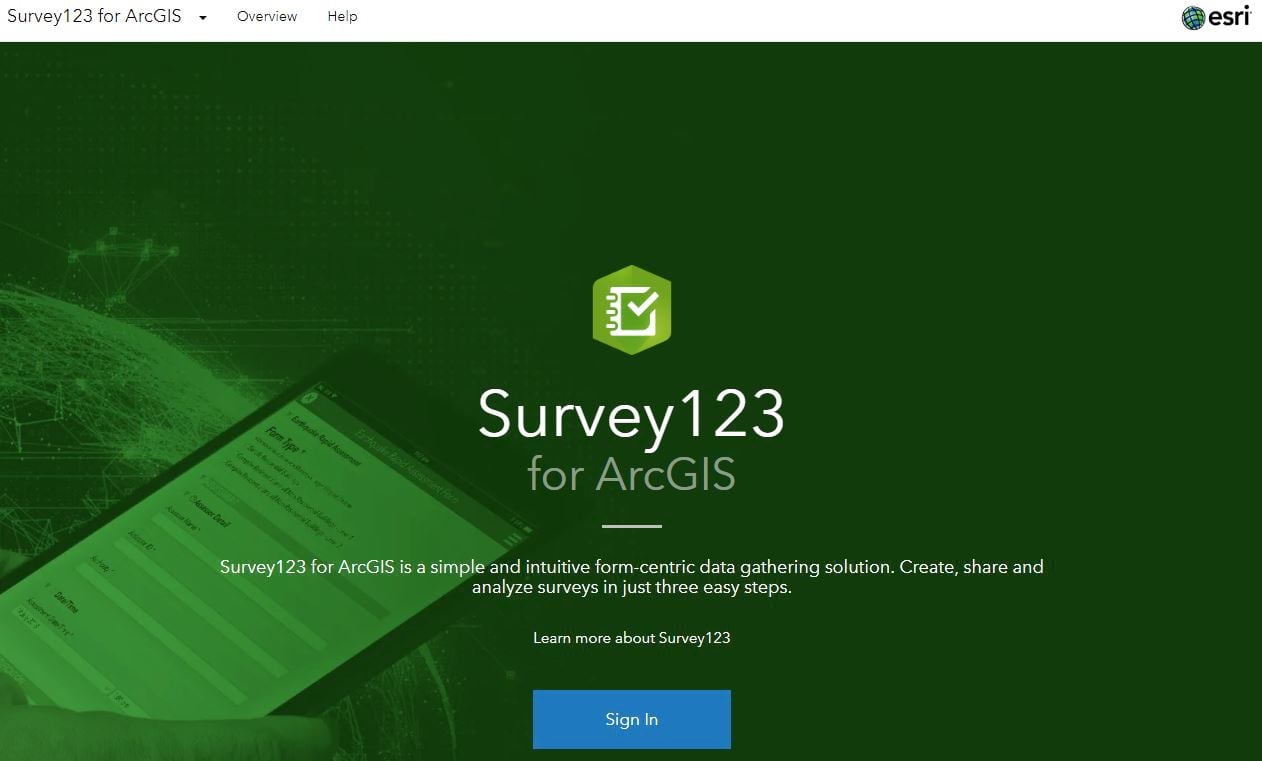
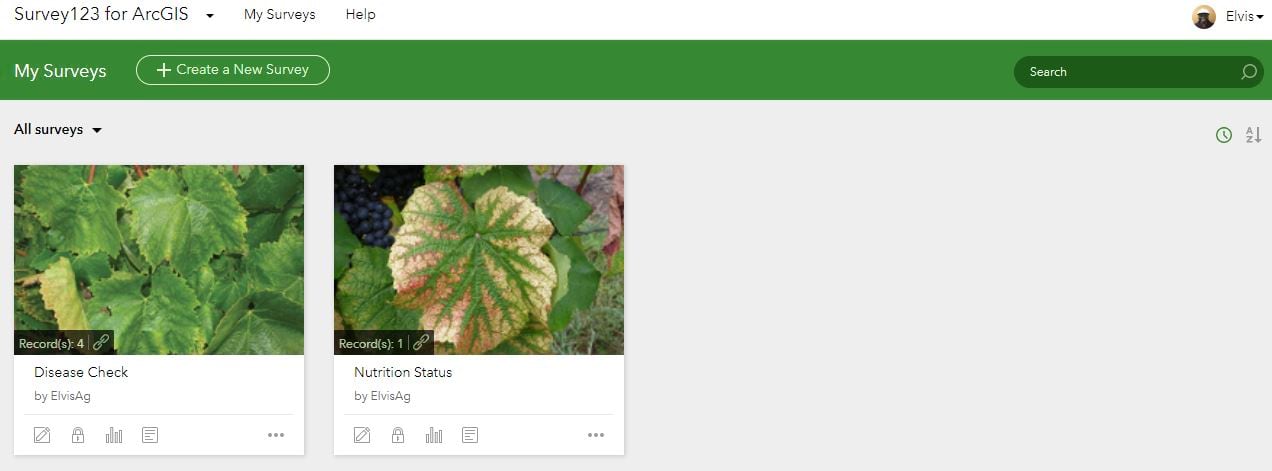
You can immediately begin to design a survey form by clicking on ‘Create a New Survey’. The web designer is the easiest way to build forms for data capture however you can use a desktop tool called Survey123 Connect that helps you build more advanced surveys. Our focus in this blog will be on Survey123 Connect.
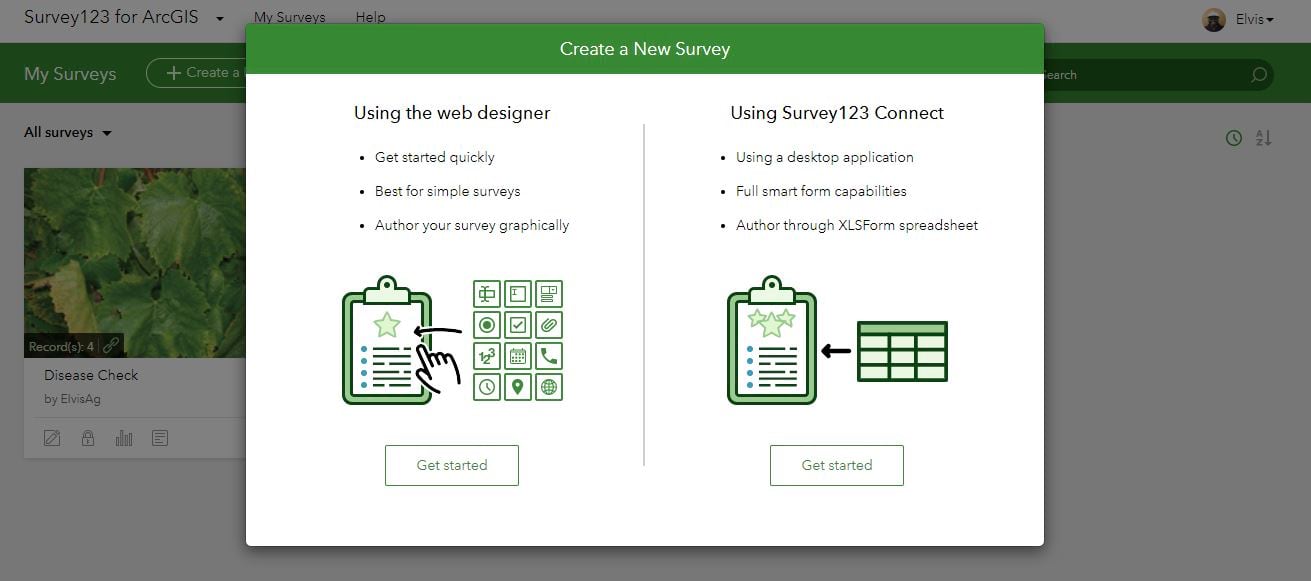
Let’s Download and then open Survey123 Connect on your computer. Launching Survey123 will present you with options to begin the process of creating a new survey or editing existing ones.
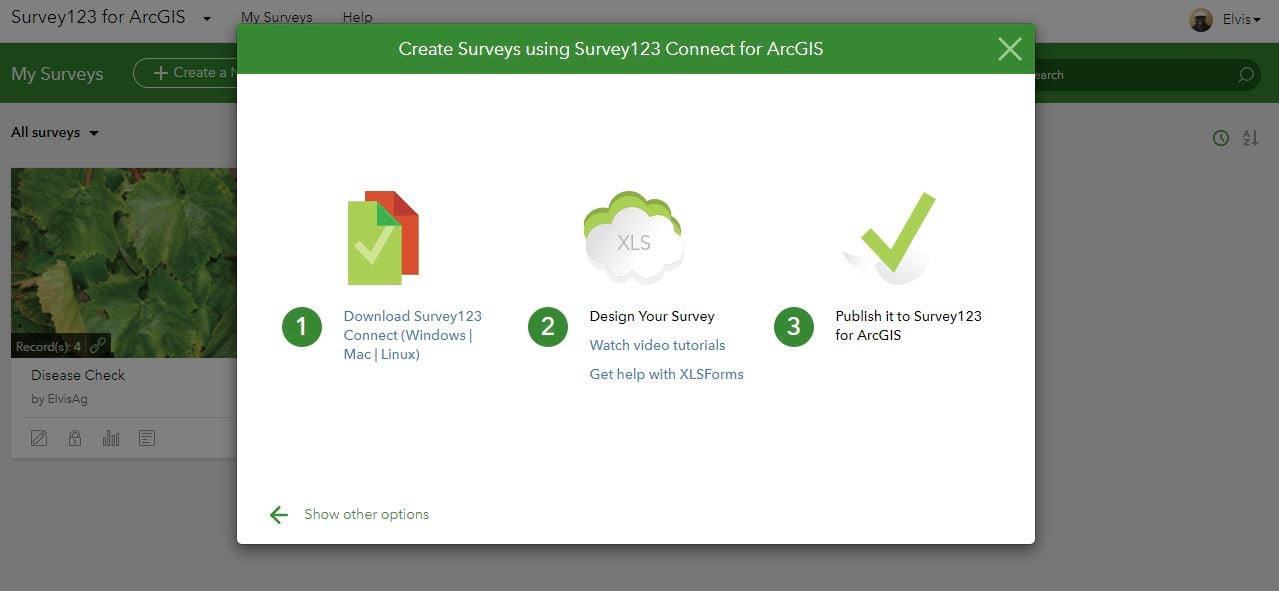
Click New Survey and begin creating a new survey; make sure you are logged in to your web portal.
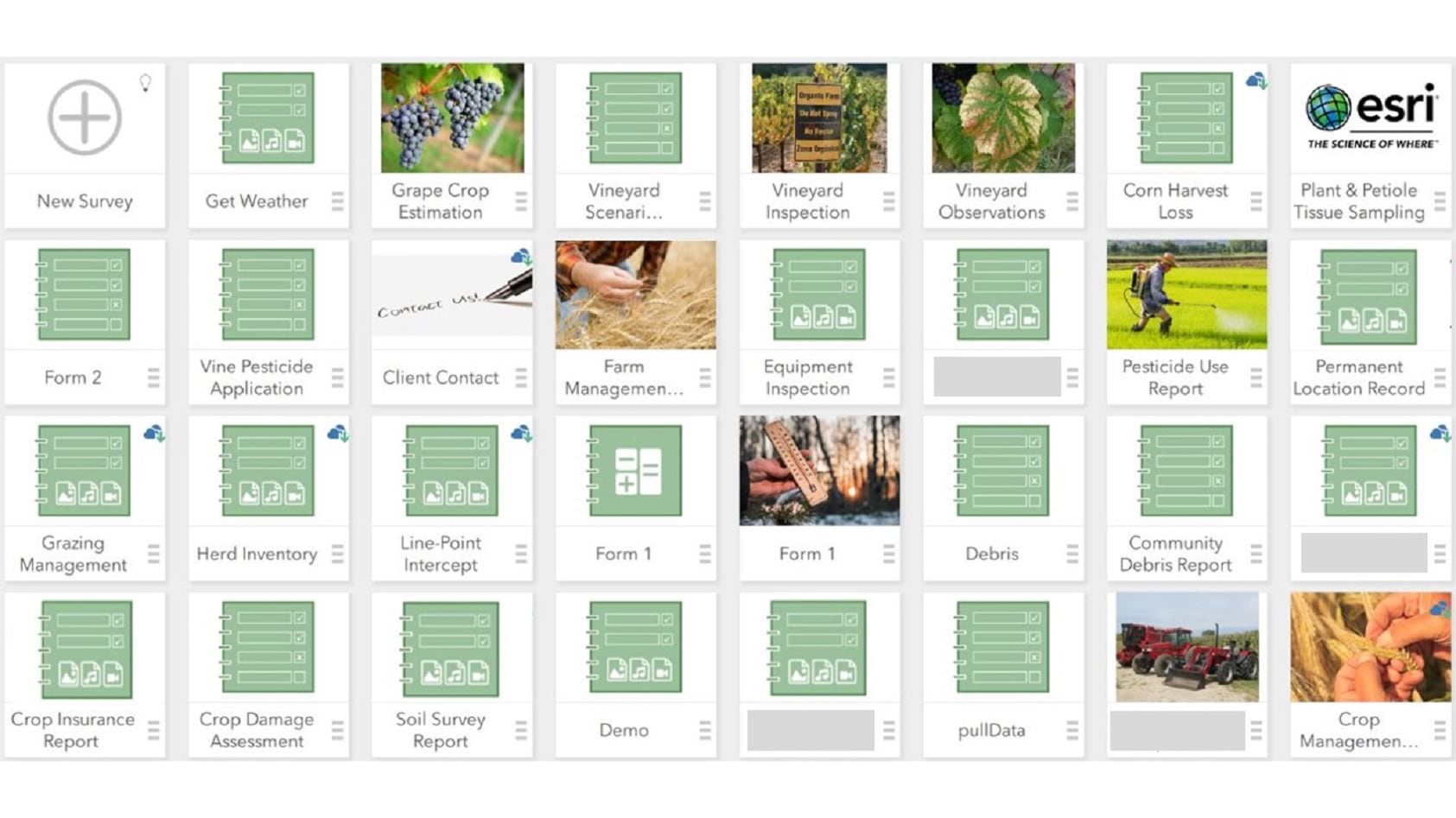
Create a form with the advanced template option; name the form as preferred then click Create Survey.
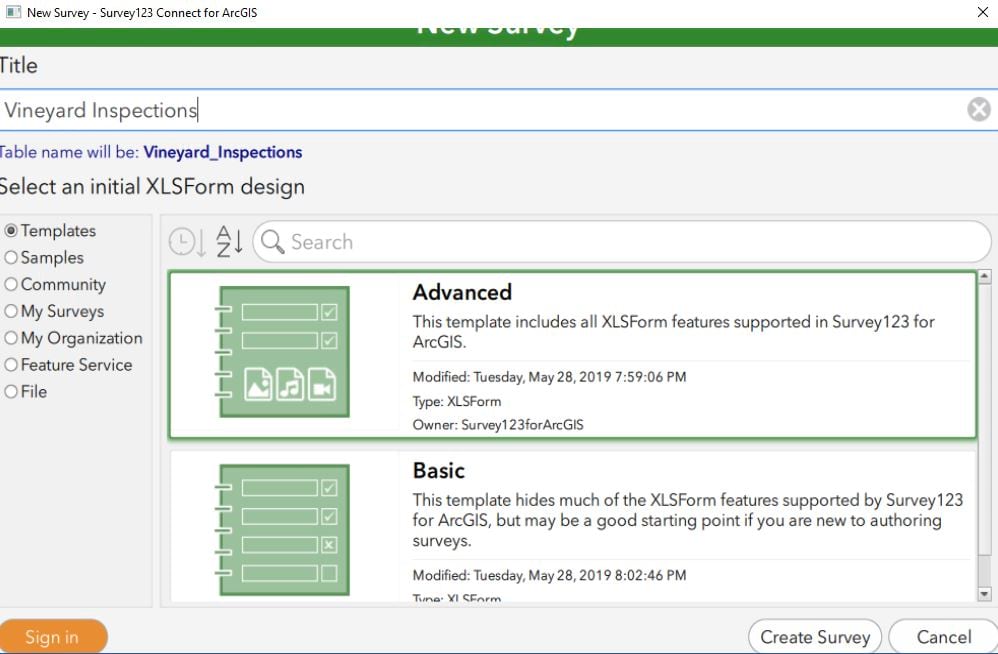
In this example you will see illustrations of a Vineyard Inspection form which was created to inspect vineyard conditions.
With Survey123 Connect the spreadsheet where you will edit your survey opens in Microsoft Excel (or the default spreadsheet editor on your computer). You will see sample questions included in the spreadsheet if you are creating a new survey. Feel free to delete them or use them as a template to move forward with your own survey.
The name provided in the name field is how the data is referred to internally with Survey123 Connect, while the label in the label field is how things will be displayed in the survey. See the example below for context.
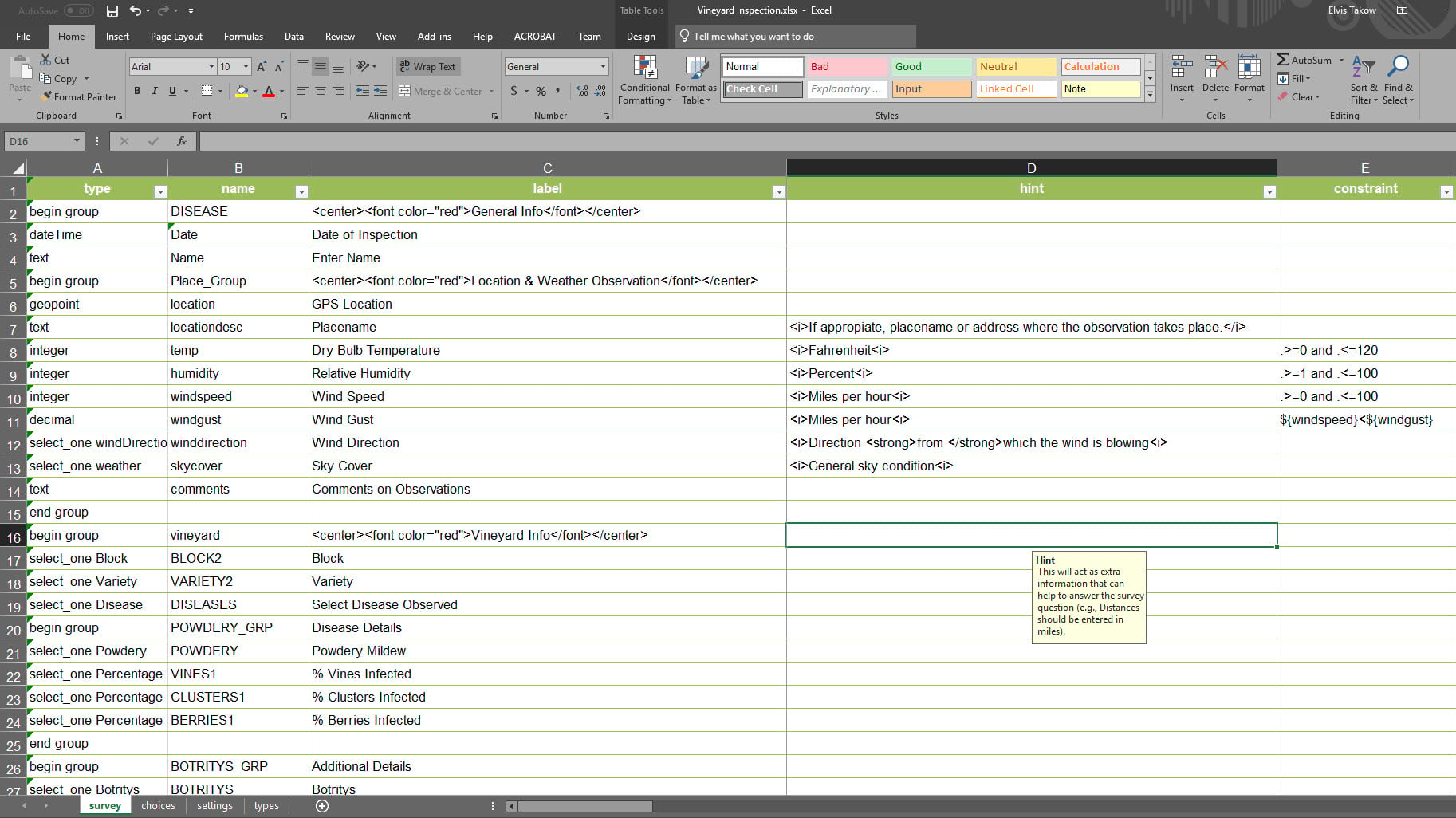
By saving the spreadsheet, the survey preview in Survey123 Connect refreshes, displaying any new questions added as well as defaulting to today’s date if a date question has been added to the survey.
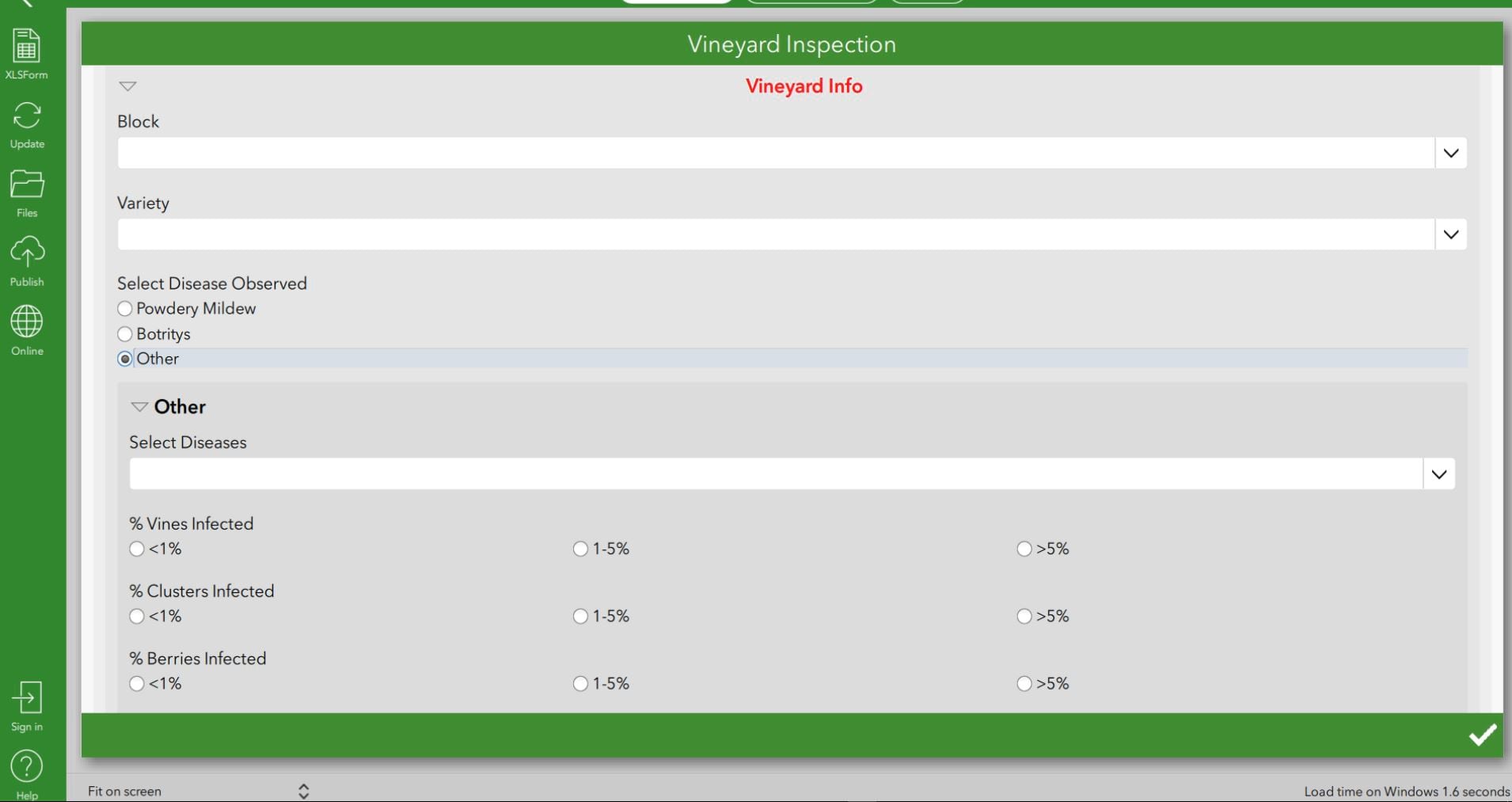
For more details on creating your first survey from scratch, refer to Create your first survey.
Once your survey is complete to your satisfaction, click Publish. Your survey is now available in the Survey123 field app.
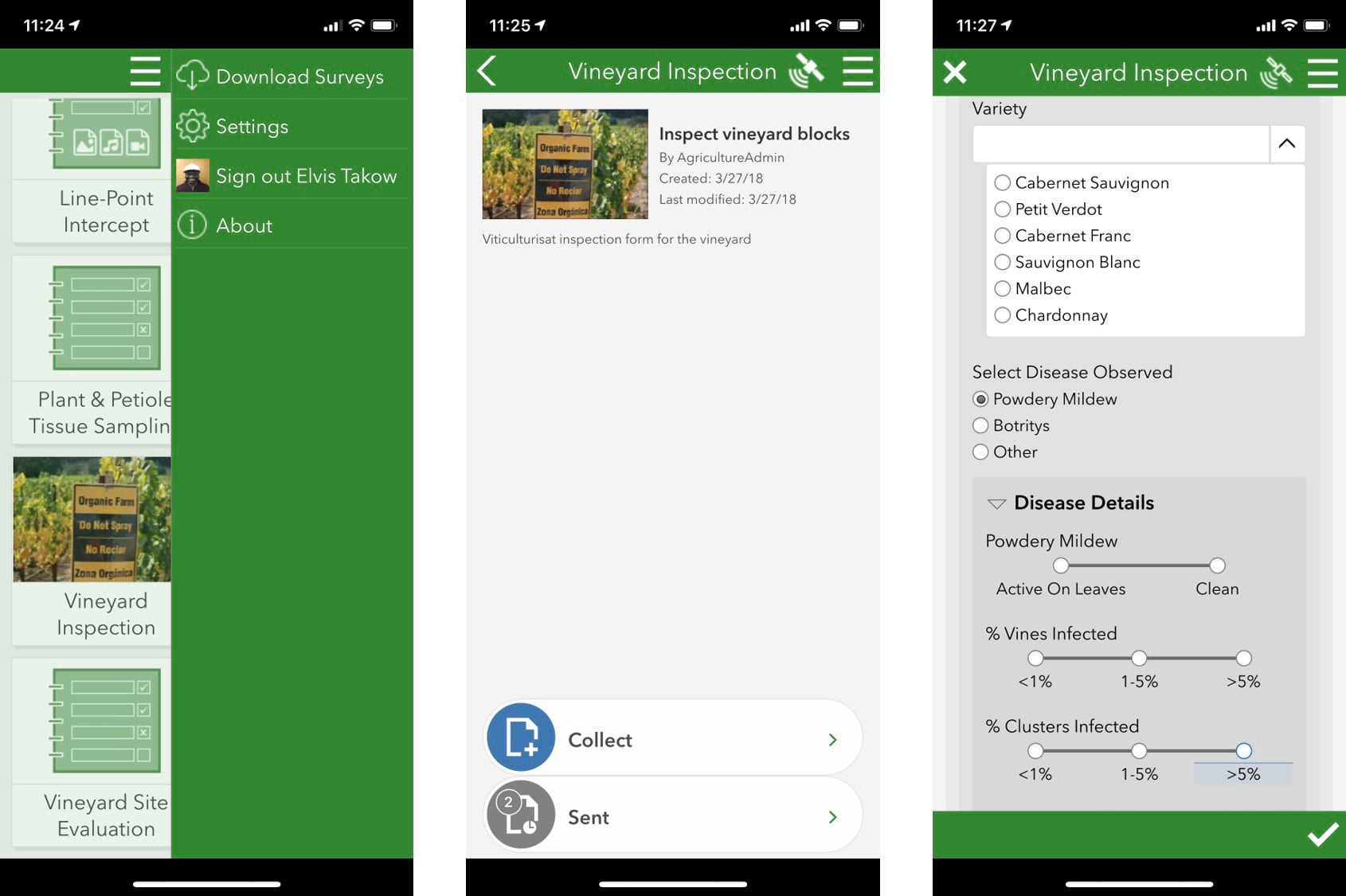
We have highlighted Survey123 in a viticulture context and highlighted some resources for creating your first survey. You can now incorporate this into your own workflows while thinking of new surveys to use in your specific viticulture setting. With an existing feature service in either ArcGIS Online or ArcGIS Enterprise, you can sign in and begin to use Survey123 today.

Commenting is not enabled for this article.