Note: This blog article covers the classic Esri Story Maps which are in mature support and scheduled to be retired in late 2025. Story authors are strongly encouraged to use the new ArcGIS StoryMaps to create stories.
For more information about transitioning to the new StoryMaps, see ArcGIS StoryMaps resources. For more information about the transition from classic Esri Story Maps to the new ArcGIS StoryMaps, see Esri Story Maps: Now in mature support.

While Story Maps don’t currently work in offline mode, with Story Map Journal you can print its contents for use offline, create PDFs, or to add It to reports and other documents. Follow these steps to print a Story Map Journal.
*
How to print a Map Journal
Step 1. Open the Story Map Journal.
Step 2. Click the share link found in the app header.
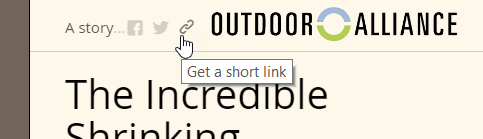
Step 3. Click Print in the upper right corner.
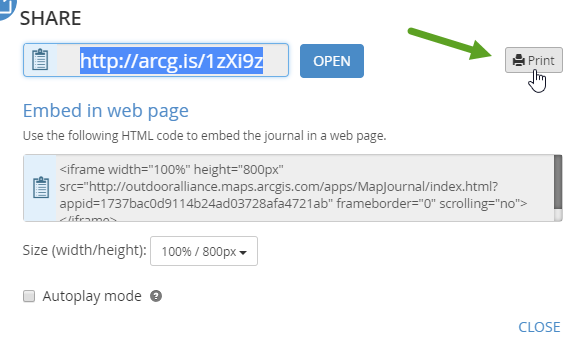
This will open the Map Journal in print preview mode.
Step 4. Make any additional adjustments.
When the Map Journal is opened in print preview mode, text, graphics, and live maps are displayed, providing an opportunity to make adjustments prior to printing. For example, you can check the boxes at the top to Begin each section on a new page, or Make all text black:
You can also make adjustments to the live maps in your Map Journal prior to printing; while in print preview mode zoom or pan the map to any location. This includes 3D web scenes. Pop-ups can also be opened to appear in the print version.
Step 5. When finished with adjustments, scroll to the top of the print preview and click Print.
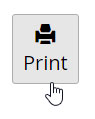
*
Tips and considerations
The best way to experience a Story Map Journal is live and online, however when needed Print offers a way to take your Journal offline, or include it in other documents.
If you want a legend included with your maps in the print, be sure you’ve enabled the legend in your Map Journal. Dynamic content such as videos and interactive maps will only be available in the online version. Some links, for example those driving main stage actions, will only be enabled online.
When links are disabled, a message (highlighted in yellow below) will be added to the document.

*
For more information
This post was originally published on October 30, 2016, and has been updated.

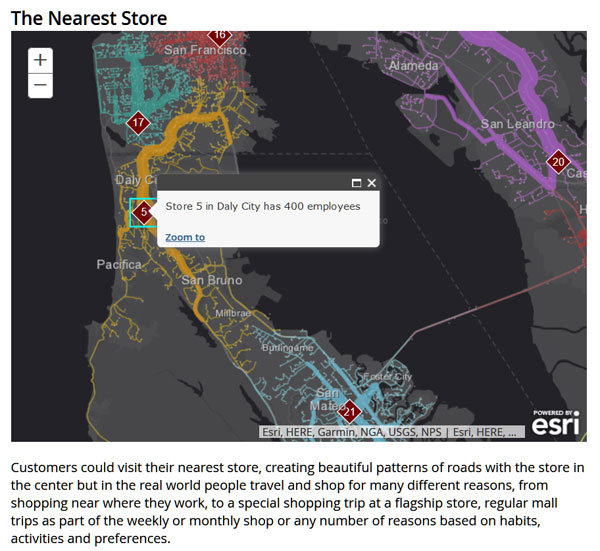

Commenting is not enabled for this article.