During the Fast Track Data Collection: Essential Tips for Getting Started with ArcGIS QuickCapture webinar, we received a number of great questions, some of which covered similar topics. In this blog we’ve addressed those topics. Whether you are watching for the first time, or want to refresh your memory you can access the webinar recording below:
Answering the questions…
We have grouped the questions into the following categories:
- Choosing the field app that works best for you
- Offline data capture and submission
- Improving accuracy with external devices
- Working with QuickCapture templates
- Information on webhooks
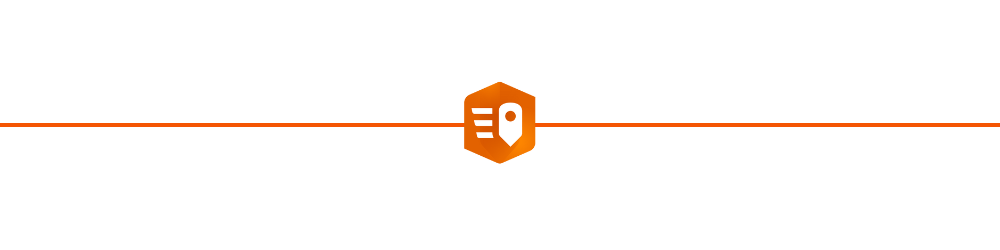
Choosing the field app that works best for you
When collecting data in the field, it is important to use the correct tool to improve efficiency and maintain accuracy. Esri understands that not every field data collection workflow is the same, they each come with different requirements and different end user needs. Esri provides multiple mobile apps for field data collection, each with distinct features, strengths and user experiences. It is up to the end user to decide what is most important for their field data workflow and choose the appropriate mobile app. Here is a high-level overview of the capabilities that set these apps apart:
- ArcGIS Field Maps is a data-driven mobile map app built for field teams. With Field Maps you can collect and edit both spatial and form-based data and find assets and information while in the field. A flexible, streamlined deployment environment ensures workflows can be iterated easily.
- ArcGIS Survey123 is a form-centric mobile app. These smart forms drive the user experience in Survey123, making it ideal for data collection workflows that traditionally have involved forms. With Survey123 you can model anything from the simplest to the most sophisticated forms and collect data from mobile, web and desktop devices.
- ArcGIS QuickCapture is a simple-to-use app that allows rapid data collection with minimal user involvement through a ‘big button’ interface. Users can easily tap a button to collect new data while traveling at-speed– on foot, from a vehicle, boat, or aircraft – or while otherwise unable to use more interactive interfaces.
All three mobile data collection apps can do the following:
- Work with ArcGIS Online or ArcGIS Enterprise
- Work while connected or disconnected
- Share the user’s location using the location sharing capability
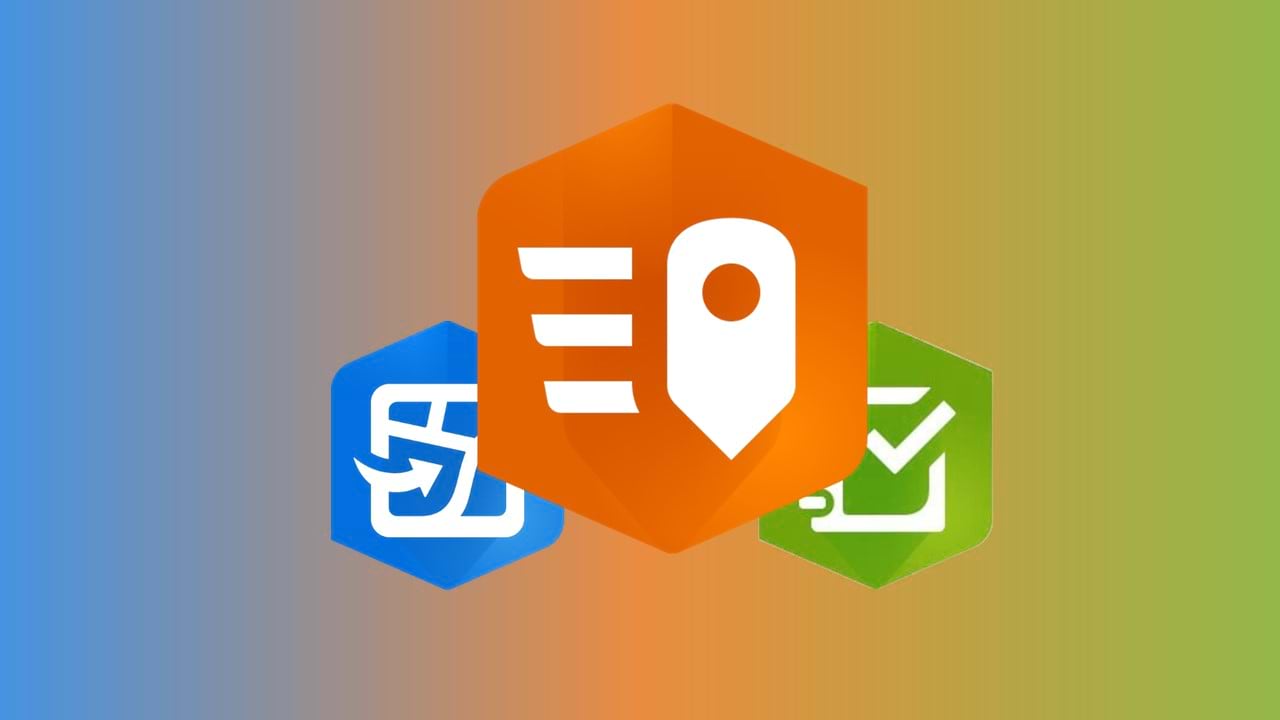
Offline data capture and submission
QuickCapture supports offline workflows hosted both in ArcGIS Online and ArcGIS Enterprise. Once a user downloads the QuickCapture project to their mobile device, the user can collect data regardless of whether they have a data connection. A few considerations for QuickCapture project authors:
Data submission: When the device is online, captured records are sent automatically if Autosend is enabled. If the device is offline, the app can be configured so captured records are automatically sent the next time the device is online.
Maps: By default, QuickCapture will cache any online web maps when the device is offline. The extent viewed while online will remain visible offline. Authors can also select an offline map (.tpk, .vtpk, or .mmpk) that will always be available when the device is offline. If the QuickCapture project is opened while offline, and no offline map has been configured by the project author, the Esri default offline map will be visible. Learn more in the ArcGIS QuickCapture Configure Project Map documentation.
Location data: By default, QuickCapture uses the location reported by your device’s internal location provider, unless it has been configured to use an external GNSS receiver. If no location is available, QuickCapture will provide an alert that the location is not available.
Improving accuracy with external devices
Using an external GPS is a great way to improve the accuracy of field-collected data. ArcGIS QuickCapture supports direct connections to a GNSS receiver via Bluetooth, network, or USB (Windows only). Indirect connections through a GNSS vendor application are also supported, usually used in scenarios with RTK or other corrections being applied. Additionally, you can store GNSS metadata to fields when geometry is captured. The standardized metadata fields are recognized automatically by QuickCapture Designer. Learn more about using high accuracy GNSS receivers with QuickCapture

Working with QuickCapture templates
ArcGIS QuickCapture offers a variety of industry-specific templates to expedite the creation of QuickCapture projects. These templates come equipped with a feature layer containing relevant industry fields and symbology, a QuickCapture project, and in some instances, preconfigured web maps and dashboards.
Moreover, admins have the option to make their own QuickCapture projects available as templates within their ArcGIS organization. This can be achieved by creating a group within their ArcGIS Online or ArcGIS Enterprise environments and then sharing the projects they want to make available as templates with it. Admins can then use the Organization Settings in the QuickCapture designer, to set this group as the Organization templates group.
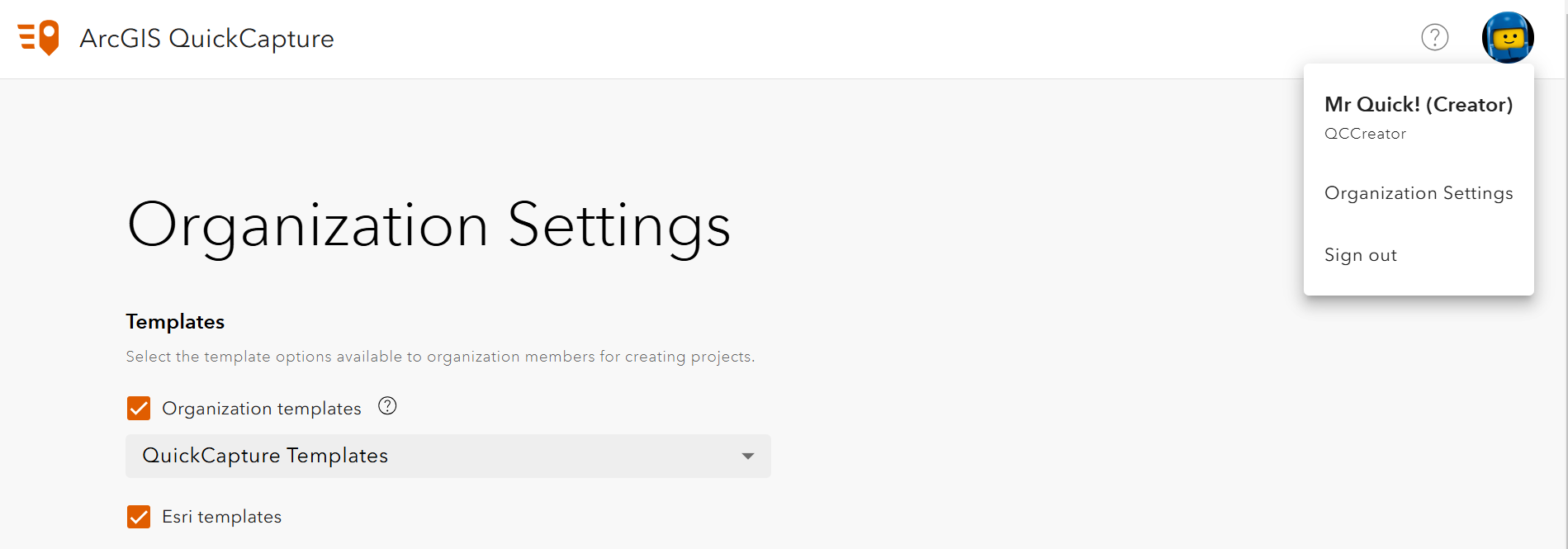
Subsequently, when users choose the option to create a project from a template, they will be able to use any of the projects shared with the group as a template.
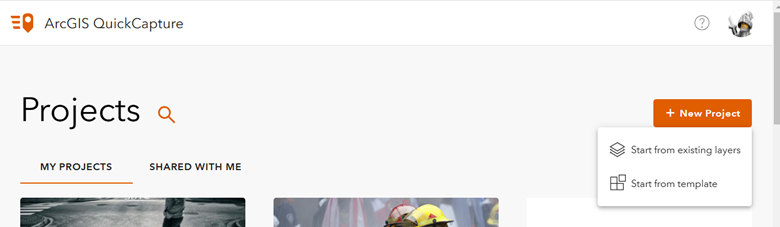
To take a deeper dive into leveraging templates in ArcGIS QuickCapture, please read this blog: Understanding Templates in QuickCapture: Solution-Based vs. Project-Based
More information on webhooks
In QuickCapture, you can set up and activate webhooks when a record is submitted. For example, after a successful submission of information to the feature layer, you can call the webhook and trigger another action, such as sending a notification email, appending the record to a spreadsheet, and sending an alert. Your workplace may use a webhook provider, such as Make or Microsoft Power Automate. See the documentation for more information about QuickCapture and webhooks.
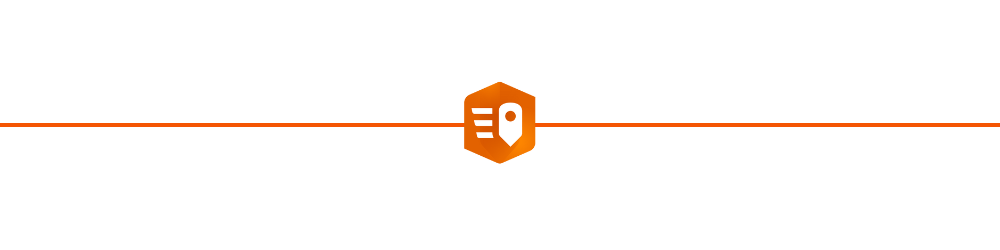
Final words
Thank you to those of you that attended and to those who are watching/reading later, we hope you enjoy! If you have more questions, please check out our Esri Community page. If you would like to connect with your fellow users, please join our LinkedIn group.
Article Discussion: