By Wes Jones, Esri Design Cartographer
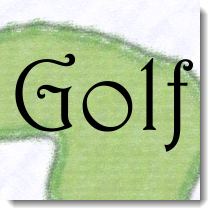
How many of you out there are golfers? Can any of you remember your lowest round? I can – I shot a marvelous 83! Sure it was over 9 holes, but I was playing from the Pro’s tee box…
Whether you golf or not, how many of you have had to make a map of a golf course? A while back, one of you asked us on Ask a Cartographer how to make the checkered pattern found on a golf course:
“Can you please tell me how to make a fairway look like checkerboard in shades of green?”
I felt qualified to answer this because I had worked on a golf course for seven years making those checkered patterns! In this blog entry I want to show you not only how to make that checkered symbol, but also other tips on how to design an entire golf course hole. I cover how to symbolize the following:
- checkered fairway
- the green
- the rough
- bunkers
- tee boxes
- flag stick
Checkered Fairways
Wouldn’t it be nice to play from the middle of the fairway each hole?
To achieve a checkered fairway symbol, you can use a four layer polygon fill symbol.
- For the bottom layer select the Simple Fill Symbol type and choose a light shade of green (R186, G224, B173) to create the base for the symbol (figure 1).
- For the second layer select the Line Fill Symbol type and choose a darker shade of green (R182, G209, B176). Set the width to 5 pts and give the lines a 10 pt separation. Also set the angle to 55 degrees (figure 2).
- For the third layer copy and paste the second layer and choose a slightly darker shade of green (R174, G199, B167). For this layer change the angle to 125 degrees to create a hatch pattern along with the second layer (figure 3).
- For the top layer select the Simple Fill Symbol type and choose a darker green for the outline (R130, G184, B106). Set the fill to No Color to symbolize only the outline which will represent the fairway collar. Set the width to 5 pts (figure 4).
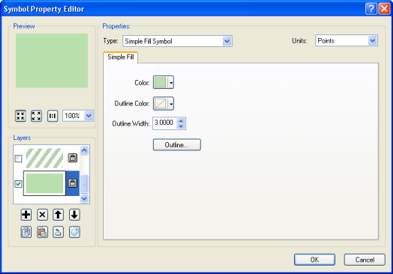
Figure 1: The bottom layer of the checkered fairway symbol
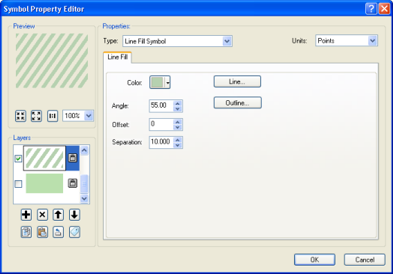
Figure 2: The second layer of the checkered fairway symbol
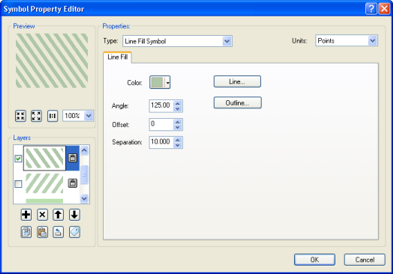
Figure 3: The third layer of the checkered fairway symbol
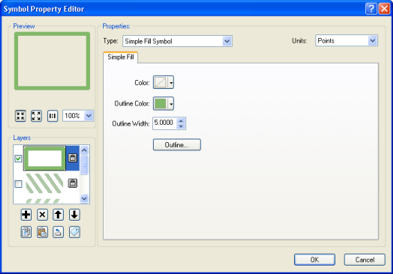
Figure 4: The top layer of the checkered fairway symbol
The final fairway symbol is shown below (figure 5).
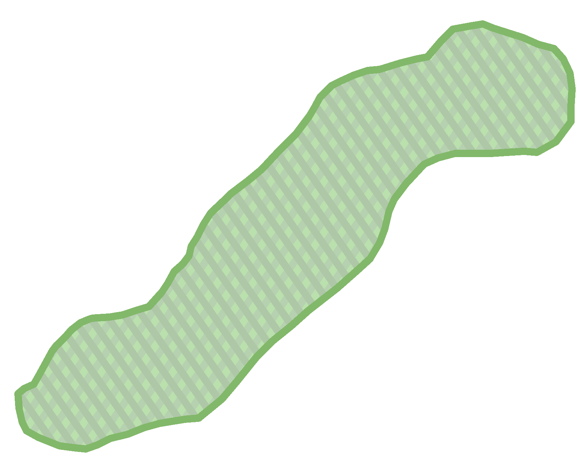
Figure 5. The final checkered fairway symbol
Greens
To 3 putt or not 3 putt that is the question.
The symbol for the green is created in a fashion very similar to the fairway symbol. The only real differences are some slight color and width changes, and a variation in the angle of the line symbols. To speed things up, you can simply edit the fairway symbol.
- The bottom layer is again a Simple Fill Symbol in a light shade of green (R186, G224, B153) to create the base for the symbol.
- The second layer is a Line Fill Symbol type in a darker shade of green (R181, G209, B125). However, set the line width to 3 pts and the separation to 6 pts. Set the angle to 90 degrees.
- The third is a Line Fill Symbol type in a slightly darker shade of green (R173, G199, B125). Set the angle to 180 degrees to create a hatch pattern along with the second layer.
- The top layer is a Simple Fill Symbol type with a darker green for the outline (R130, G184, B106) and the fill set to No Color to represent the fringe. However, set the width to 3 pts.
The final green symbol is shown below (figure 6).
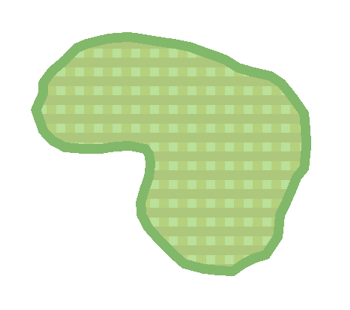
Figure 6. The final symbol for the green
Rough
That dreaded rough…
The rough is symbolized using a single layer Picture Fill symbol.
- Select the Picture Fill Symbol type and select the grass.bmp provided by Esri. Change the Foreground color to a dark green (R83, G143, B51), and change the Background color to a slightly lighter green (R94, G161, B54). These will be the two darkest greens on the hole (we are assuming deep, thick, lush rough).
The final rough symbol is shown below (figure 7).
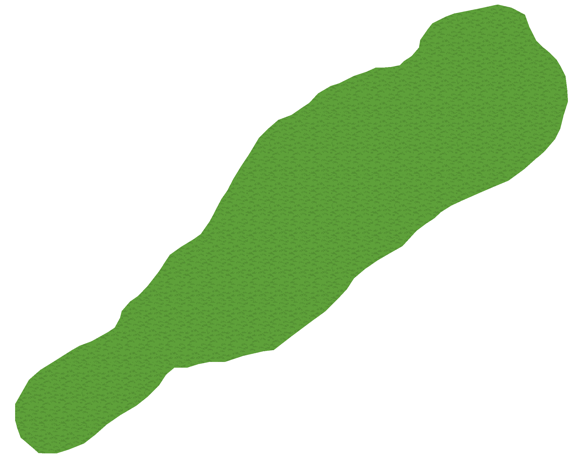
Figure 7. The final symbol for the rough
Bunkers
The only thing I like less than rough is a bunker.
To achieve the bunker look you can use a two layer polygon fill symbol, and cartographic representations.
- For the bottom layer select the Simple Fill Symbol type and choose a sandy color (R245, G242, B209) to create the base for the symbol.
- For the top layer select the Picture Fill Symbol type and select the mud.bmp provided by Esri. Set the color to be slightly darker than the top layer (R230, G227, B195). This represents the grains in the sand.
- For the shadow convert the bunkers layer to representations. Change the color to a shady gray color (R181, G180, B154). Then offset the feature by -1 pt on the X axis and 3 pts on the Y axis. Finally, make sure the bunkers representation layer is positioned below the other bunker layer.
The final bunkers symbol is shown below.
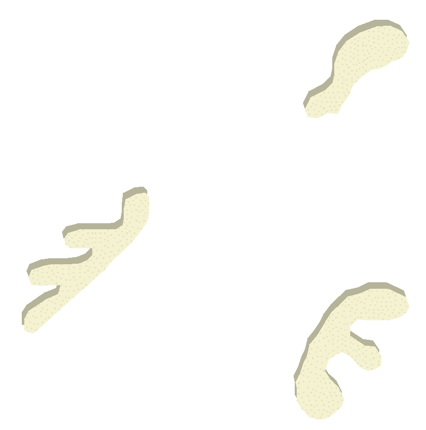
Figure 8. The final symbol for bunkers
Tee boxes
Where the trouble usually begins…
To symbolize the tee boxes use a simple fill with an outline.
- For the tee box select the Simple Fill Symbol type and choose a green (R186, G224, B153). Then change the outline to 3 pts and select a darker green (R130, G184, B106). The final tee box symbol is shown below (figure 9).
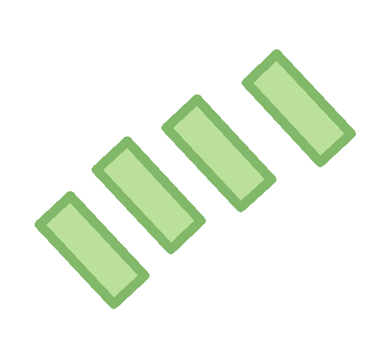
Figure 9. The final symbol for tee boxes
Flagstick
It flags the goal doesn’t it?
The trick to the flagstick symbol is all about finding the right character to use in a character marker symbol. In this case it is a two layer marker symbol.
- For the top layer select the Character Marker Symbol type and chose a flagstick symbol. I found one in ESRI Surveyor (Unicode 103). Set the size to 22 pts.
- The second layer is for the flagstick’s shadow. For this bottom layer select the Character Marker Symbol type and chose a symbol for the shadow of a flagstick. I found this in ESRI Surveyor (Unicode 106). Set the size to 22 pts.
The final flagstick symbol is shown below (figure 10).
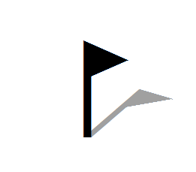
Figure 10. The final symbol for the flagstick
The Final Result
Hole 7 – where I holed my first birdie!
At this point, you can add some text for the hole number, the par and the yardage. When compiled, a single hole for the golf course will look like the example below (Figure 11).
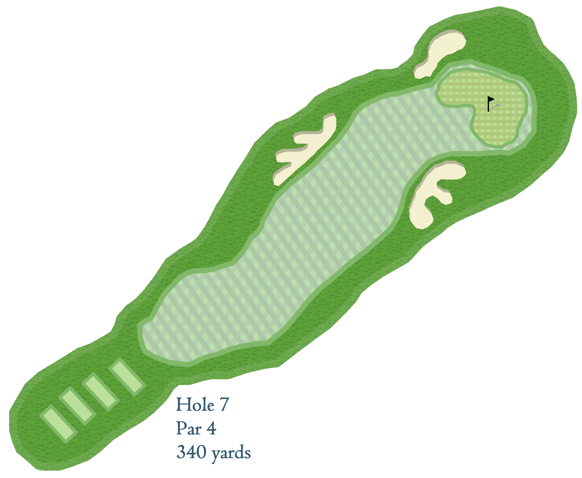
Figure 11. The final symbology for a single hole on a golf course map
Hopefully this blog entry taught you some useful tricks of symbolizing features found on golf courses. The same types of features may be found in other places as well (parks, along trails, in open spaces) so you may also find these tips and tricks useful for symbolizing other grassy, sandy, and mown lawn areas.
Thanks to Aileen Buckley, and Country Hills Golf Course (all seven years of it) for help with this blog entry!
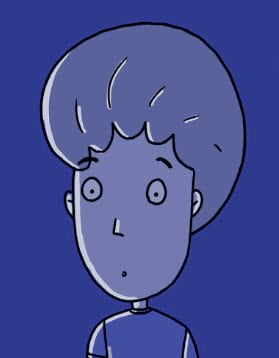
Commenting is not enabled for this article.