By Aileen Buckley, Mapping Center Lead
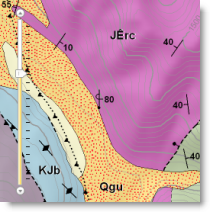
As you zoom in (or out) of the online maps you see on Virtual Earth (VE) or Google Maps (GM), you are actually seeing a series of different maps with slightly different information displayed at each zoom level. Zoom level is indicated and controlled in an online map by the vertical zoom slider, like the one shown at the left in the image here. Whenever the zoom level is changed, a different map is shown.
Of course, these maps are well designed so that viewers are largely unaware that they are seeing these different maps. The foundation for good design of an “online map” hinges on understanding how to design for each of the zoom level represented in the entire online map. Colors, fonts, number of and types of features, etc. are all seriously considered when each of the maps is created for each of the zoom levels.
When authoring this kind of online map with ArcGIS, a map document containing group layers, one for each zoom level, is a good approach. (The Working with layers and scale ranges blog entry provides a good overview of how to organize a map document this way.) Each zoom level in the online map is represented by your work at a specific map scale in the ArcMap document. The hard part is to figure out which zoom level matches to which map scale.
There are twenty zoom levels for Virtual Earth or Google Maps. The corresponding map scales that you would design and create your maps at if you wanted them to mash up on VE or GM are:
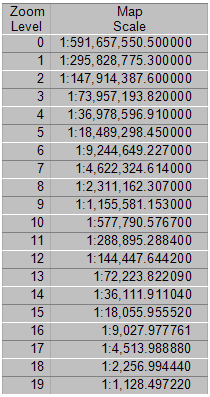
For some months now, we’ve kept printed versions of the table above taped by our monitors so we could easily remember which map scales matched the zoom levels.
When you create a cached map service, tiled images are created at each map scale from your map document. These images are stored in a pre-defined folder structure on your server, and these folders are named for the corresponding zoom level.
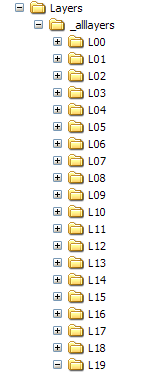
Knowing which map scales match the zoom levels is important because sometimes caching a map takes a long time. If there’s any error in symbology or labeling settings for a certain zoom level, that map scale will need to be re-cached, which could take a lot of time. By browsing into the folders where the cached image tiles are stored, you can preview the tiles and verify that they look good. If they don’t, cancel the caching process, fix the map document, and re-start the caching process.
In order to help with creating maps at these zoom levels easier, use this cachescales.txt file – it can be loaded into ArcMap’s scale control when you choose to customise the list (with Version 9.3). Setting your available map scales this way, it is easy to work at exactly the map scales users of your map service will see as they zoom in and out of your online map.

Article Discussion: