You can use the thermal bands from Landsat 8 to calculate at-satellite brightness temperature. There are quite a few steps that I’ll walk you through to do this. What we’re going to do is:
– Convert the raw bands into Top of Atmosphere Radiance (TOAr).
– Convert TOAr into degrees kelvin.
– Convert degrees kelvin into degrees Fahrenheit.
– Save and export this workflow as a template that you can apply it to any other image.
Step 1 – The mise en place of GIS
A – Luck is where preparation meets opportunity
This is a fairly lengthy blog, so I’d recommend topping off that cup of coffee or perhaps stretching the legs before getting started.
B – Raster Function Template Editor
Open the Raster Function Template Editor from the toolbar. Right click on the raster and insert a Composite Band Function. Click on the plus sign and select Add copy of selected input. You have to do this because there are two thermal bands for Landsat 8. If you’re working with Landsat 5 or 7, you can omit this step.
[If you don’t have the Raster Function Template Editor loaded, you can add it through the customize window, and it will be under the Commands tab, in the raster section. Drag and drop it into the toolbar.]
C – Preview of the final output
Here’s what the final output will look like once you have all of the steps completed that are shown below. Note that the first branch is for Band 10 and the second is Band 11. This is to match the structure of the Thermal Raster Product for Landsat 8. The type of operation is shown inside of the brackets. While you can label the steps however you wish you do need to follow this structure, so that the chain works when you apply it to other Landsat 8 scenes.
D – Reading the metadata
All of the inputs that you need to do this will be in the metadata file. In fact, the inputs that you will need to perform this conversion are the same for all of the Landsat 8 images. Here’s a table that you can use rather than combing through the metadata files.
|
Band 10 |
Band 11 |
|
|
Radiance Multiplier |
0.0003342 |
0.0003342 |
|
Radiance Add |
0.1 |
0.1 |
|
K1 |
774.89 |
480.89 |
|
K2 |
1321.08 |
1201.14 |
Step 2 – Conversion from DN to Radiance
The Radiance Multiplier and Radiance Add are used to convert the DN back into radiance. Remember from back in the day, that the equation of a line is y = mx + b? Well, that’s all you’re doing here.
– y is going to be the TOAr that you want.
– m is the Radiance Multiplier
– x is the raw band
– b is the Radiance Add.
Right click on Raster and insert Band Arithmetic. Set the method to user defined, and use b1 to refer to Input Raster. Repeat this for the other band.
Step 3 – Convert Radiance into degrees kelvin
From TOAr, we now need to convert to temperature in degrees kelvin. This is where you use the K1 and K2 inputs. The equation we will be using functions to create is:
K2 / ln(k1/TOAr + 1)
The easiest way to do this is to create the (k1/TOAr + 1) part first using the Band Arithmetic function. (Right click on the Band Arithmetic that you created in the previous step and insert another Band Arithmetic function. This will appear above the previous step.) Repeat this for each band, but keep in mind that K1 is different for bands 10 and 11.
To calculate the natural log, you need to use local function. (Right click on the Band Arithmetic from the previous step and insert a local function. The dialog below will appear. Select Ln under the Math section, and click OK.)
In a separate step, divide that output into the K2 constant, using Band Arithmetic. (Right click on the local function you created in the previous step, and insert a Band Arithmetic Function.) Repeat this for each band, but keep in mind that K2 is different for bands 10 and 11.
Step 4 – Convert degrees kelvin into Fahrenheit
Now you have converted the TOAr into degrees kelvin. If you want to convert this into Celsius, you need to subtract 273.15 from the degrees kelvin. For Fahrenheit, multiply the degrees Celsius by 1.8 and then add 32. You can do this as one step within the Band Arithmetic function.
Step 5 – Applying this function chain to any Landsat 8 image
When you’re finished, save this as a raster function template.xml file. Then, open the Edit Raster Function geoprocessing tool. Select the Landsat 8 thermal raster product that you want to convert to degrees Fahrenheit as the input raster. Choose the Raster Function Template that you just saved, and leave the Function Name blank. Repeat this for as many Landsat 8 scenes as you want.
Here’s an example of two images taken on December 16, 2013. The first is from sunny southern California where we’ve been experiencing unseasonably warm temperatures. The other is from “rustic” New Brunswick, where some Esri employees decide to vacation, and which is experiencing the coldest winter in 20 years. The deep blues in each image are clouds, and have negative values. Note that we have not derived the land surface temperature, only the at-satellite brightness temperature. 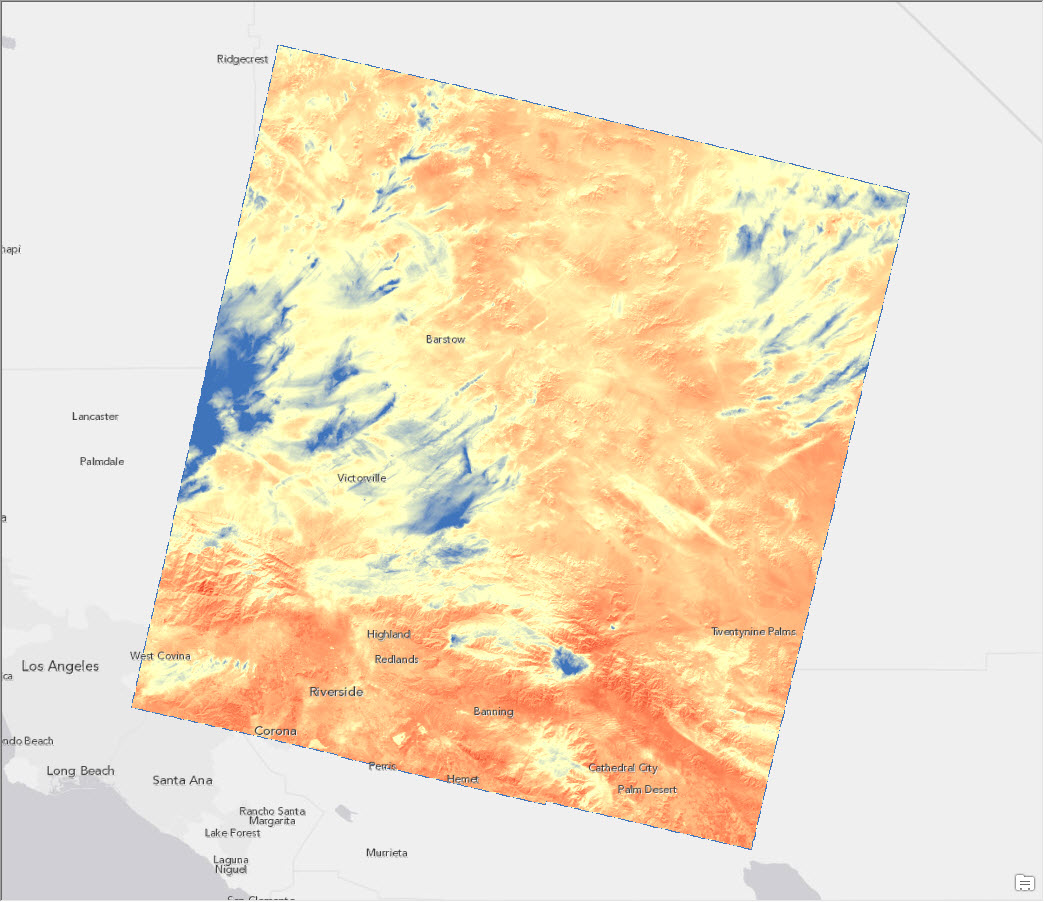
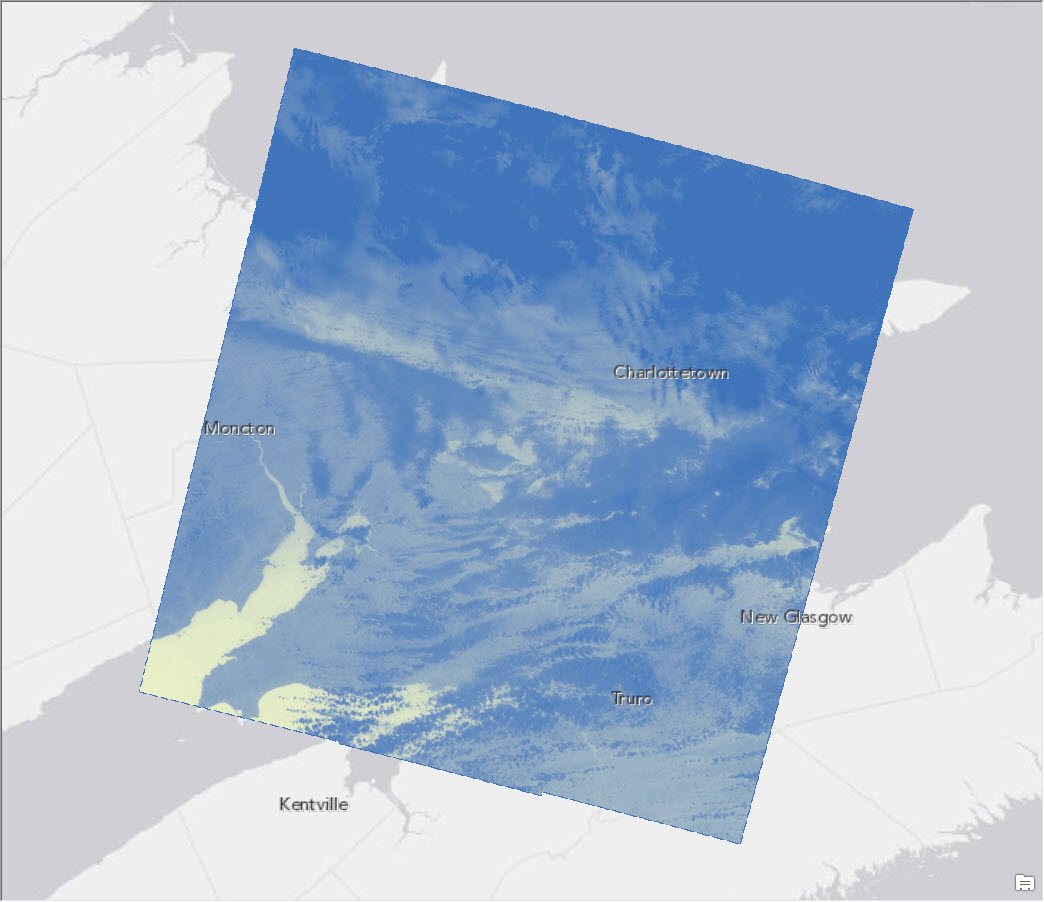
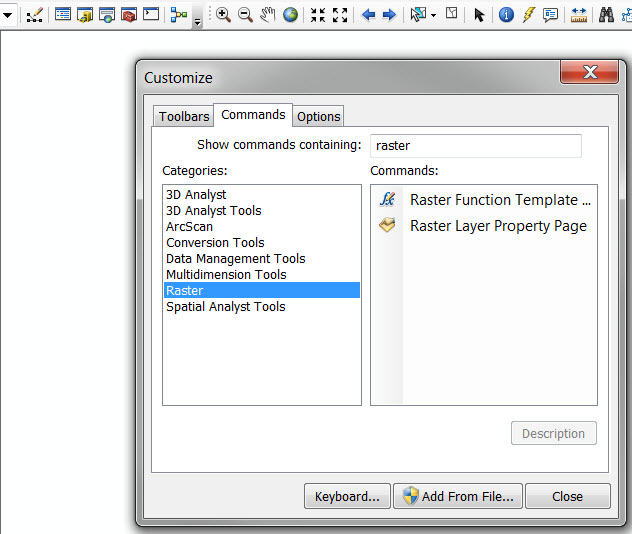
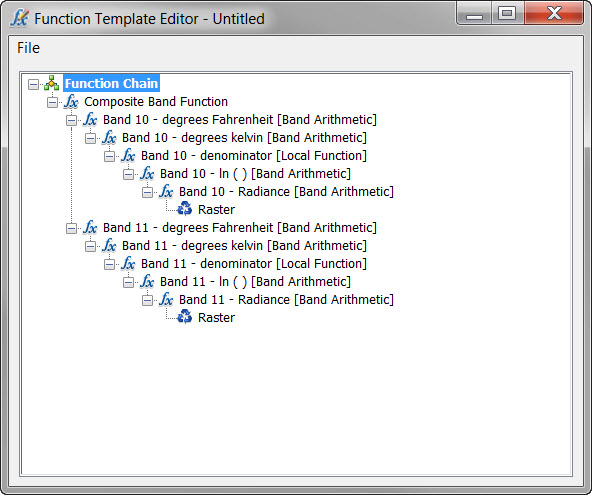
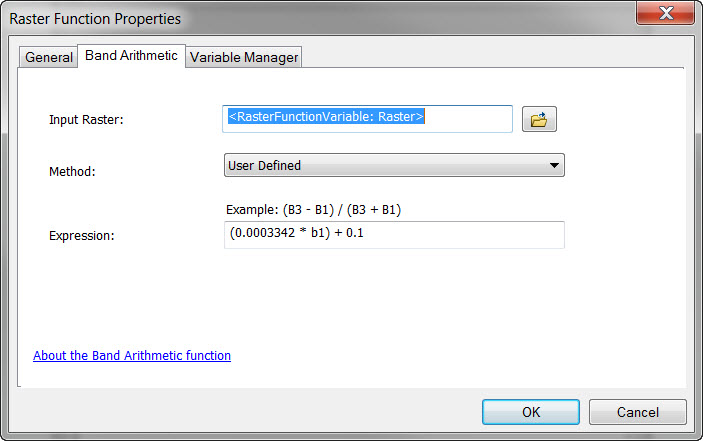
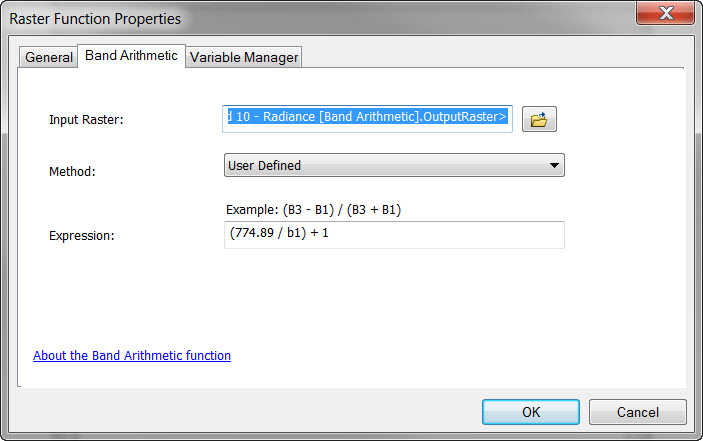
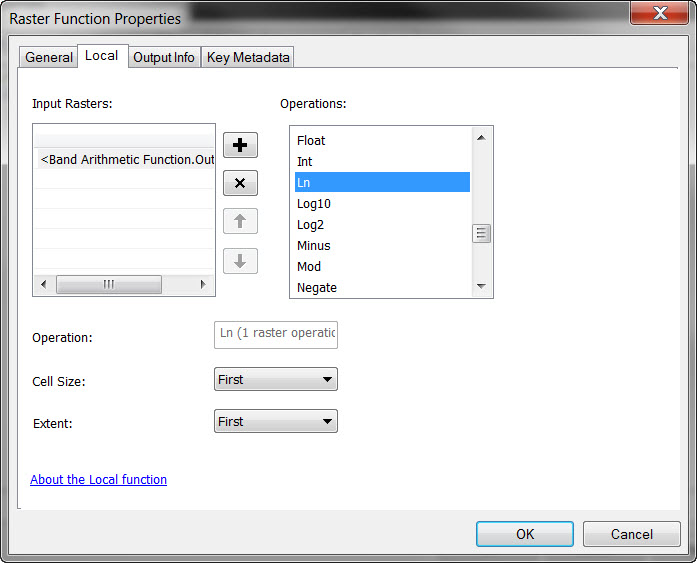
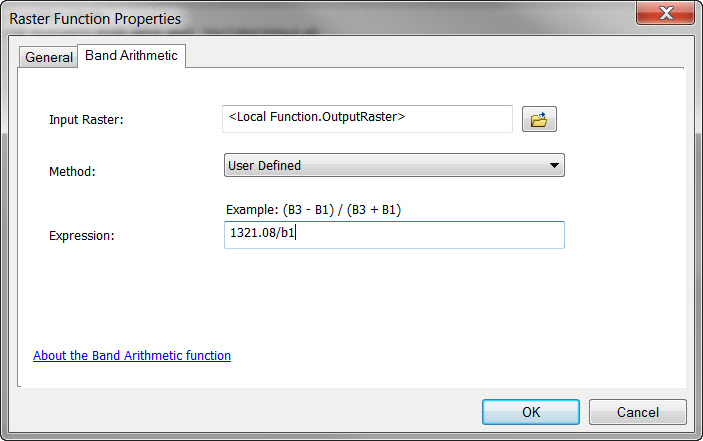
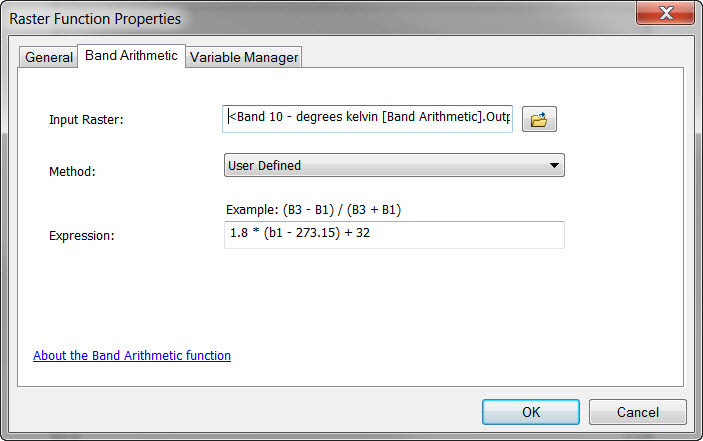
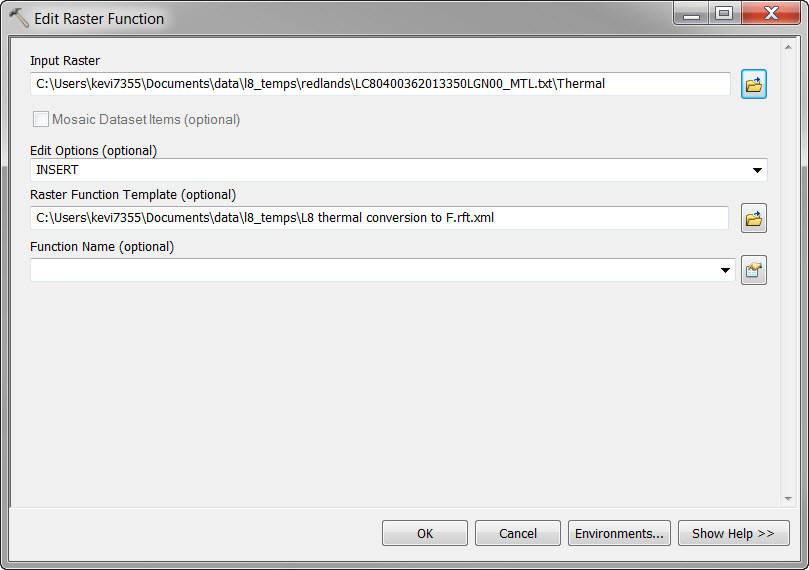
Nice read
Can the same procedure be used for UAS thermal Imagery?
Which LS8 bands did you make the initial composite with? Did you include Band 1 – aerosol?