One of the really powerful things that you can do with ArcGIS Pro Intelligence and ArcGIS LocateXT is respond to rapidly changing situations, conduct meaningful analysis, and build relevant information products for key decision makers in your organizations. Sometimes this can entail using unstructured text-based data, which can come from a wide variety of sources, including web pages, Word documents, PowerPoint presentations, text files, PDFs, and a whole host of other formats.
ArcGIS LocateXT makes it easier to extract useful information from that unstructured text within ArcGIS Pro Intelligence. In this article, we’ll explore a workflow that uses this two tools to help analyze the rise and fall of the Islamic State in Iraq and Syria.
Using ArcGIS LocateXT for Entity Extraction from Unstructured Text-based Data
As an ArcGIS Pro extension, ArcGIS LocateXT allows you to search and extract spatial information (also referred to as entities) and generate point features that represent those locations. LocateXT comes with two geoprocessing tools as well as the Extract Locations pane to simplify the process of turning your unstructured text in useful spatial information that you can use in your analysis.
By default, Extract Locations will search for and extract numerous coordinate formats. However, you can also provide a custom location file that will match those custom location names and create spatial features for use in your analytical project.
To help ease the creation of these custom location files, we introduced the Create Location File From Text File geoprocessing tool in ArcGIS Pro Intelligence 2.8. This geoprocessing tool will take placename files from GeoNames, the National Geospatial-Intelligence Agency’s (NGA) Geonet Names Server, or the U.S. Geological Survey Geographic Names Information Service and turn those into ready-to-use custom location files for use with ArcGIS LocateXT.
In five minutes or less and just a few steps, you can use ArcGIS Pro Intelligence and ArcGIS LocateXT to begin analyzing ISIS.
Creating Custom Location Files
To get started, take this article from the Woodrow Wilson International Center for Scholars detailing the rise and fall of the Islamic State in Iraq and Syria (ISIS). There is a significant amount of spatial information that would be key to understand how ISIS initially spread and their subsequent losses. To begin extracting spatial information, to extract it we will first need to build a custom location file.
We can start by downloading a placenames file from NGA. At the Country Files website, we have the option of downloading the entire country files dataset, and we will use this one. Once this is downloaded, we want to extract the files to a place where we can access them from ArcGIS Pro Intelligence. Then we want to open the geoprocessing pane and search for Create Location File From Text File, and open the tool.
With the tool open we can go ahead and start populating the input parameters. For the Input Placenames File, we want to select the full country file, af.txt. The Data Source will be NGA GNS and we want to specify an output location that we can easily access from ArcGIS Pro Intelligence. For this custom location file, we want to only include the Administrative Features and Populated Places. We also have the option of including a region of interest. For this, we will use the country boundaries for Iraq and Syria to limit the scope of our output to just these two countries. Once that is done, the tool should look like this:
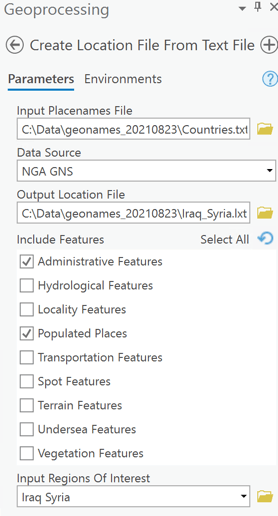
Extracting Locations
After running the tool, we can go to the Data tab and use the Extract Locations button to open the Extract Locations pane. Before we can add our text from the website, we first want to make sure that the custom location file that we just created is loaded into the tool. To do that, we are going to go the Properties, then make sure Options is selected, and under the Extract Locations drop down, click on the arrow beside the Custom locations button.
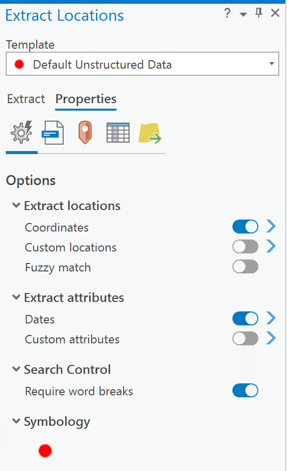
We can add the custom location file that we just created by selecting the green plus sign at the top of Custom Locations pane and selecting our file that we just created. We want to make sure that the file is active and the Create features from custom locations button is turned on.
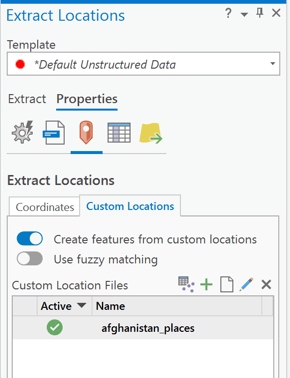
Once that is done, we can go to our news article and copy the text directly from the web page and paste it directly into the Text portion of the Extract Locations pane or we can save it as a PDF and drop it in the Files and Folders pane. After pasting the data, we can specify an Output Name and then hit the Extract button.
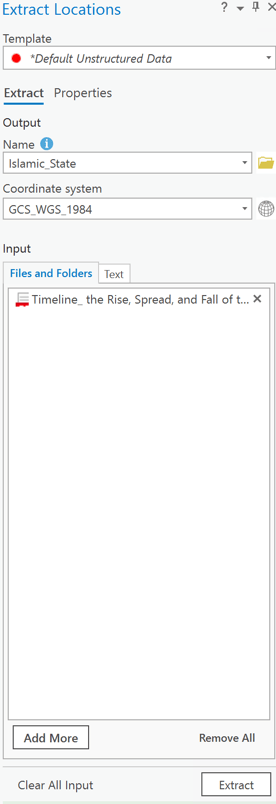
The tool will run in a couple of seconds, and once completed, it should look similar to this map:
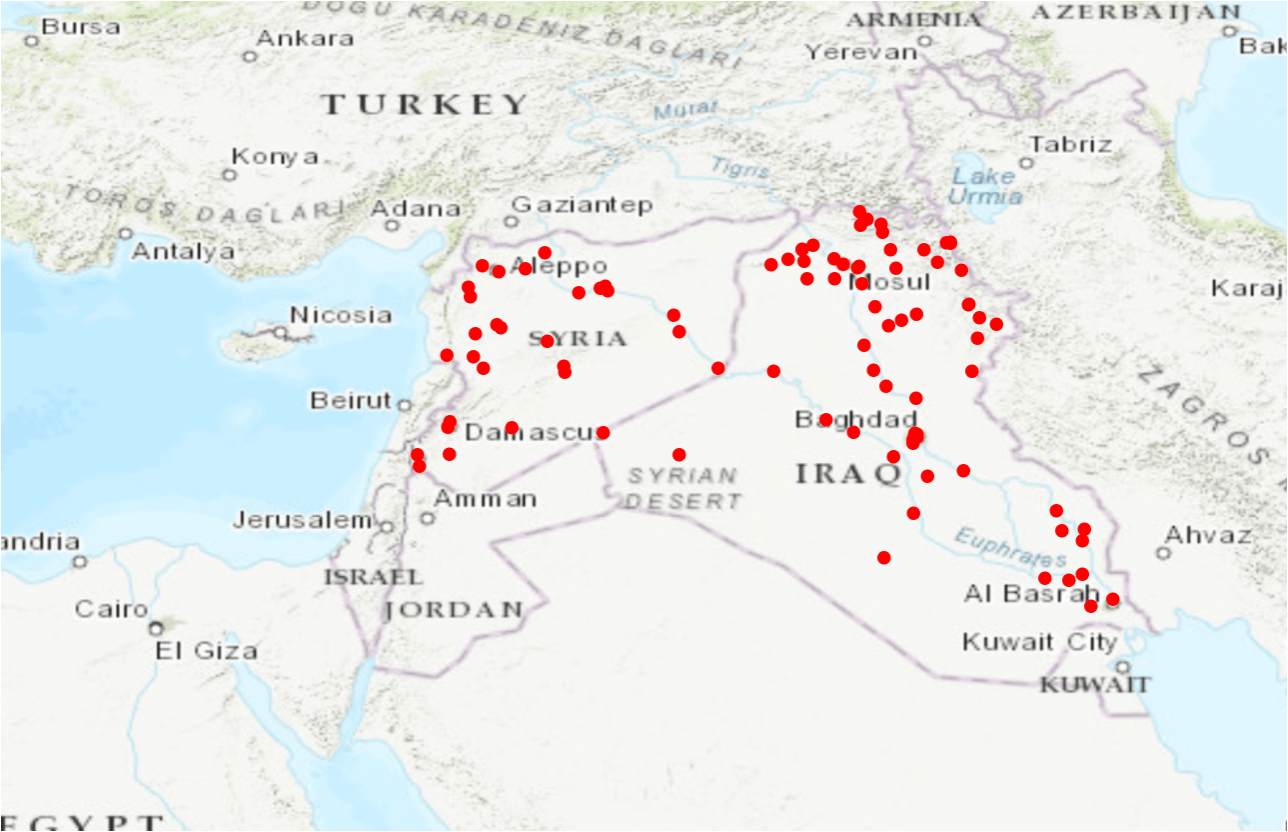
Now you can start using this data fully in ArcGIS Pro Intelligence as you begin your analysis.
With ArcGIS Pro Intelligence and the ArcGIS LocateXT extension, we can go from raw unstructured data in the web to a fully usable feature class in a matter of minutes. This will greatly enable analysts and decision makers to respond to rapidly changing situations and make more informed, data-driven decisions.
To explore additional resources for ArcGIS Pro Intelligence, and to sign up for the latest ArcGIS Pro Intelligence enhancements and training, visit the Pro Intel Resources page.
To learn more about ArcGIS LocateXT, check out this high-level overview and technical workshop, or visit the website.


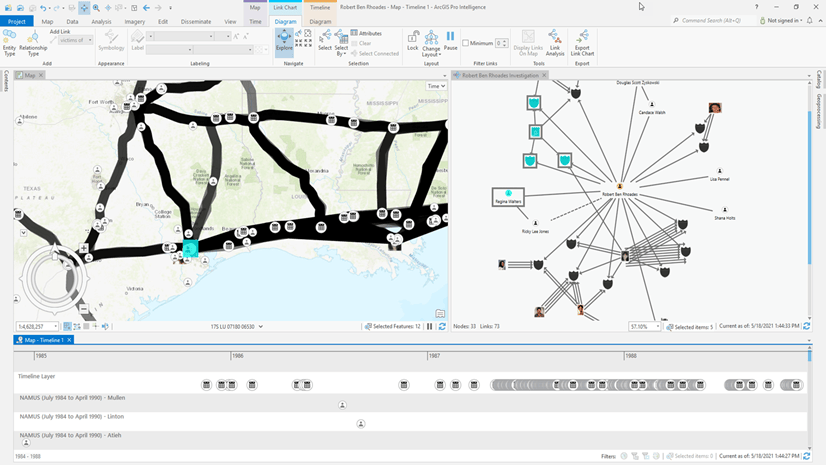

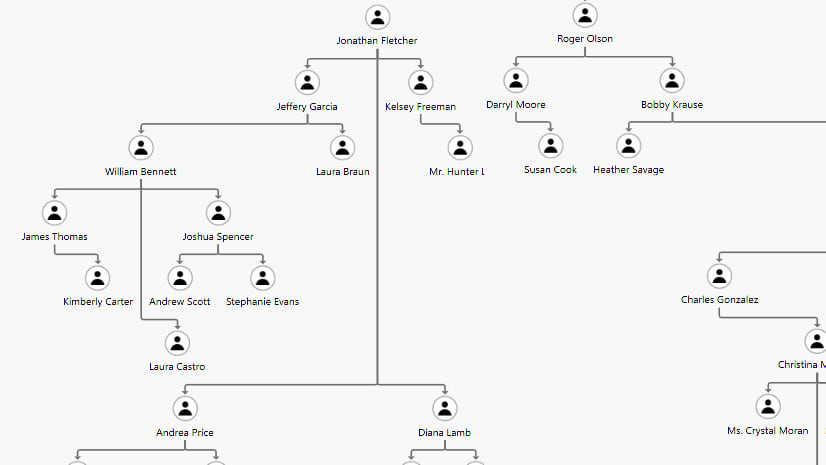
Article Discussion: