With the June 2024 release of ArcGIS Dashboards, we can now update attributes of features directly within a dashboard. If your dashboard requires reviewing data or updating feature statuses, you likely integrated multiple ArcGIS applications to accomplish this. Now we can perform these workflows without leaving the dashboard or embedding another application into it. By doing so we can reclaim that real estate for our data visualizations. We also get powerful forms that include both conditional visibility and calculated default values, in a beautiful dialog that is aligned with our chosen dashboard’s theme.
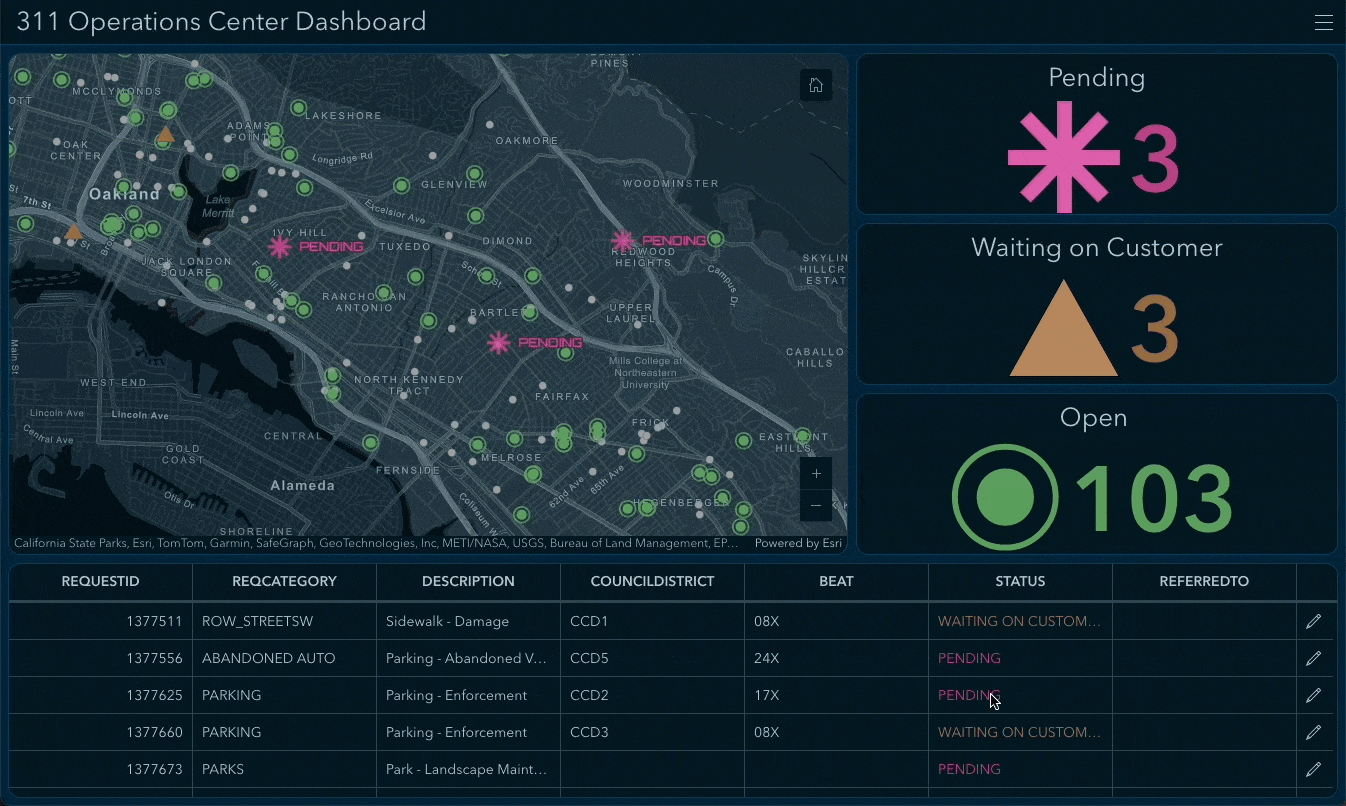
Let’s take a look at how we can set up attribute updating for a dashboard.
Configure a layer’s capabilities
To have an attribute update workflow in a dashboard, the layer must first have editing (update capability) enabled. If we want to only provide editing capabilities to a subset of users and/or data, we first must make a view layer.
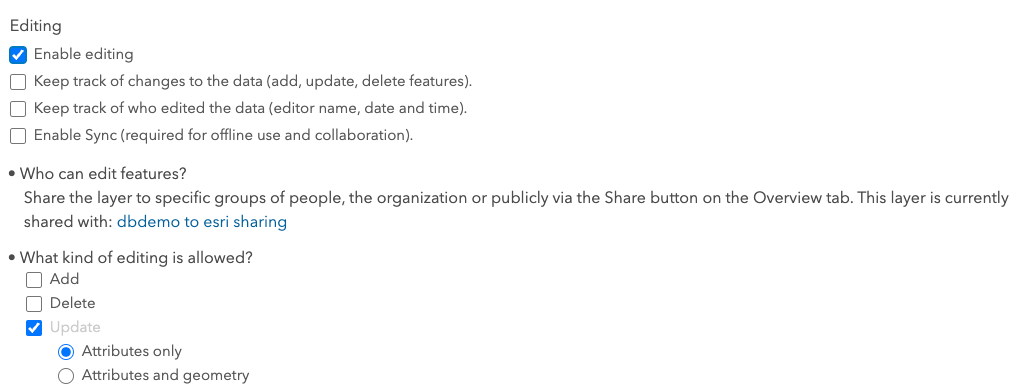
Ensure data integrity
When using forms to update values, we will want to define a schema for our layer that ensures data integrity. For fields representing categories or status, it is often ideal to a have a defined list of categories or range of values to choose from. With it the form will ensure only pre-defined values or ranges are entered by the user.

Create a form and field logic
Updating attributes in a dashboard leverages forms. We can configure a form using Map Viewer or Field Maps Designer. If a form is not configured, one will be generated by the dashboard with an input for each field in our layer.

There are many options to define the form experience. The following are some key capabilities:
- Choose which fields are included in the form
- Mark fields as required
- Control visibility of fields based on other field values
- Calculate default values
- Display a field value but block editing its value
As an example, we could make a form for updating the status of a feature. The form can be configured such that if we choose “Closed”, a subsequent Date Closed field input appears with its default value as the current time.
Enable attribute updating in dashboards
We can enable the editing workflow via a Table displaying features and/or a Map element. In a table, in the General tab, turn on the Allow attribute updating toggle button.

In a Map Element, in the Layer Actions tab, turn on the Allow attribute updating toggle button.

Edit buttons will appear on the table and map pop-ups, respectively.

Clicking the edit button will bring up a form.

Upon the edit being saved, the visualizations will update with the current data, even without a refresh interval.
Account for user types and editing privilege
User types with a role providing a privilege to edit data, such as Creator and Contributor, will be able to make attribute updates in dashboards (when enabled for a visual element). User types with a role lacking the data editing privilege, such as a Viewer, will still be able to open the dashboard but will not see the edit button. For more information, review user types, roles, and privileges to understand which will support attribute update workflows.
Summary
Normally this is the part of the blog where I link out to a live sample dashboard allowing us to try this new feature. However, sharing editable layers to the public is not a recommended practice. I encourage you to give it a try with a data set of your own (shared privately).
Attribute updating can be a helpful capability when reviewing and managing data in dashboards. Now, we can do so easily and effectively right within the dashboard. Using the steps discussed, we can control the form, ensure data integrity and control access to the correct users, data, and fields.




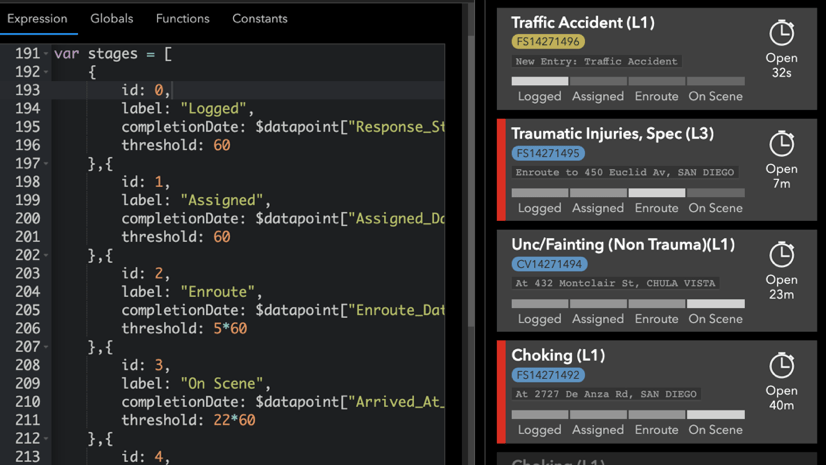
Article Discussion: