This blog article was last updated on 04/09/2025.
Note: Since the initial release of ArcGIS for Microsoft we have updated the user interface, tools, with quality enhancements and more. For the latest information about ArcGIS for Microsoft, visit the what’s new topic.
The Microsoft and ArcGIS component integrations have a single home in the ArcGIS for Microsoft product family.
With ArcGIS for Microsoft, you can implement spatial analytics in your day-to-day Microsoft workflows. Map your ArcGIS for Excel data, find your documents geographically using ArcGIS for SharePoint, broaden your business insights using ArcGIS for Power BI, and collaborate on maps with ArcGIS for Teams. Many of these processes can be made even easier using ArcGIS Connectors for Power Automate.
ArcGIS for Excel
Bring ArcGIS location services and mapping capabilities, such as ArcGIS Living Atlas and ArcGIS Online, into Microsoft Excel. Create an interactive map that includes data from spreadsheet rows and ArcGIS layers without leaving the Excel environment. Then, publish and share the map to your ArcGIS Online or ArcGIS Enterprise organization. On the ArcGIS tab in Microsoft Excel, you can use ArcGIS tools to create and manage maps, run functions for analyzing data including demographics around features, and add data from pivot tables for visualization on a map.
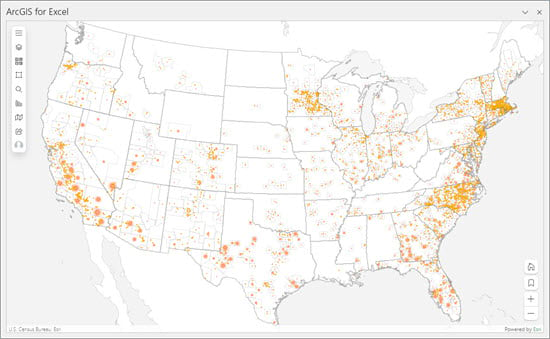
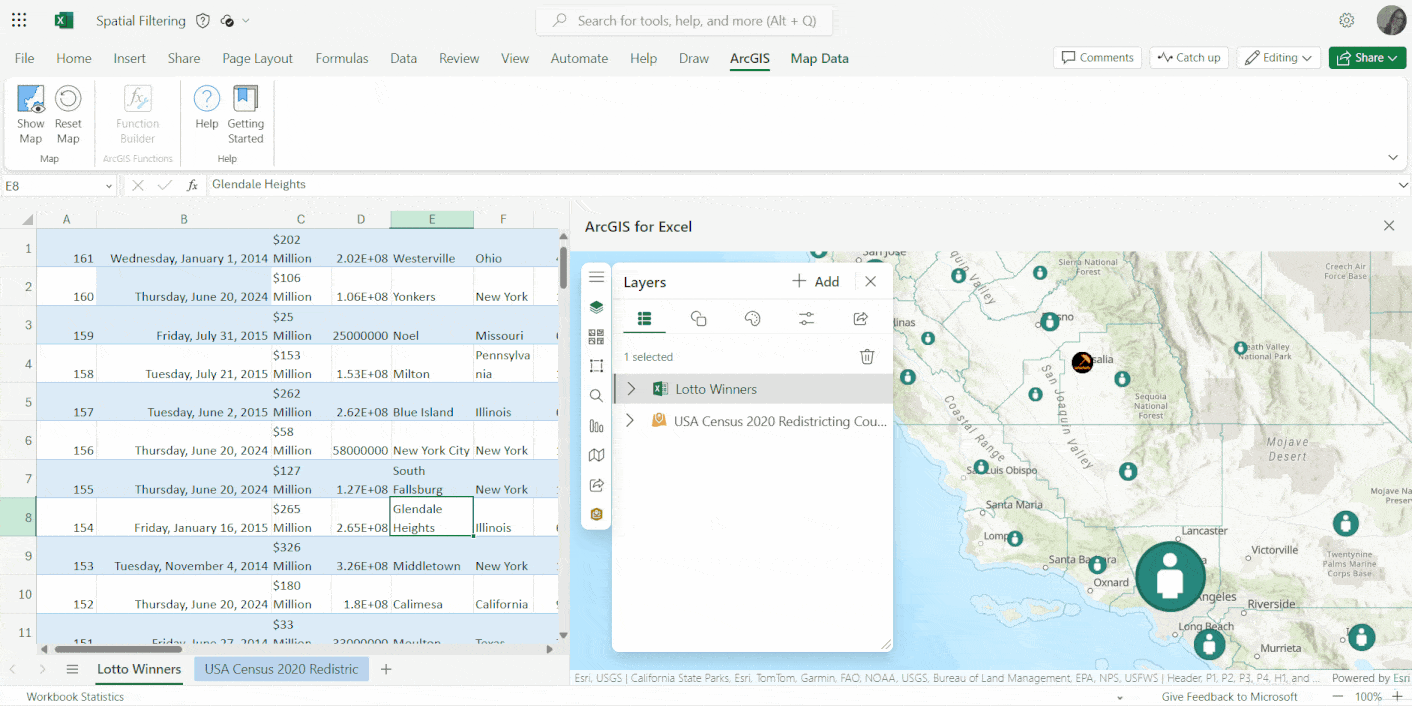
Top capabilities
ArcGIS for Excel includes the following:
- A familiar interface that is shared across all ArcGIS for Microsoft components for analysis, infographics cards, labeling, selection tools, clustering, basemaps, and so on. Learn more about ArcGIS for Excel tools
- Functions and formulas to geocode, enrich data, and perform routing operations.
- The Microsoft Excel Pivot table can be used for data aggregation. You can use ArcGIS for Excel to visualize and analyze that data.
- Edit feature attributes in ArcGIS for Excel, of any hosted feature layer in ArcGIS Online or ArcGIS Enterprise, using functions such as copy/paste, formatting, filtering, and sorting.
ArcGIS for Power BI
ArcGIS for Power BI is a custom data visualization in Microsoft Power BI that you can use to bring mapping capabilities to your reports and dashboards. ArcGIS for Power BI is included with Power BI and does not need to be added or installed.
The built-in spatial analytics capabilities of ArcGIS for Power BI take your company insights further. Use ArcGIS for Power BI to illustrate where your data is geographically relevant, strategize based on tangible spatial models, and seamlessly blend maps into your reports to show where, when, and how your business decisions have regional impact.
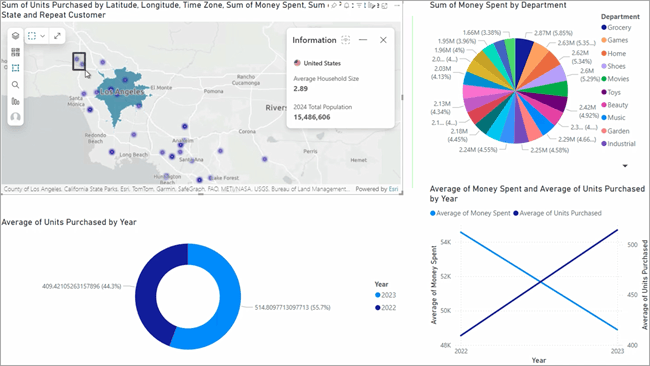
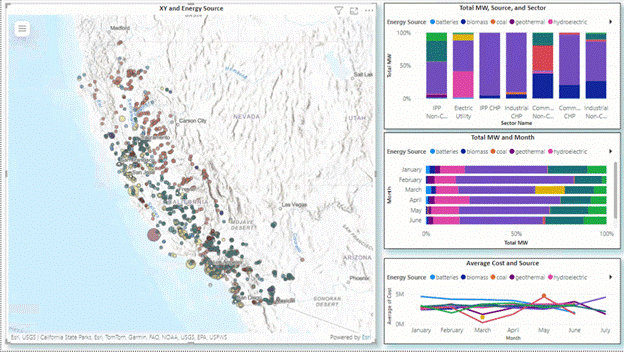
Top capabilities
Some of the features of ArcGIS for Power BI include:
- Bring non-spatial data from your Power BI dataset and join it to location data from an ArcGIS layer to create spatial content with the Join layer feature.
- Use the quick access selection tools to select features or map items without cluttering the visible map extent.
- Use the style capabilities to add modern customizations to your map.
- Use the Find similar tool to quickly identify the top 10 locations with attributes comparable to locations currently selected on a map.
ArcGIS for SharePoint
Many organizations use Microsoft SharePoint as a document management and intranet platform to store, collaborate, and share information internally and externally. Adding ArcGIS for SharePoint allows you to embed data-driven maps and to explore and share content. Improve team and project communication by adding data from Microsoft SharePoint lists, creating dynamic maps for your Microsoft SharePoint site, and using geotag and geosearch capabilities.
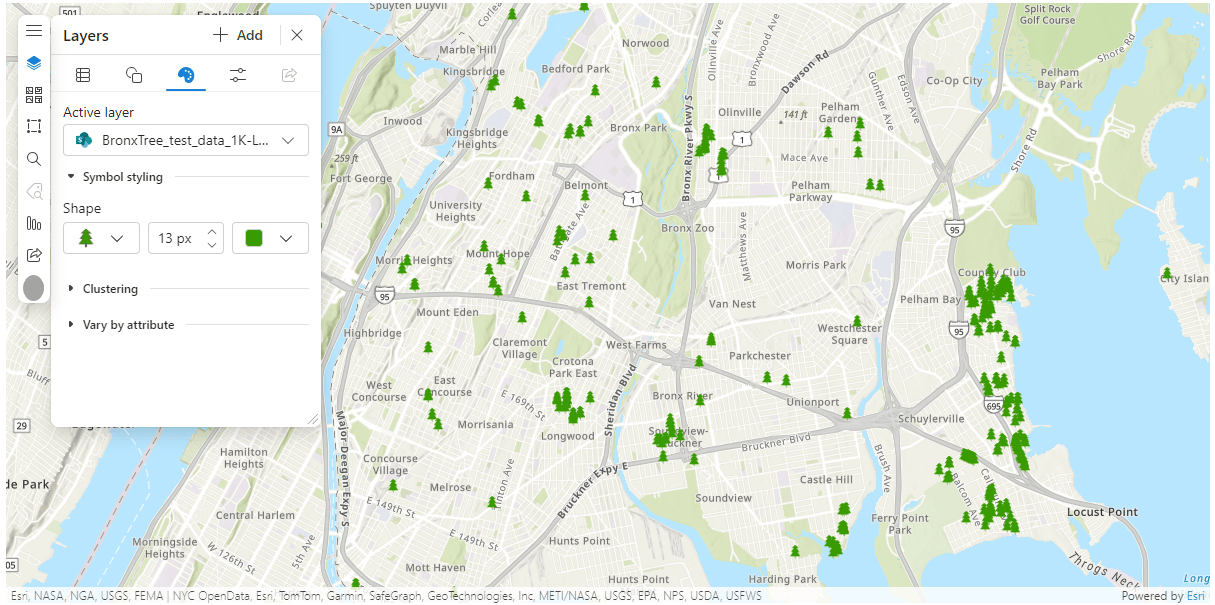
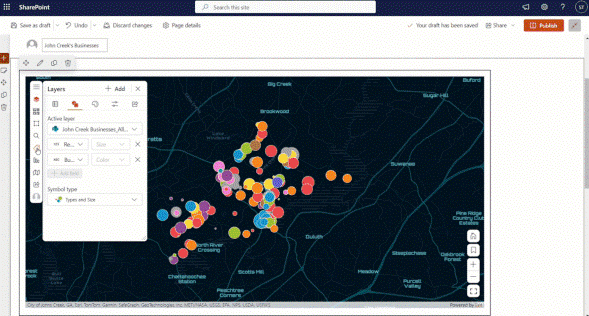
Tip: Interested in the basemaps in this blog article? Here’s how you can select more.
Top capabilities
You can do the following with ArcGIS for SharePoint:
- Use dynamic filtering to interact with your map using other Microsoft SharePoint web parts, such as other ArcGIS for SharePoint maps, custom client-side web parts, or Microsoft SharePoint lists.
- Visualize and edit spatial data in Microsoft SharePoint using Edit locations.
- Geotag and geosearch the documents in your Microsoft SharePoint library with attributes from your map.
ArcGIS for Teams
Explore ArcGIS maps and data in Microsoft Teams during a meeting or chat session. Interact with the chat bot to search for ArcGIS apps, data, and maps to collaborate and share with members of your team. Use ArcGIS for Teams to distribute maps and other ArcGIS content to members of your organization.
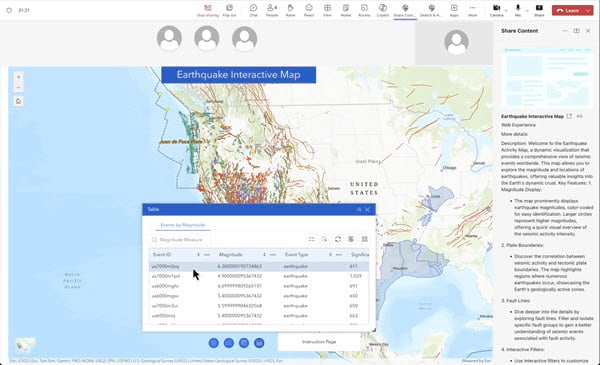
Top capabilities
You can do the following with ArcGIS for Teams:
- Share maps and other ArcGIS content with your teammates.
- Sketch and annotate interactive feature to collaborate and annotate a shared map in real time during a Microsoft Teams meeting. Hosts can save the annotated map layer to their ArcGIS organizational account. Sketch and annotate interface, also has a preview of the updated user experience, with the new look and feel for map tools and icons.
- Present and share allows each participant to explore the shared content independently from the presenter.
- Accesses maps and location data within ArcGIS for Teams with the ArcGIS plugin in Microsoft Teams Copilot (powered by artificial intelligence).
ArcGIS Connectors for Power Automate
Microsoft Power Automate allows you to manage your data and automate your workflows in a no-code/low-code environment. Use ArcGIS Connectors for Power Automate to simplify and enhance your workflows by accessing GeoEnrichment services, geocoding, routing services, and more. You can use a variety of actions and triggers using your ArcGIS Online or ArcGIS Developer account.
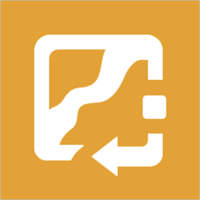
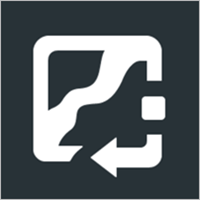
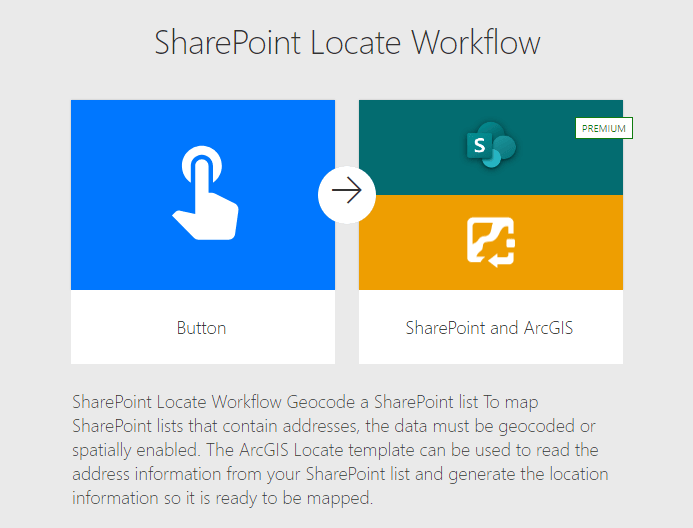
Top capabilities
You can do the following with ArcGIS Connectors for Power Automate:
- Use the ArcGIS connectors to improve your workflows in components such as ArcGIS for SharePoint. Connect it to a Microsoft SharePoint list containing only address data, and Power Automate will access ArcGIS GeoEnrichment and geocoding services to output coordinate data directly to your Microsoft SharePoint list, helping you map your data.
- Use the ArcGIS PaaS connector and your ArcGIS Developer account to complete tasks such as point-to-point routing and creating polyline routes from imported points.
- Use a variety of workflow templates to get started with ArcGIS Connectors for Power Automate. Search for ArcGIS in the Power Automate Templates library.
Access ArcGIS for Microsoft
ArcGIS for Microsoft can be accessed on a component-by-component basis:
- ArcGIS for Power BI comes in the box through Power BI Desktop or Power BI Online.
- ArcGIS for SharePoint and ArcGIS for Excel can both be downloaded from Microsoft AppSource.
- ArcGIS for Teams can be downloaded from Microsoft AppSource or added directly from a chat, meeting, or team channel.
- ArcGIS Connectors for Power Automate can be found by searching the Microsoft Power Automate connectors library.
Note: You need a Microsoft Power Automate account with premium connector access to use ArcGIS Connectors for Power Automate.
When enabled in an organization, Azure Active Directory (AAD) authentication can be linked with ArcGIS to provide a seamless sign-on experience for you to access ArcGIS capabilities in Microsoft SharePoint, Excel, Power BI, Teams, and Power Automate.
ArcGIS for Microsoft documentation and more
To learn more about the ArcGIS for Microsoft components—such as system requirements and full descriptions of each component’s capabilities—visit the ArcGIS for Microsoft documentation site.
Check out the Five Ways to Use Location Intelligence with Microsoft Applications e-book.
You can also read our latest blog articles, interact with experts, take a survey, learn about ArcGIS for Microsoft components, get peer-to-peer feedback, and find answers to software questions on the Esri Community site.
Here is a list of the ArcGIS for Microsoft Esri Community pages:
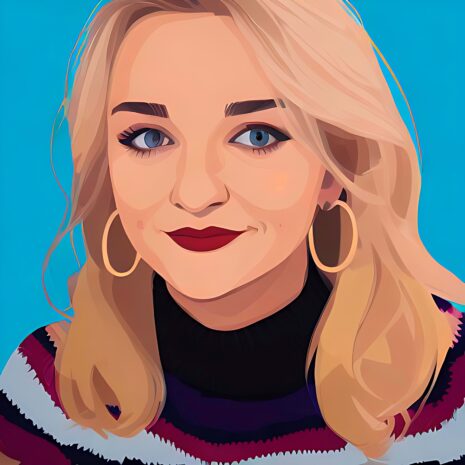

Russell, can you share any information on plans to enable this for Feature Layers that are not “hosted” but are “registered” ArcGIS Server services? Is there a realistic chance of that happening? That would help us plan ahead. Great blog post, thank you.
looking into this and will post a new reply when I have some info for you.
How will Full-Text Field Indexes work for feature layers we do not own? If an index is created when the search is added, assume you need to be the owner of the feature layer.
What is the feature layer is either a Living Atlas layer, or another agencies rest service. What is the best way to add a search to those layers?
Indexes are built by owners or admins bc this info is added to the service definition. The non-index case where the index does not exist on the service will use the search without the leading wildcard.
Thank for for the fast response.
For the non-index cases does the lack of leading wildcard mean you are unable to search “Baltimore Post Office“.
When the full name is “Highlandtown Station Baltimore Post Office”, previously we have used contain for this, recently have seen some issues with the search results.
Yup you would have to add the % manually in front of the “Baltimore Post” Office to get the “Highlandtown Station Baltimore Post Office” result.
Awesome, great to know thank you.
I wish there was an option to automatically add the “%” in the search configuration options. The general public would not think to add it if they are just trying to find a Post Office.
Adding the indexing is only an option, if I own the data.
Is this something that is implemented automatically when we create a hosted feature service? Also, you mentioned Instant Apps and the application settings of a web map – is there documentation on how to do this in the settings of a web map? What about Experience Builder?
The index gets generated either when search is configured in the web map settings or instant app layer based search. No changes were made to the feature search authoring experience in map settings. Once you setup your layer the index gets built behind the scenes. Experience Builder will support it in the next release. https://doc.arcgis.com/en/arcgis-online/create-maps/configure-feature-search.htm
The Search widget doesn’t work in our maps since the November release. Or it works as ‘starts with’ while the search is configured as ‘contains’. I could repair this in a few maps by deleting/re-adding the search on layer settings, but this trick doesn’t work with most maps. This is really annoying and confusing for our users, is it meant to be so? This is not documented, and our local distributor didn’t seem to be aware of the problem neither. Are we really the only ones experiencing this?
Yes this change switched from using the double wildcard to a single wildcard at the end of the searched characters. Adding a % at the beginning will restore the same search but this is something we want to move away from because this can cause stability issues for your content depending on the number of active searches taking place, num of characters being used and the num of characters in the field rows the searched characters are being compared against. You can add a full text index either through making a change through the search settings config panel or if… Read more »
Hi Russell, the first option doesn’t work in most cases, so I’d like to hear about the second one, thank you.
When you go to the addToDefinition on the rest endpoint of your Hosted Feature Layer (not the top level but the individual sub layers) and no other Full-Text index exists you will remove the text already in the text box and enter this below with the fields you want to be used. Name must be unique. { “name”: “fulltext_indx”, “indexType”: “FullText”, “fields”: “FeatureCategory” (coma separated fields you want to have an index on, only one fulltext index per layer) } If a fulltext index already exists that needs to be deleted from the definition first before adding new field indexes.… Read more »
It just doesn’t work with a layer with views, I can’t use addToDefinition.
Error message:
Adding the index works for another layer without views, I can see the index is added when printing the properties, but the search still doesn’t work in the map, even after deleting the map’s search conditions – saving – re-adding the search conditions.
So what do I do now? This really sucks, the search widget was working perfectly before, this is not an enhancement but a regression for us.
For the above issue can you log a support ticket for us to investigate and track? Please include a sample of the feature value you are trying to search for.
The change had to be made b/c the old search method could impact your entire orgs performance and stability.
Hi Russell, I have a ticket logged with my local distributor since 25 November (#03206890). They say they’re in touch with Esri US. Do you have access to it?
Yup I can see it.
For the view case – the index exists on the parent layer not the view. So you wouldn’t need to build the index on the view layer. If you do this in a map you can see in the network the addToDef gets applied to the parent and not the view. The view leverages the FT index and you will see in the search widget the query going through the view using the FT index.
I’m not using the views. But the feature layer I’d like to update (and can’t) has related views.
And anyway, the search still doesn’t work with a layer with a full text index successfully added.
Will need to see the map, layer and the search you are trying to perform.
Your comment earlier mentioned you are using it with views and trying to add it to a view.
I said it doesn’t work with a layer with views. How could I give you access to the maps and layers?
Add them to the support case or create a post on Esri ArcGIS Online community which we can use to further look at the issue. Share the content to a group and invite russell_jsapi into it.
I’ve invited you to a group with the maps and layers, but not sure how I can add them to the case. And should I keep on writing here, or via the case, or email?
Create a post under the ArcGIS Online community and I’ll catch it and jump in. I just need to know the map and layer being searched. Thanks!
OK, done. Thanks!
9/25/2023 – Russell I have enabled search on my “Web Map”. This then automatically as noted in documentation enables that search in the “Field Apps”. I see documentation that says it also instantly enables that search in the new apps. I have an “Instant – Side Bar App” and the search bar shows my configurable words from the “Web Map” in that App where I put “Hint Text – Search My Data” but nothing returns. Is there still some disconnect? I wanted to avoid configuring the search in the “Instant – Side Bar App”
Solved it: In the “Instant – Side Bar App” I had to enable “Search Configuration – All Sources”. Otherwise it was just searching my top layer.