This blog will discuss the latest updates to the symbol replacement tool in ArcGIS Maps for Adobe Creative Cloud version 3.8. You can now replace raster image point symbols with Adobe Illustrator symbols from an Illustrator symbol library. Not only can you replace raster points from feature layers, but also raster sprites from Esri Vector Tile Basemaps exported from ArcGIS Pro 3.4.
To learn more about other new features in ArcGIS Maps for Adobe Creative Cloud 3.8, check out the blogs, What’s new in ArcGIS Maps for Adobe Creative Cloud (November 2024) and Convert ArcGIS Points to Adobe Illustrator Symbols in Two Simple Steps.
What are sprites?
Vector tile basemaps can include sprites, which are small graphic files used in basemaps for road symbols, icons, and texture patterns. All sprites are raster images, which are not ideal for editing in a vector-based software like Adobe Illustrator. While they look great in ArcGIS Pro, sprites brought into Illustrator can appear pixelated compared to the vectors in the map.
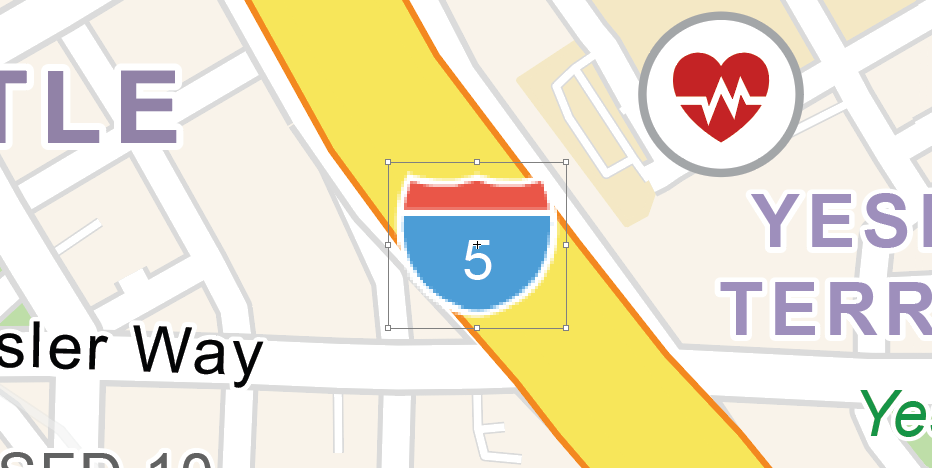
With the updated symbol replacement tool, you can automatically replace your raster points with vector symbols that can be easily customized and globally edited.
How to replace highway shield sprites with vector symbols
Start by opening an .aix file exported from ArcGIS Pro 3.4 that has the World Navigation basemap.
In this example, I have a map of Hospitals in Downtown Seattle, Washington.
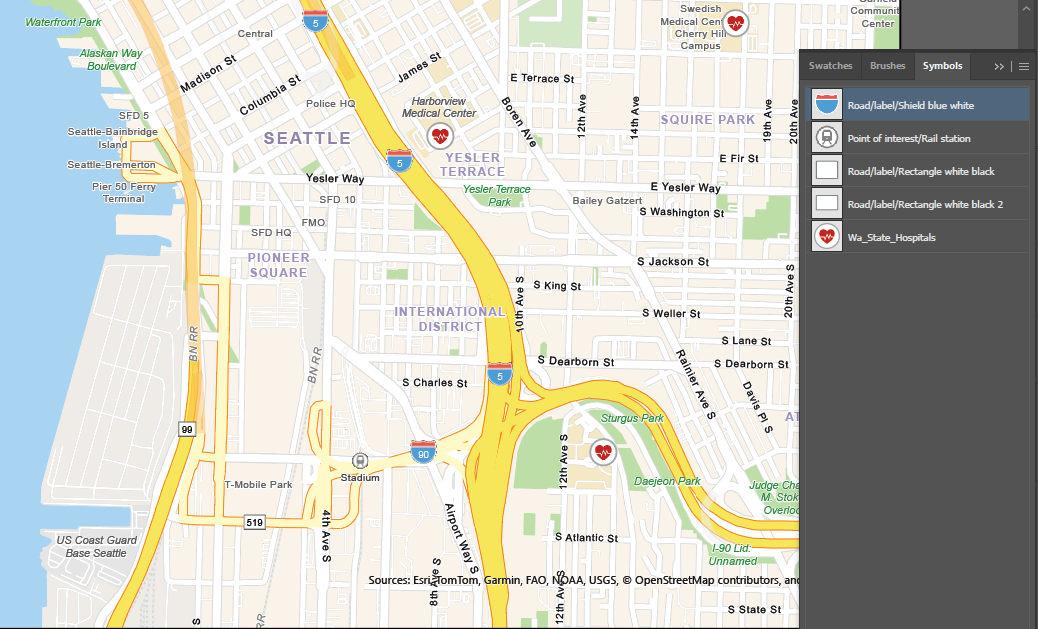
In the Illustrator layers panel (Window > Layers) pictured below, notice the updated layer structure of the points and labels. The symbol part of the road shield is separated from the text, which makes replacing the shields easy.
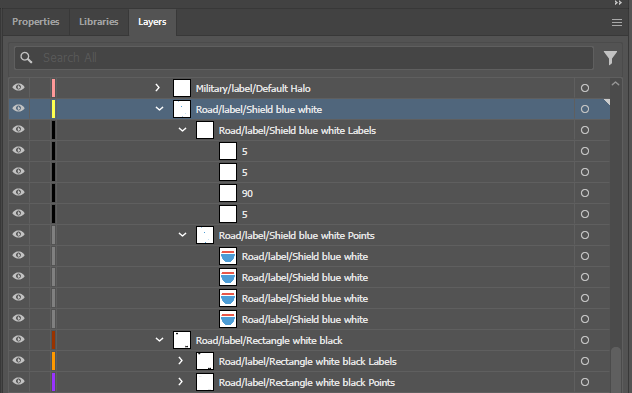
To find the symbol replacement tool, open the ArcGIS Maps for Adobe Creative Cloud extension and go to the Processes panel.
In the ArcGIS Maps: Compilation window, click the Processes button.

The Symbols process allows you to replace default map symbology with custom styles and symbols from your Adobe Illustrator libraries.
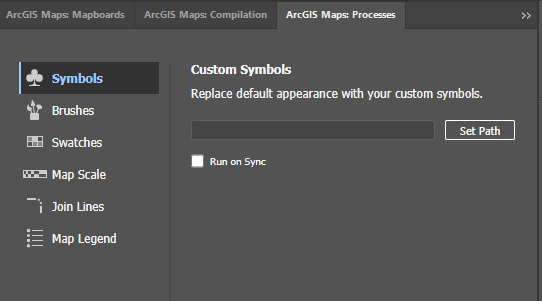
When you install ArcGIS Maps for Adobe Creative Cloud, your download includes the World Navigation.ai symbols library. This library contains vector versions of all the highway shields in the World Navigation basemap. You can find this library in the Illustrator files under Presets > en_US > Symbols > ArcGIS Maps.
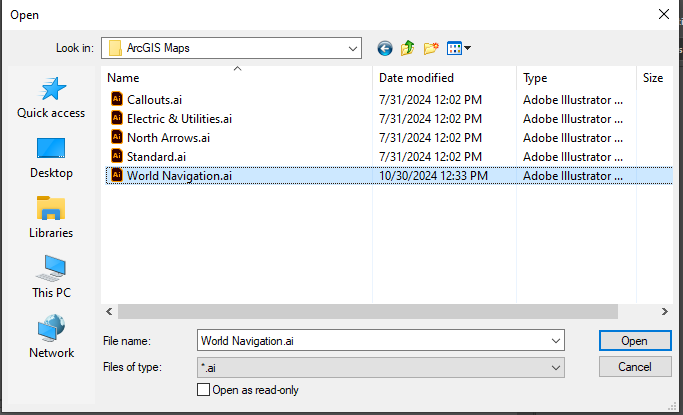
Enter the file path to the World Navigation symbol library and click Replace Symbols.
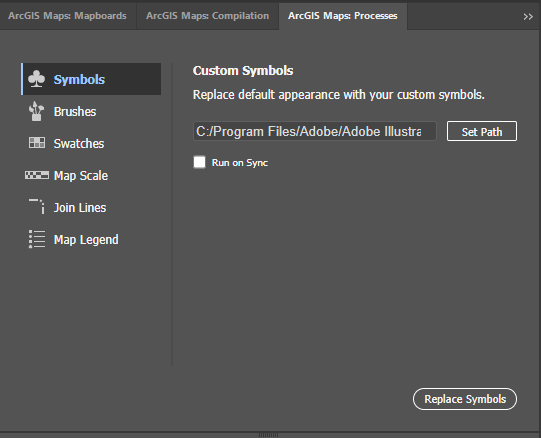
The new vector road shield symbols are added to the Symbols panel and all the road shields on the map are replaced with the vector version.
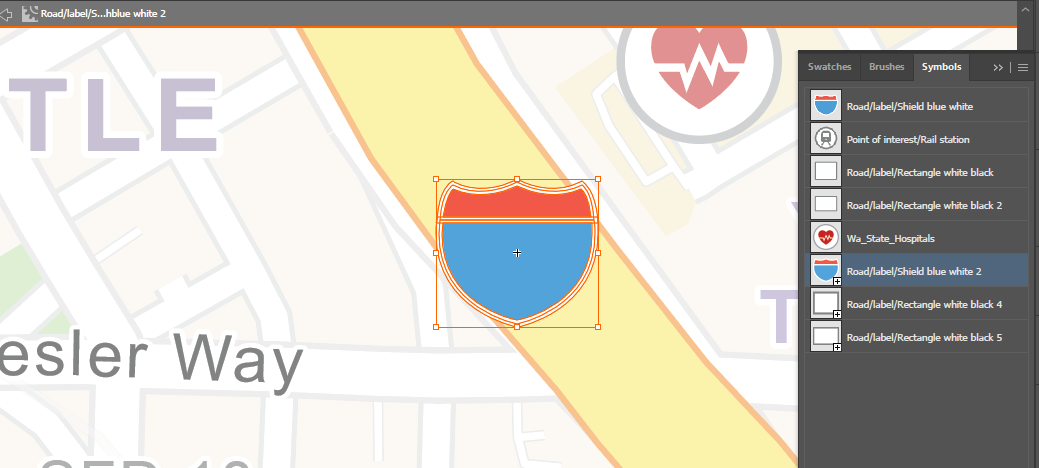
How this workflow applies to other basemaps and symbol libraries
You don’t have to use just the World Navigation symbol library provided. Any sprite, from any basemap, can be swapped out with symbols from your own custom libraries.
In my example, there is another sprite in the basemap for rail stations.
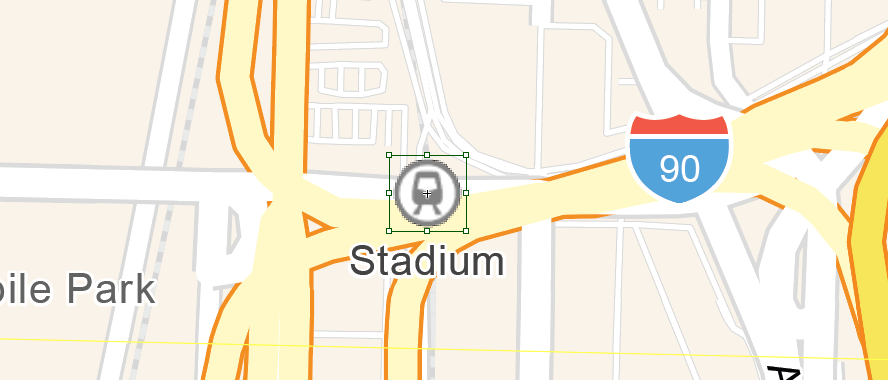
To use your own library for symbol replacement:
- Create your symbols in Illustrator. I found the rail stations icon from the Esri Developer site.
- Add the symbol to the symbols panel. You can add many symbols to the panel, but for this example, I’m just adding this rail station icon. Make sure the symbol you create has the same name as the layer you are planning to replace.
- Click the menu icon to save the symbols library as an .ai file.
- Run symbol replacement again with the custom library path.
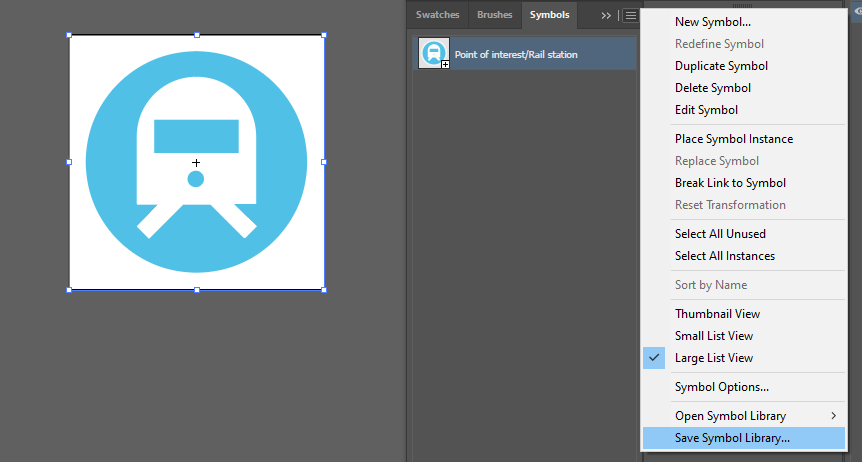
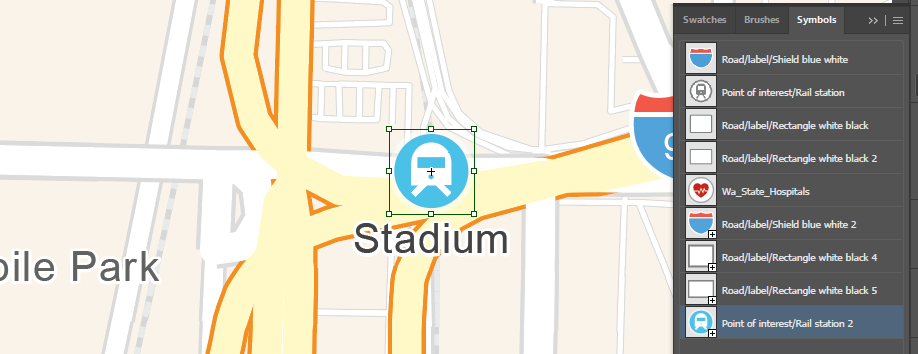
For additional help with Adobe Illustrator symbols, check out this video by Sarah Bell on Creating Adobe Illustrator Symbols & Libraries.
To learn more about symbol replacement, review our documentation or watch a demo from the 2024 Esri User Conference.
Other resources
Visit the ArcGIS Maps for Adobe Creative Cloud product page.
Connect with the ArcGIS Maps for Adobe Creative Cloud user community.

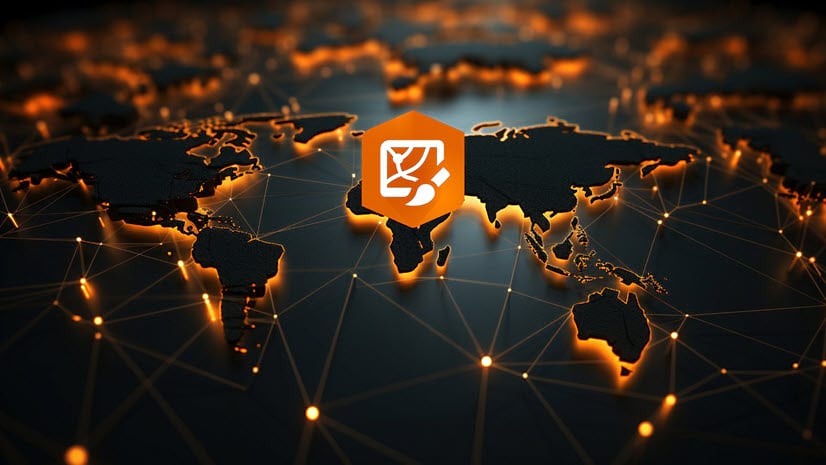


Commenting is not enabled for this article.