A map to celebrate National Parks
National Parks Week is coming up! I was once a National Park ranger. It’s true. In fact, working in the North Cascades National Park influenced me to become a mapmaker. All the glaciologists, biologists, and anthropologists who worked at the Park full-time used this cool method called GIS. I figured to become a permanent employee (most ranger jobs are seasonal), I should learn this GIS thing too. Well, GIS and cartography quickly turned into a huge passion, but I’ve never lost my love for National Parks.
Did you know there is a new US National Park? The New River Gorge National Park & Preserve was re-designated as a National Park in December of 2020. Of course, to combine my passion of mapping and National Parks (and rock climbing!) I had to make a map of this beautiful Park in West Virginia. Since I didn’t know where exactly the New River Gorge is in West Virginia, I decided this map needs an inset map. In this post, you’ll read about the basic steps to include an inset map in the ArcGIS Pro-to-Illustrator workflow using ArcGIS Maps for Adobe Creative Cloud, Esri’s mapping extension for Illustrator.
ArcGIS Pro-to-Illustrator workflow with Maps for Adobe
In summer 2020, ArcGIS Maps for Adobe Creative Cloud (Maps for Adobe) 2.2 was released. With this new version of Maps for Adobe, ArcGIS Pro users (2.6 and later) can now export an AIX file, which can be opened in Adobe Illustrator when Maps for Adobe is installed. What does this mean? Well, it means a lot! But for brevity, one huge advantage is that you can open an ArcGIS Pro-generated map in Illustrator and have the layer structure preserved. Additionally, text, styles, etc. will also be preserved. Layer organization means that mappers can immediately begin styling their maps in Illustrator with great efficiency. Read more about the AIX in this previous post.
Layouts vs Maps
In ArcGIS Pro, you can export an AIX from a map or page layout. A page layout – oftentimes simply referred to as layout – can consist of one or several map elements, such as multiple map frames (which contain the maps), charts, scale bar, descriptive text, and titles. Layouts are fantastic for arranging map elements into an organized fashion for print. Sharing an AIX from a layout view can be incredibly useful for mapmakers who continue their workflow in Illustrator.
Multiple map frames & inset maps
The AIX file supports ArcGIS Pro layouts with single and multiple map frames. After opening the AIX with Maps for Adobe in Illustrator the resulting AI file will have a parent layer for each map frame. This means that the two map frames for the Spain Population Map (“Inset map – Madrid” and “Main map – Spain” in image below) will be parent Illustrator layers when exported as an AIX file. Moreover, each map frame will load into Maps for Adobe as an individual mapboard in the Mapboards panel, which allows users to add new map data directly from the extension in Illustrator! For the Spain Population Map, this means that there will be a mapboard for the “Inset map – Madrid” and “Main map – Spain” map frames, and new data could be added to either of these mapboards and added to the illustrator file.
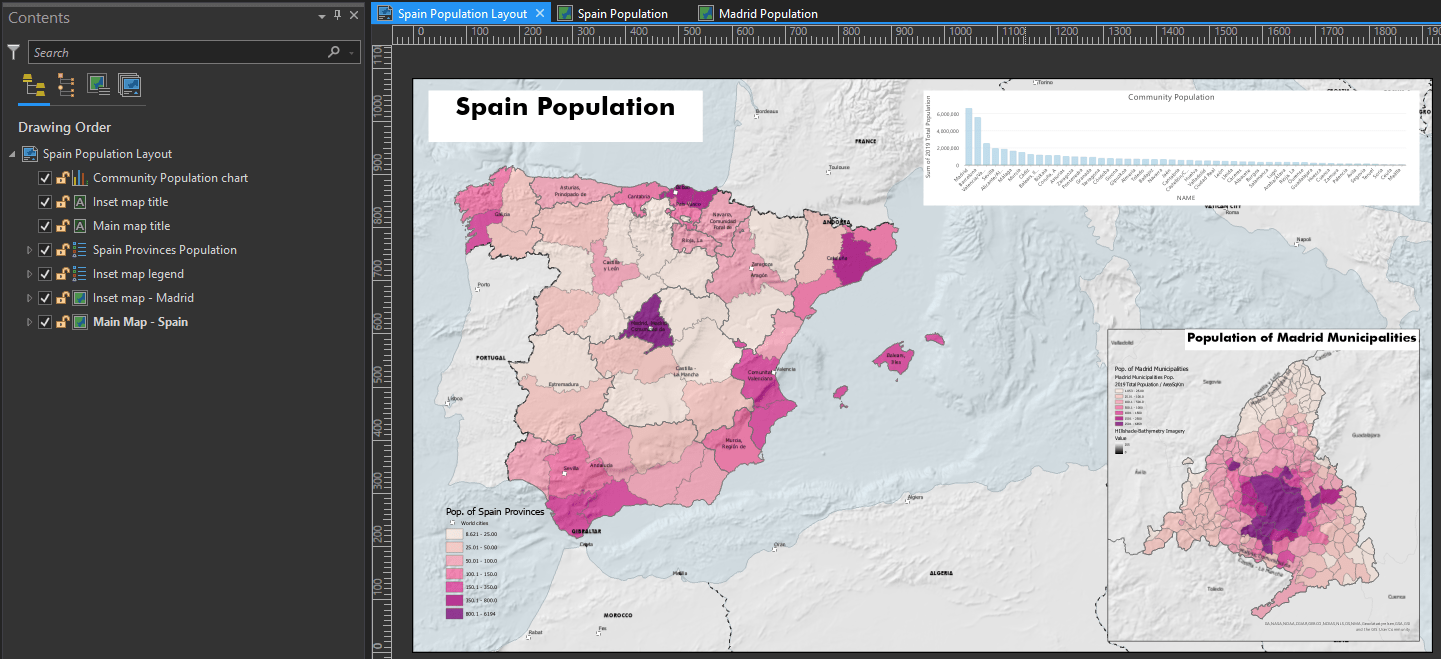
Inset maps
One of the most common use cases for multiple map frames in a page layout is for inset maps. Inset maps – sometimes called locator maps or overview maps – typically show a smaller-scale broader region of the main map to give the map reader more spatial context. Inset maps are very useful for large scale maps with a broad audience who may not know where the main map is situated. For my New River Gorge map (see map below), I created an ArcGIS Pro project very similar to the Spain Population Map: two map frames were added to a layout; one main map and one inset map. The main map frame contains all the data necessary for a New River Gorge large scale map, and the inset map frame contains only the data necessary for map readers to see where in West Virginia the New River Gorge National Park is located.
The Steps
- Create your maps in ArcGIS Pro and then add them to an ArcGIS Pro Layout as map frames (Insert -> Map Frame). It’s good to make the inset map smaller than the main map. I like to take advantage of space on the main map that isn’t of importance to the full map’s story, and place the inset there – if possible.
- Share your layout as an AIX file.
- Open Adobe Illustrator and sign in to ArcGIS Maps for Adobe Creative Cloud (GIS Professional or Creator Account). Support for Viewer, Editor, and Enterprise coming soon!
- Open the AIX file in Adobe Illustrator.
Once your map is opened, it will become an untitled .AI file. Save this file with a name that you prefer, and you’re ready to go! You can continue to add more data to the map frames using Maps for Adobe, or you can begin using Illustrator to finalize your map’s style!
Happy National Park Week!
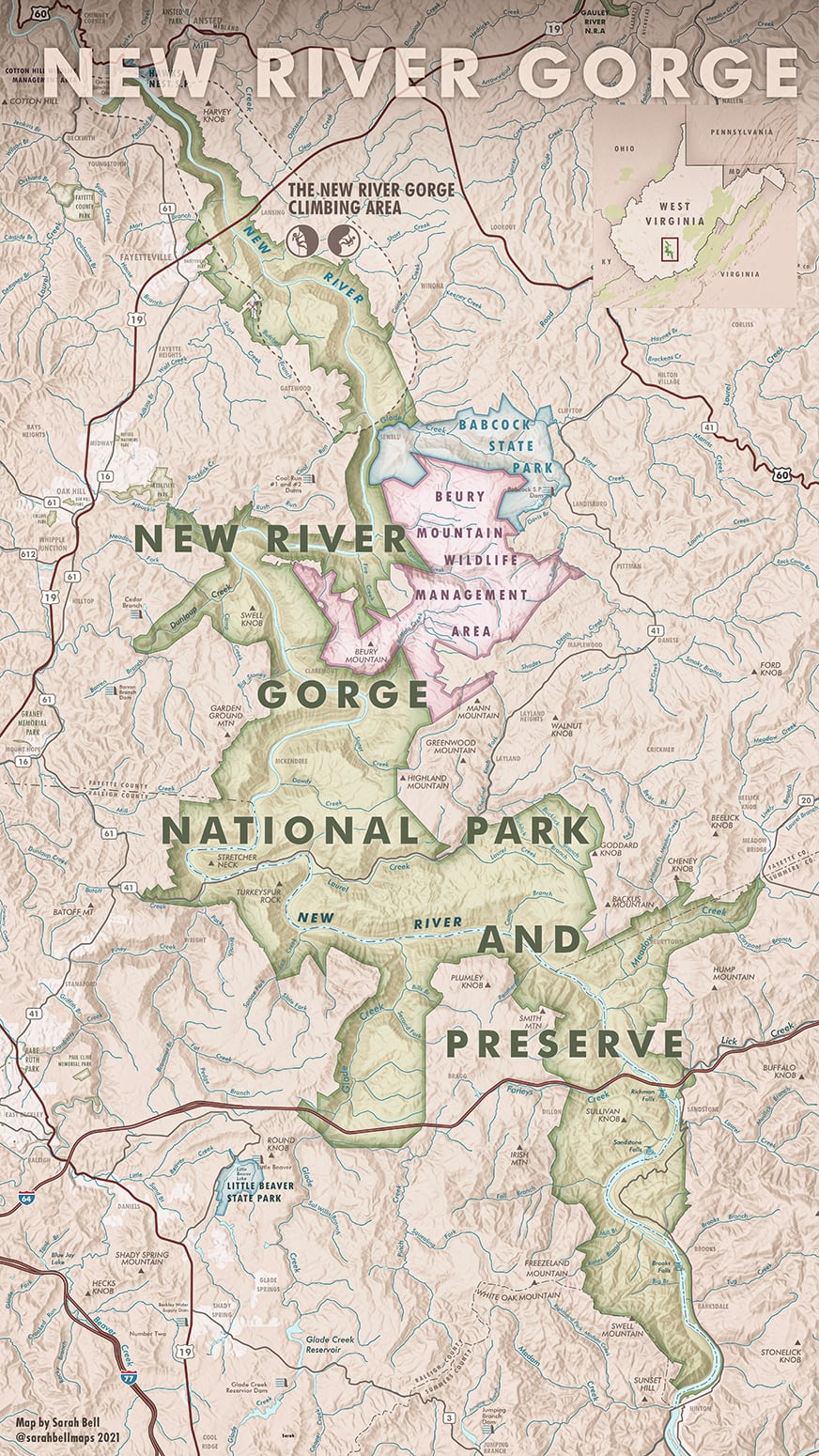

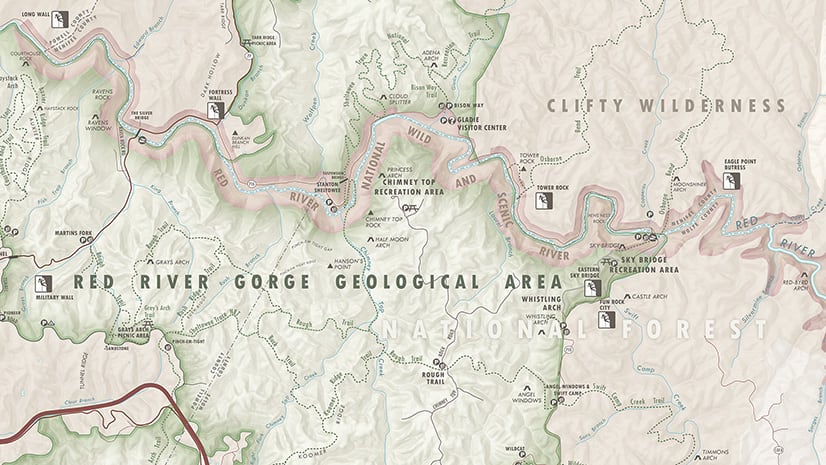
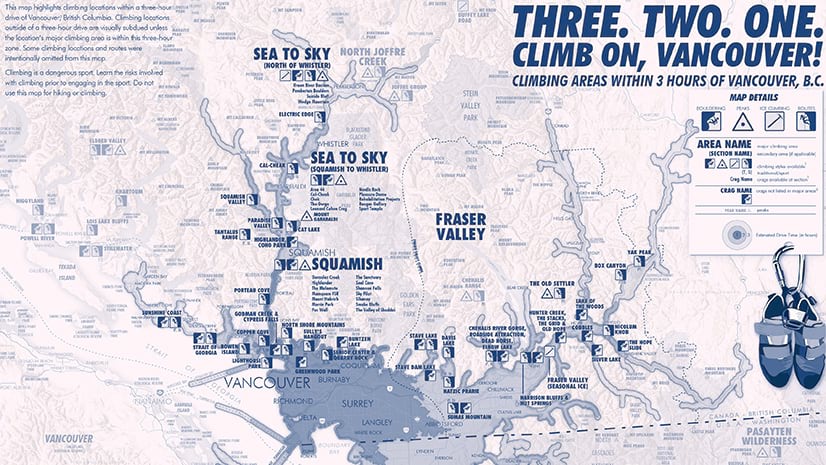
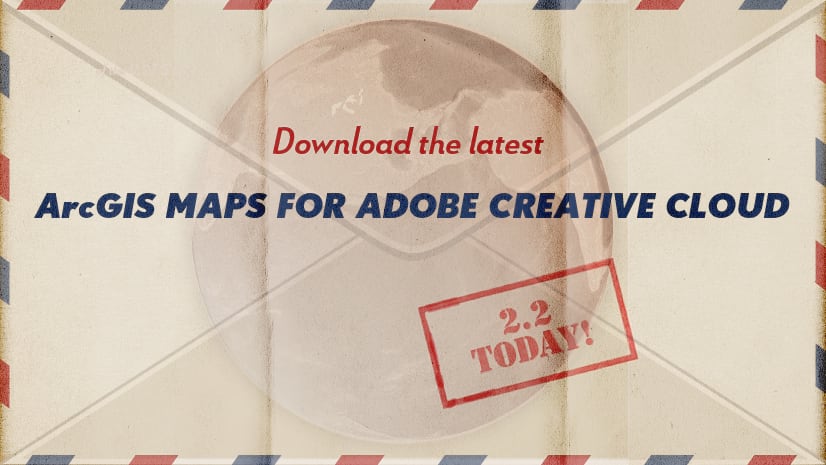
Article Discussion: