Updated for November 2022 release of ArcGIS Online
Looking for an app that will allow you to highlight a series of map locations? Need your audience to navigate areas of your map in a sequential order? Look no further than the new Instant Apps template, Exhibit! Use this app to create a set of slides to teach students about the notable geographic features in your home state. Encourage students to demonstrate their understanding of a recent lesson by generating a guided tour of new places. Highlight local businesses in your city with this web-based app that is easily embedded on your website for citizens to navigate through and to interact with those points of interest.
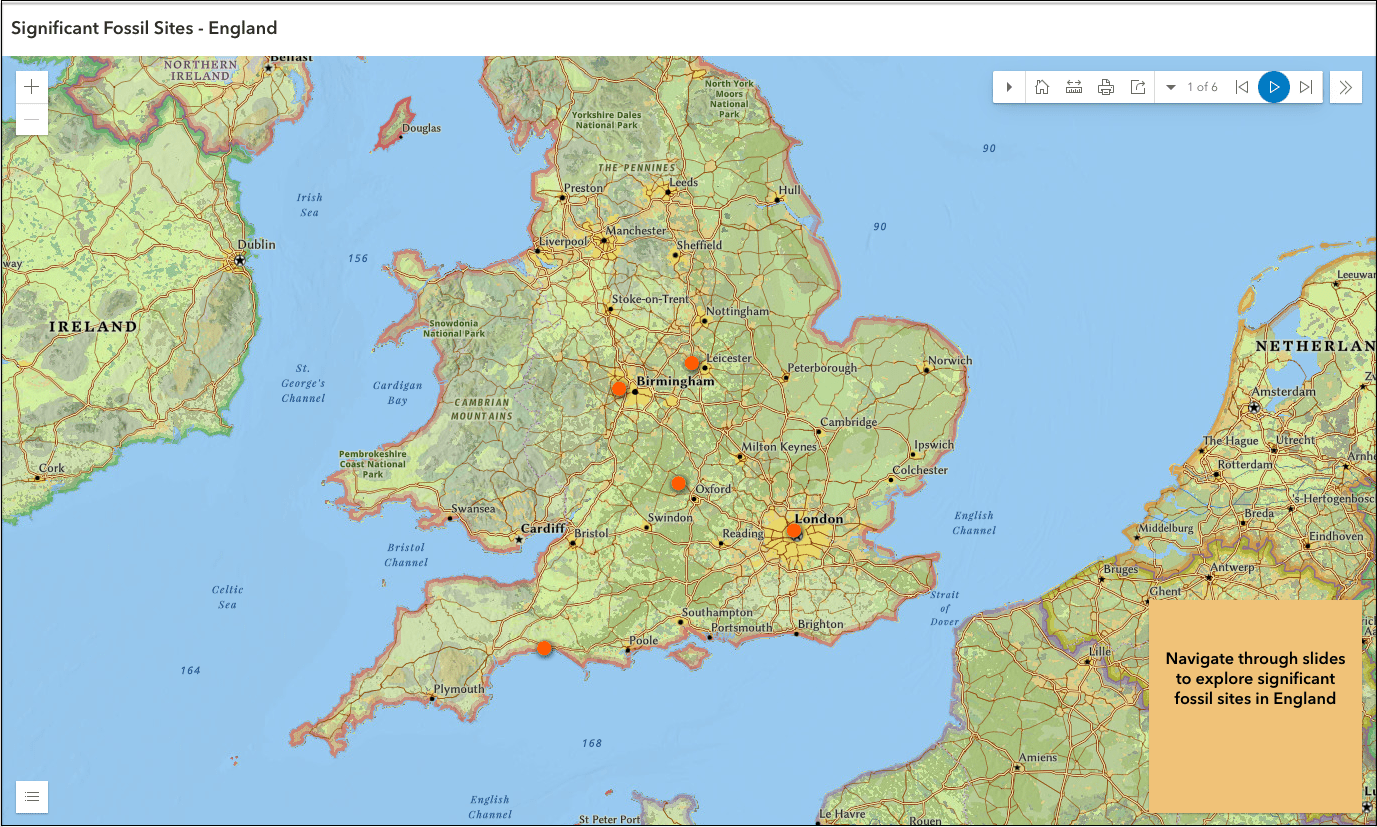
Import existing bookmarks
With support for both 2D and 3D maps, Exhibit can take advantage of bookmarked locations that have been configured in a map or a scene, allowing authors to configure this app in minutes. This feature also supports time-aware bookmarks configured in Map Viewer. Click Import bookmarks (Image 2) in the Instant Apps configuration window to generate slides based on the bookmarked locations in your web map. This creates a list of slides that use the titles of your bookmarks, which you can now reorder, edit, duplicate, or delete.
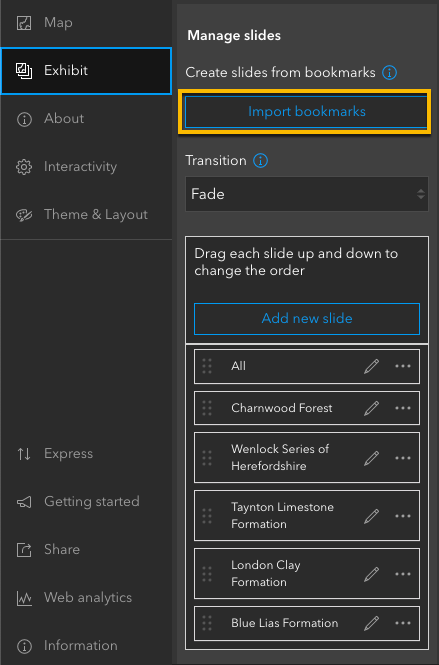
Add supplemental information
Exhibit offers the ability to add supporting information to the map location in your slide by including an open popup or adding a slide note. Showcase a location on any slide by displaying the pop-up for a feature (Image 3). This can help to provide additional information about selected features, along with highlighting pop-ups configured in Map Viewer. Learn more about configuring informative pop-ups in the following blog: Fast, flexible, and fun: The new pop-up experience in the next generation Map Viewer.
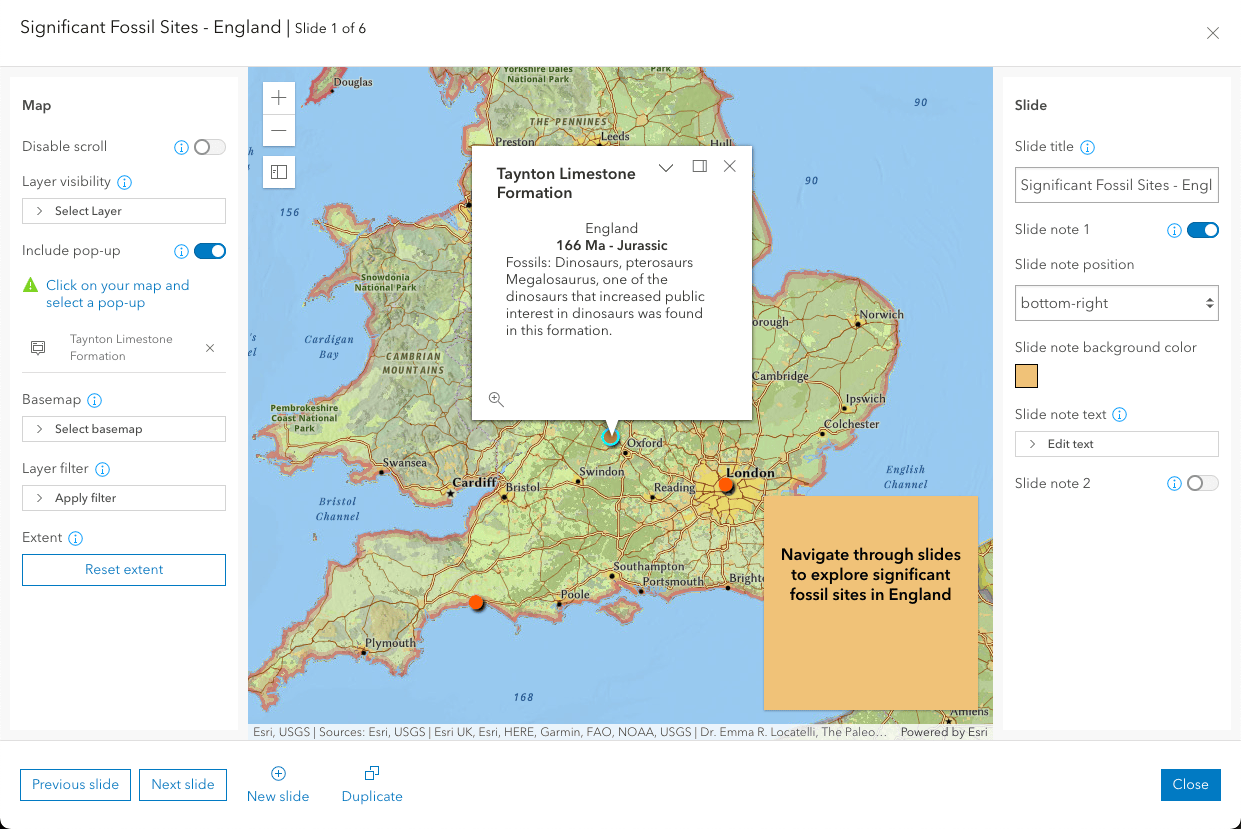
Further, you can choose to include additional text and images by enabling a slide note (Image 4). Up to two notes can be enabled on each slide. Each note includes the ability to format text, add a hyperlink, change the text color, and change the color of the note with the option to reuse recent colors. Add an image to your slide note by copying and pasting an image hosted on the web into the text editor or adding an image from file. Once your note is complete, choose to position it in any of the four corners of your slide.
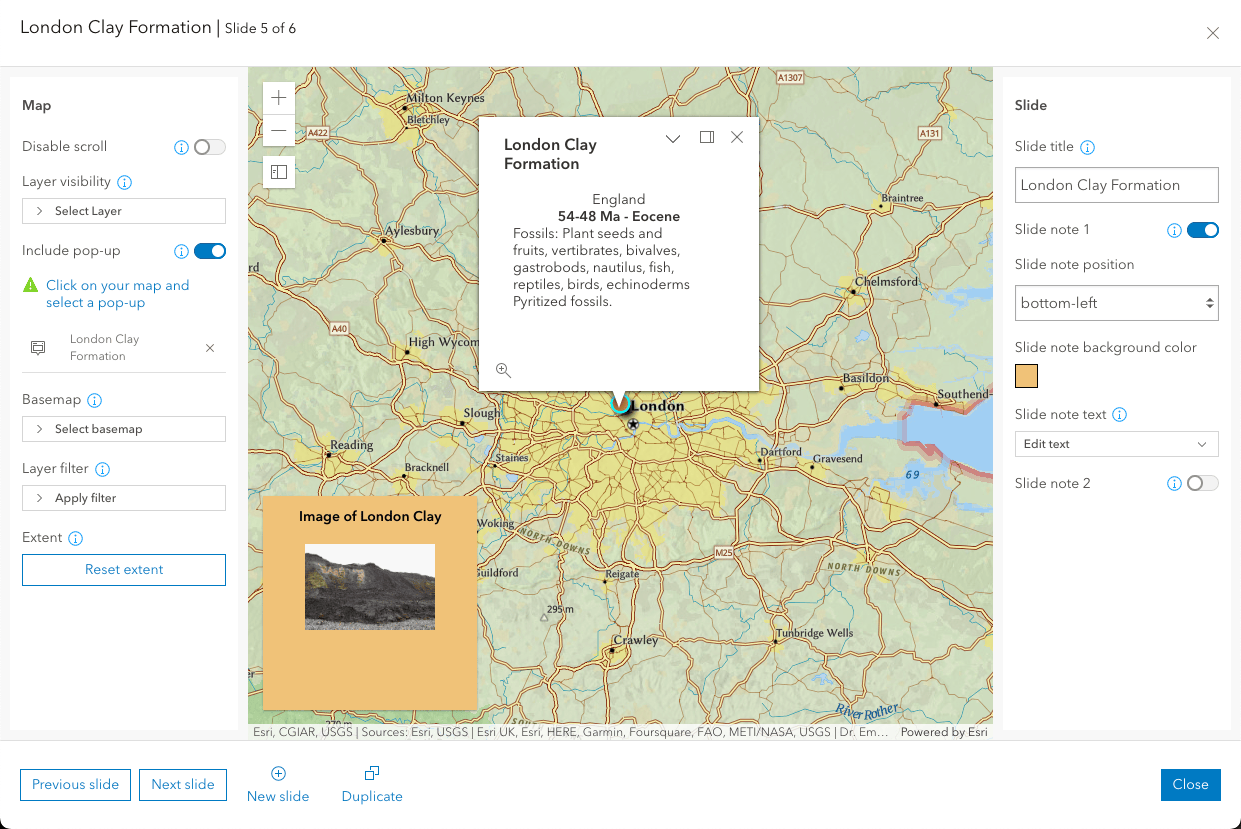
Layer and basemap options
Exhibit allows you to emphasize different aspects of your map and your data on each slide with the available layer and basemap options. You can turn on and off the visibility of feature layers in your map depending on the intended purpose of the individual slide. Filter the layers in your map to highlight the most important features in your data. Choose a different basemap for one or more slides to showcase various geographic elements in the region (Image 5). Exhibit, like other templates in the suite of Instant Apps, allows you to take advantage of the most recent capabilities in Map Viewer, including support for sketch layers and feature layer effects.
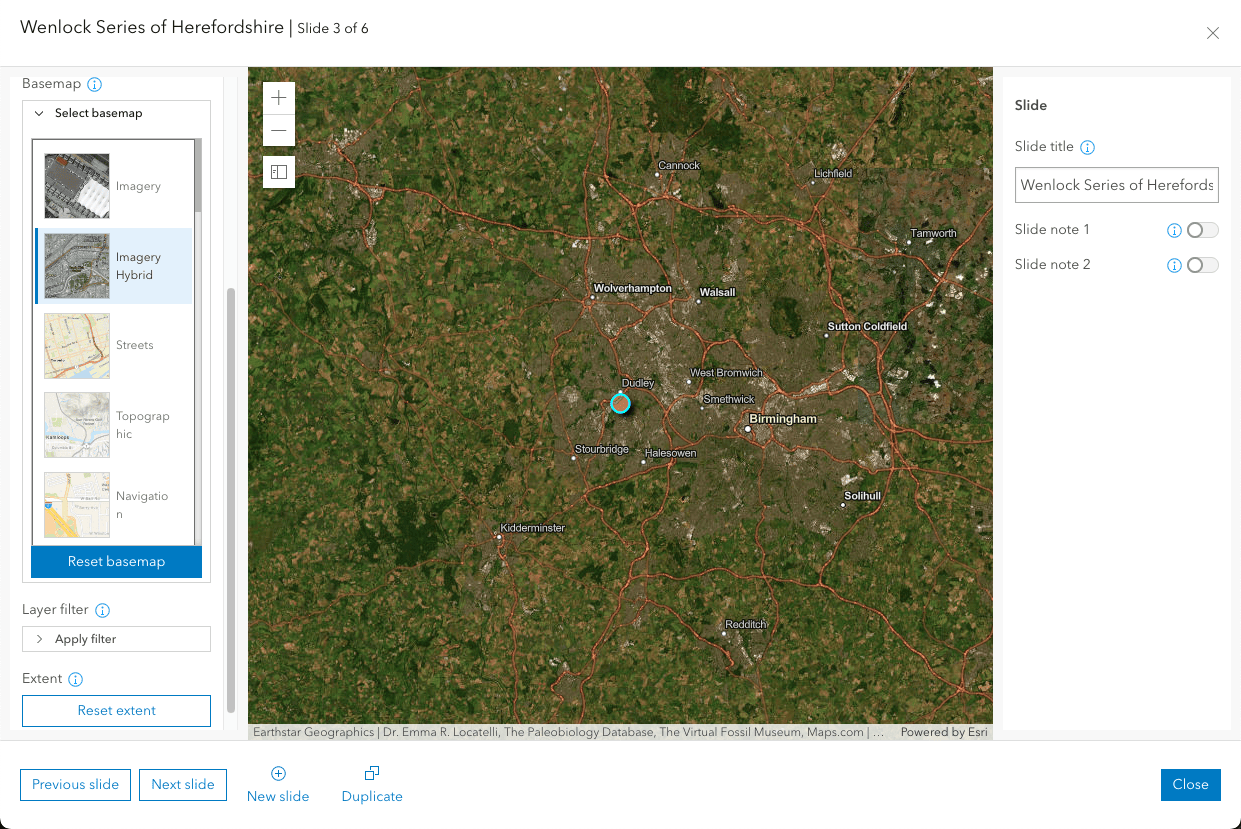
Slide navigation
App viewers can use the left and right arrows on the control panel to move back and forth through slides in sequential order. Slide list is enabled by default to give app viewers the ability to view a list of slide titles and jump to any slide in the list. Exhibit gives you the option to configure predefined transitions between each slide, which include pan for maps and fly for scenes, along with fade, slow fade, and no transition. Choose to include a play button that app viewers can select to play through the slides or set the app to start playing automatically when the app loads. Add measurement tools and find my location button to the control panel to allow viewers to interact with and understand the map and data. Enable the export to PDF tool for the ability to save the current slide and content to a PDF and include the option to share the app to via a link or social media (Image 6).
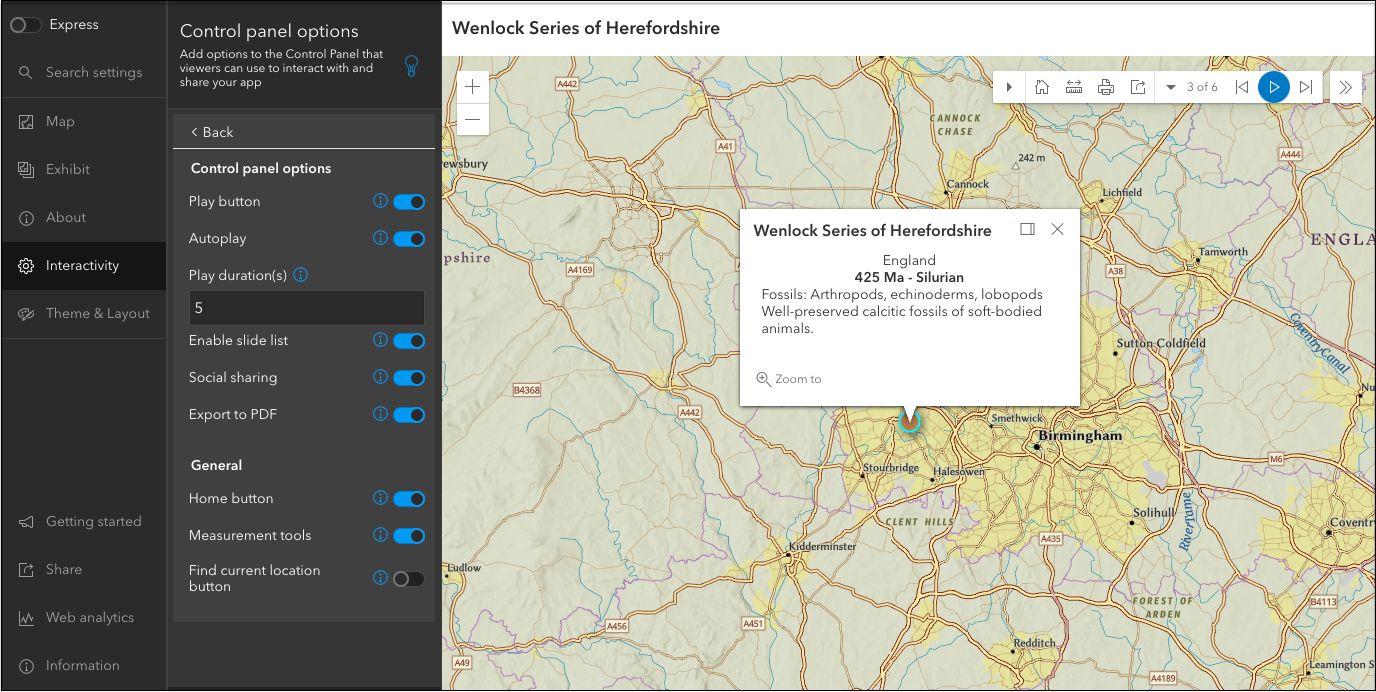
Try it out
You can check out the sample app created for this blog to explore the app from an app viewer’s perspective. Then, try out Exhibit for yourself to see how this template can unlock your map’s potential and help you to create an interactive web-based presentation. Share your work and provide your feedback at the Esri Community page for Instant Apps.

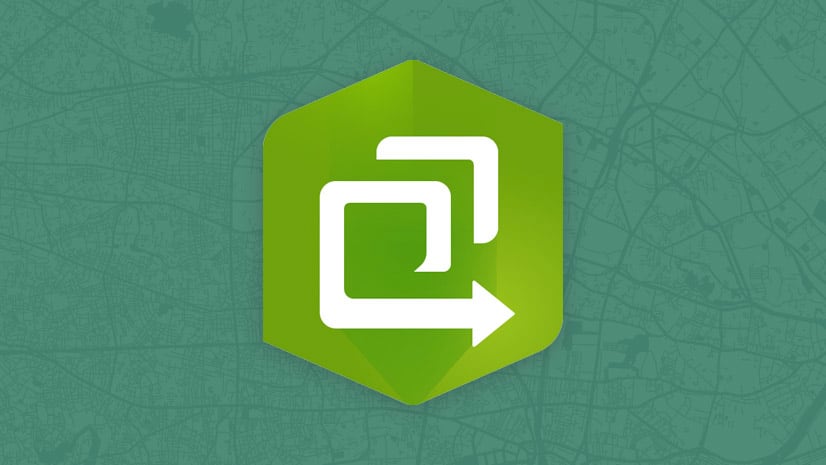
Article Discussion: