Updated for the February 2024 release of ArcGIS Online.
The next generation of web mapping apps, ArcGIS Instant Apps, is available in ArcGIS Online. Use Instant Apps to quickly transform your maps into apps to provide your audience with an intuitive experience to interact with your maps and data.
Instant Apps includes a home page (Image 1) with template selection guidance as well as two configuration experiences – express and all settings. The Instant Apps home page can be accessed anywhere that Instant Apps can be found via the Create App menu, including the Content page, Map Viewer, Scene Viewer, the app launcher, and the details pages of compatible items. This page presents focused apps, each with a specific purpose including viewing a map, comparing two things, getting directions, viewing a gallery, and finding something nearby. You’re guided to select the best app for your map and data. The map’s components, such as pop-ups, symbolization, and attachments are analyzed and apps with compatible capabilities are suggested.
The configuration experiences provide speed and ease as well as deep capabilities when needed. Using the express setup, you can choose and configure an app within 5 minutes. All settings is available if you want to configure additional capabilities. Confidently create apps with Instant Apps knowing they are built for your audience. Their mobile first design makes them accessible on any device. These apps are also localized to support many languages and are accessible to people using assistive technologies.
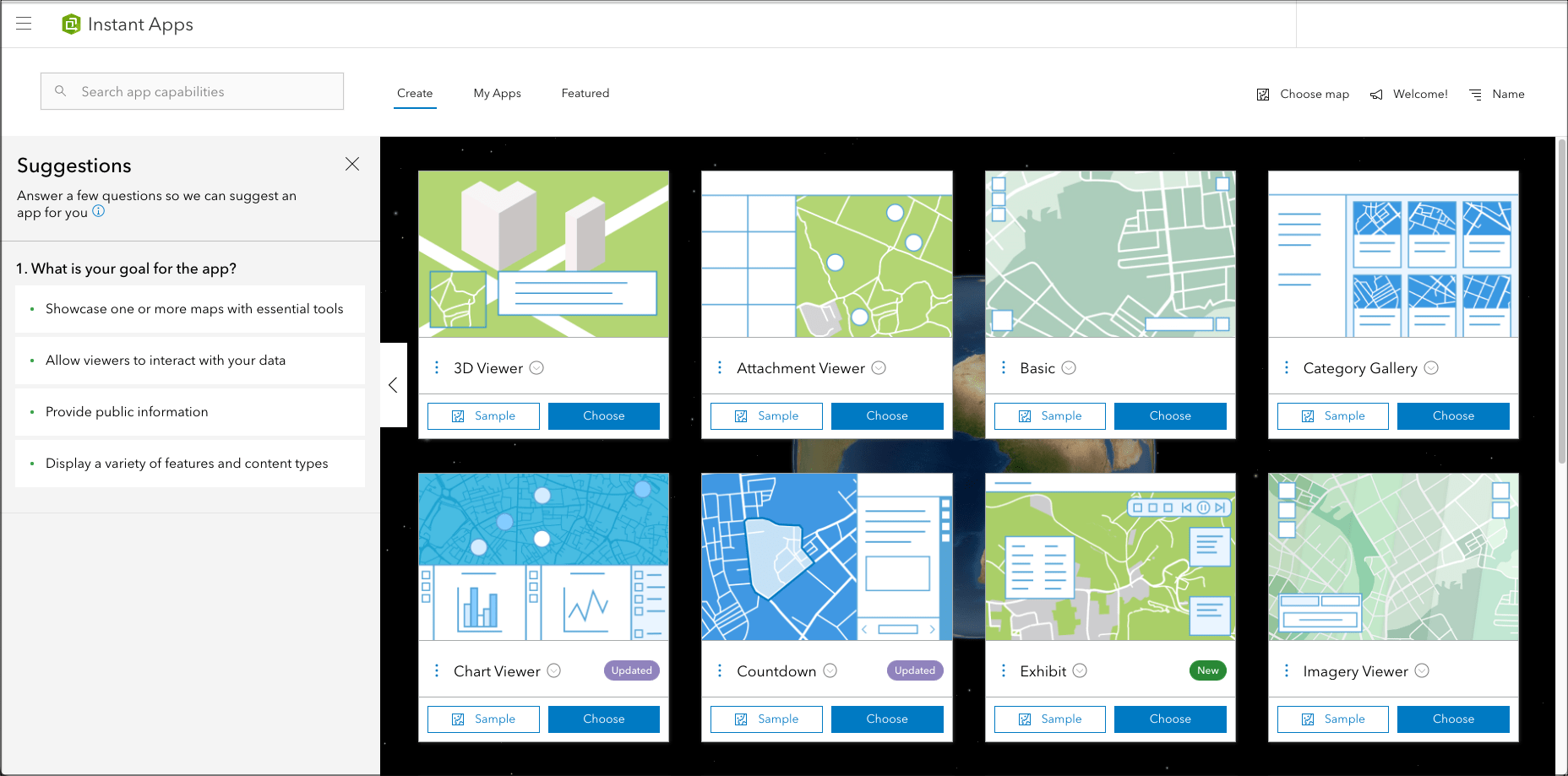
Many of these apps, such as Attachment Viewer, Nearby, and Interactive Legend, may seem familiar, having been accessible via Configurable Apps in the past.
Quickly choose and create the right app
The apps you create with Instant Apps provide an intuitive experience for your audience to interact with your maps and data. The Instant Apps landing page (Image 1) provides an engaging, interactive experience and guidance to help you choose an appropriate app template and the right tools for your map. This enables you to quickly browse and choose the right app for your specific map. When you click the Create app button in Map Viewer, select Instant Apps (Image 2) to open the Instant Apps home page to browse for app templates to use with your current map.
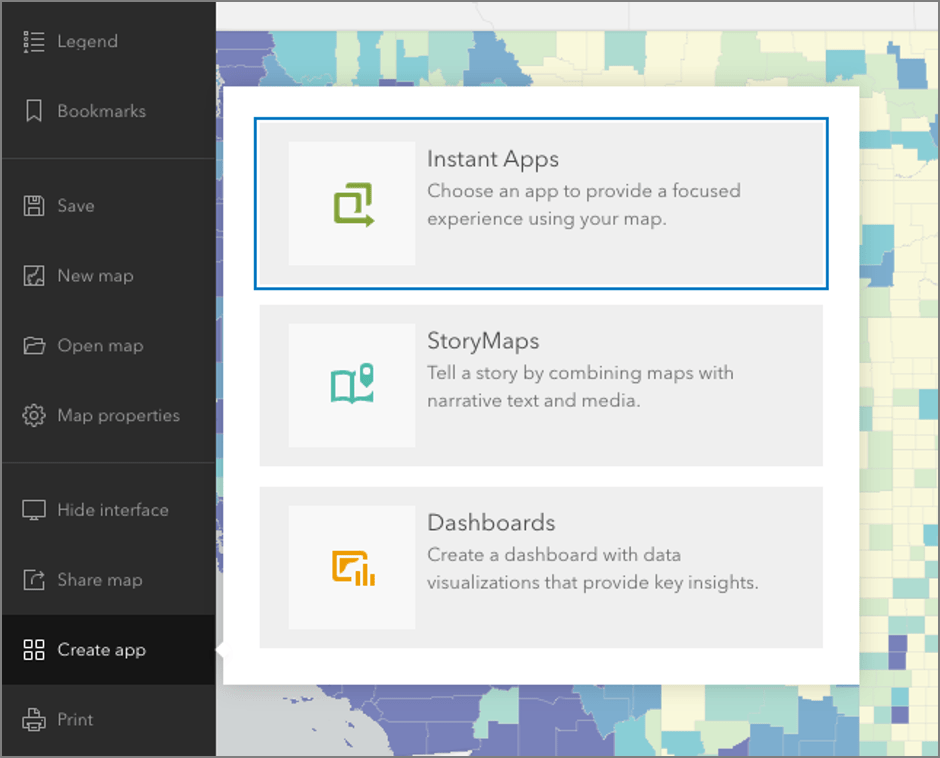
This page launches the Create tab, which presents all available app templates. New apps and recently updated apps are shown with badges highlighting new features. When browsing the available apps, click the down arrow for more information about the purpose and description of the app and real-world examples of how the app can be used (Image 3).
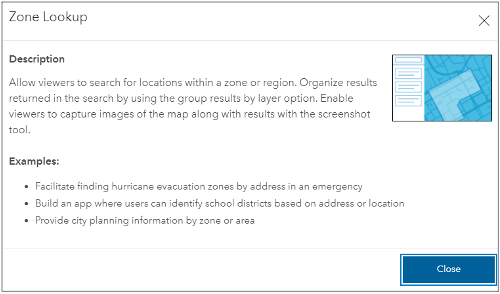
The My Apps tab allows you to manage your existing Instant Apps all in one place. Filter by apps that you own or those owned by your organization. You also have the option to filter by template and sharing level. You can configure, make a copy of, or delete existing apps. Preview and Choose options, which appear on the My Apps tab when opening this page from Map Viewer or an item details page, allow you to view and create an app that uses the map selected with the same template and settings as your existing app. If you create an app with the same settings as an existing app using a different map, you may need to update settings that relate to layers in the map.
The featured tab provides information about a particular Instant Apps template or capability (Image 4). Learn about the latest capabilities of Instant Apps by reading featured content or navigating directly to the Instant Apps blog site for more.
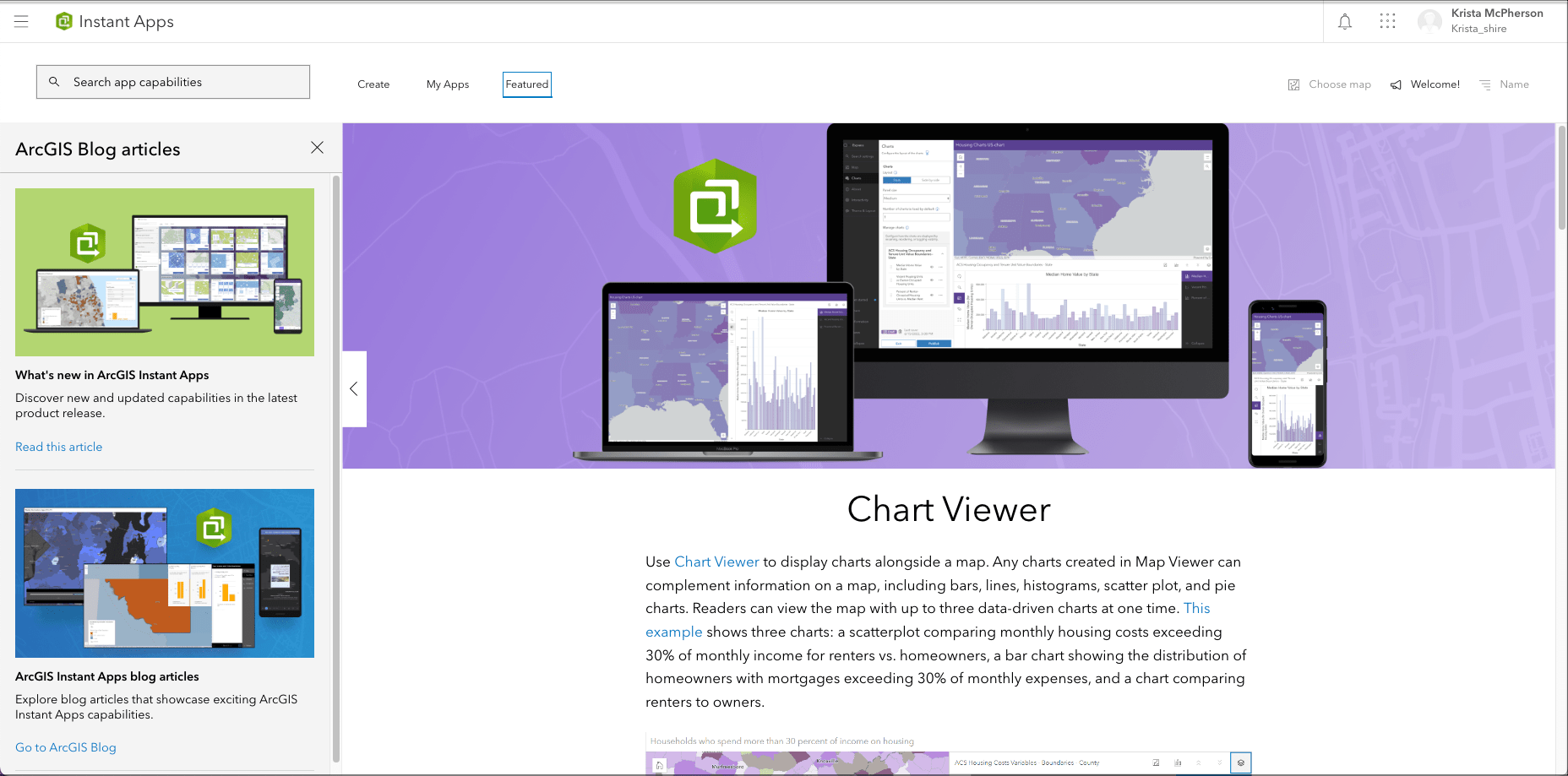
On the Instant Apps home page, you can choose the appropriate app template to start configuring your app. When launched from Map Viewer or an item details page, you will notice that the landing page provides recommendations of which app to use based on the data and configuration of your map. As an example, Attachment Viewer will be recommended for maps that have layers with attachments enabled. If your map does not meet the requirements for an app, a warning message will appear on the app thumbnail informing you of the requirements for building the app (Image 5).
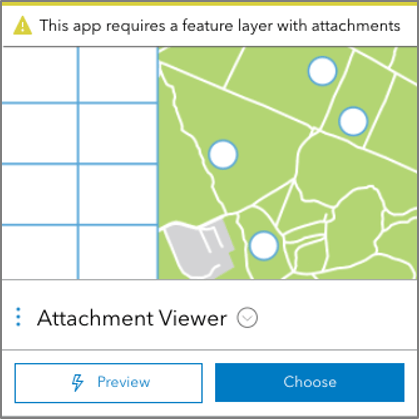
Choose your app based on the purpose and configuration of your map. You can also search for particular tools that are included in the apps in the search bar. Search for one or multiple capabilities at once to narrow down your template choices. As an example, enter “screenshot” and “time” to locate apps with the screenshot tool that also have the ability to set a time slider (Image 6).
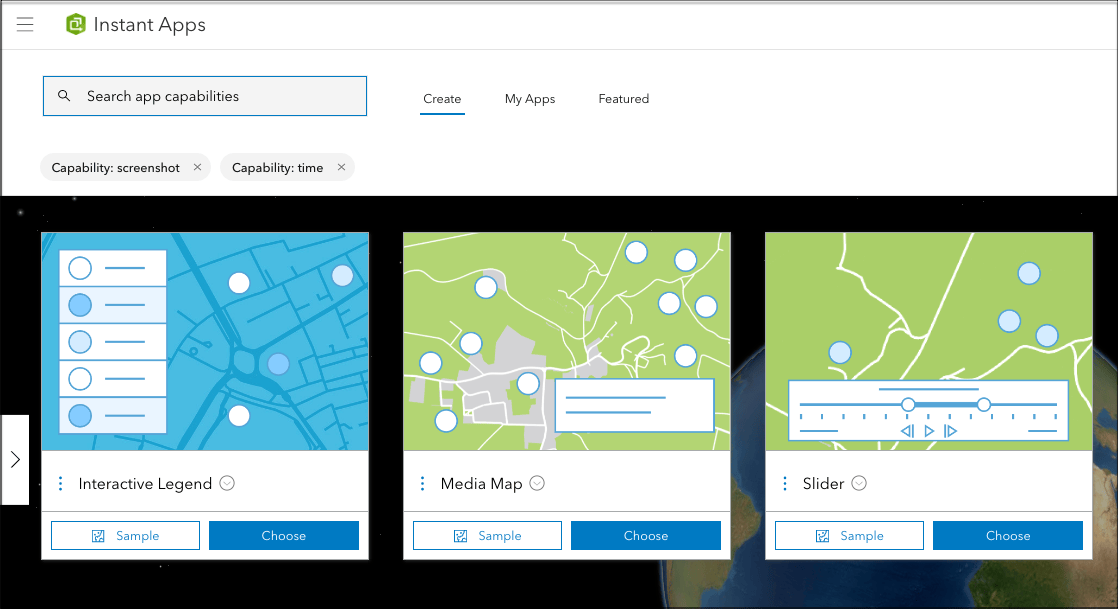
Still not sure which template to choose? Try Suggestions in the Instant Apps home page. The Suggestions panel presents you with a set of questions about the intended purpose of your app (Image 7). As you answer the questions, the apps in the landing page are filtered to show templates recommended based on your responses. Use this feature as a guide to find an app that meets your needs and discover more about various templates.
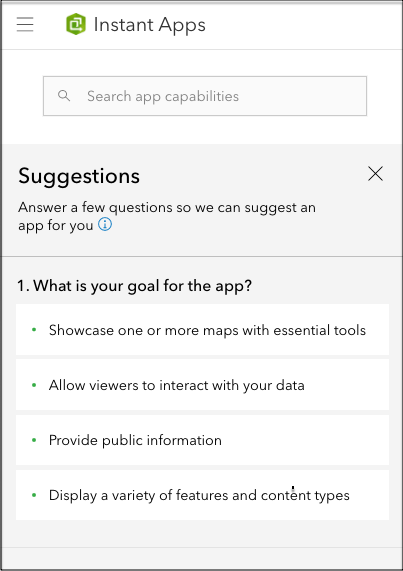
Click the Preview button to instantly see your map in an app with all the default settings. The preview option allows you to determine if the app’s default settings meet your needs and you can choose to create the app instantly.
Configure an intuitive user experience with express setup
When you click the Choose button for a template, the app will be created and automatically launched into the express setup experience. This experience focuses on the most essential configurations for each app and includes intuitive tool tips to provide more information about the configuration options (Image 8).
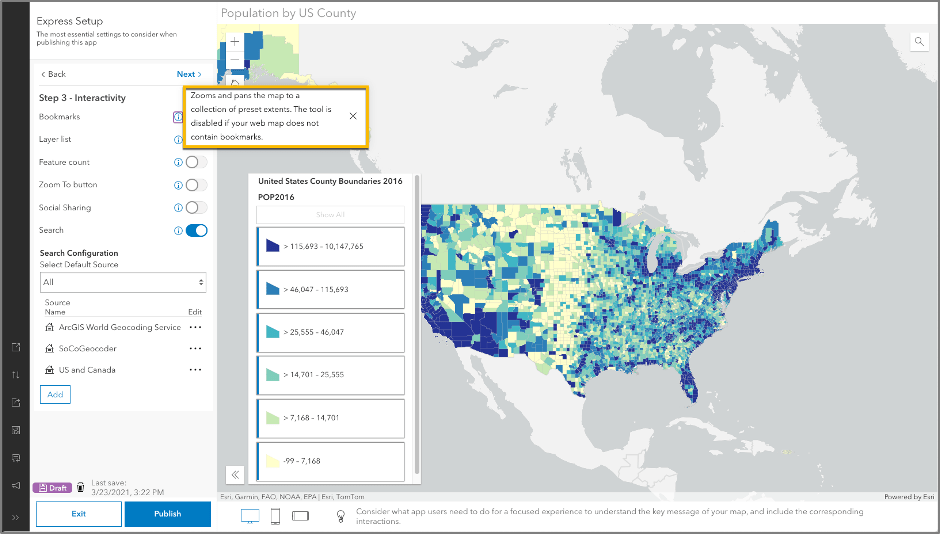
Build a customized app experience with all settings
With Instant Apps, you can create a unique experience for your audience. You have control over how your users interact with your app and the app’s tools. Express setup provides a fast way to configure your app, while all settings exposes some additional configuration options that can enhance the user’s interaction with your app.
Explore and Navigate, in the Interactivity settings, include powerful settings through the full setup that allow you, the app author, to focus your user experience on the location of your data. All 2D map-based apps include the option to configure a navigation boundary, which allows you to restrict map navigation to a particular region and zoom scale (Image 9). You can also choose to rotate the map or prevent users from rotating the map to maintain focus on key map areas.
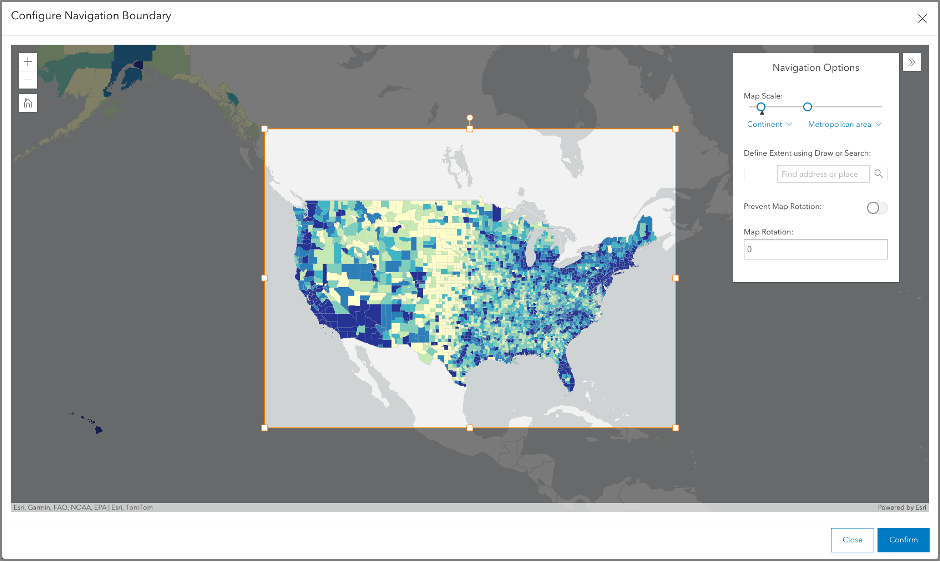
Another helpful setting available in all settings is the Position Manager under Theme & Layout settings (Image 10). This allows you to move common tools like zoom controls, search, and home buttons to their respective locations in the app to create a custom and intuitive experience for your map.
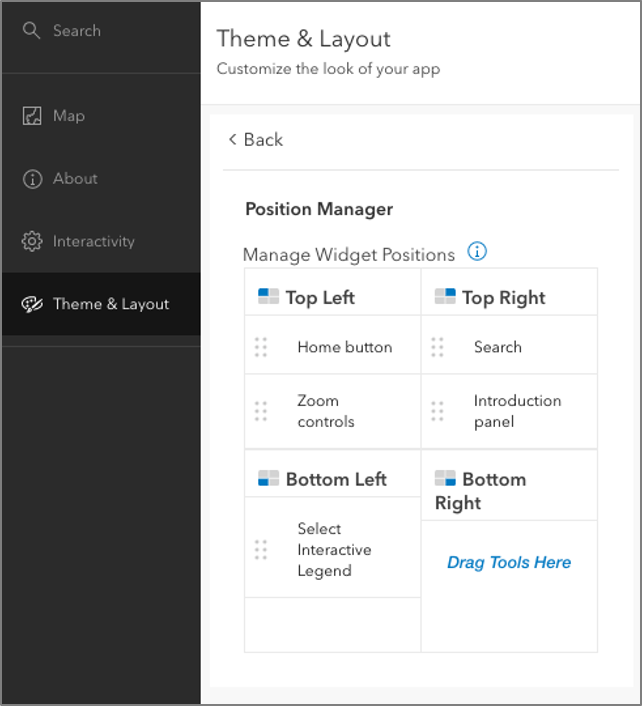
Share an app that is accessible for everyone in your audience
Apps created with Instant Apps are designed to be shared with any audience. The apps are developed to detect the locale settings configured in the browser and to translate all text to the appropriate language. All apps are designed responsively to be used in browsers on desktops, mobile phones, and tablets. The apps have been developed with support for keyboard–only navigation and screen reading software.
Instant Apps offer the ease of fast, intuitive creation workflows along with the flexibility to build a custom app that is designed to be shared with all audiences. Try out live samples of our templates in our Instant Apps gallery of examples or learn more about each template in the following blogs:
- 3D Viewer
- Atlas
- Attachment Viewer
- Basic
- Category Gallery
- Chart Viewer
- Countdown
- Exhibit
- Imagery Viewer
- Insets
- Interactive Legend
- Manager
- Media Map , Media Map 2
- Nearby
- Portfolio , Portfolio 2
- Public Notification
- Sidebar, Sidebar 2
- Slider
- Zone Lookup
Share your work on Esri Community to show others what you can do with Instant Apps.

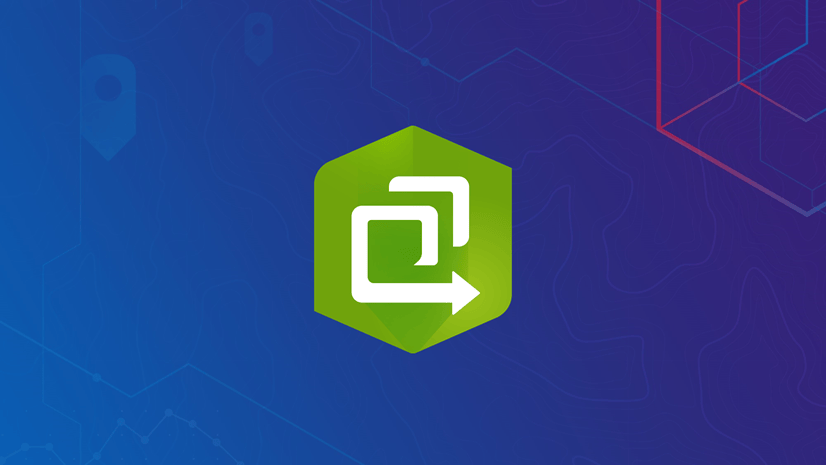
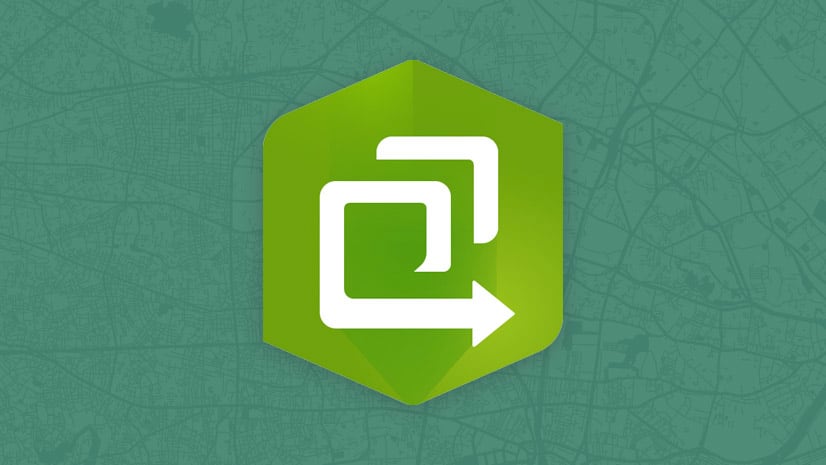
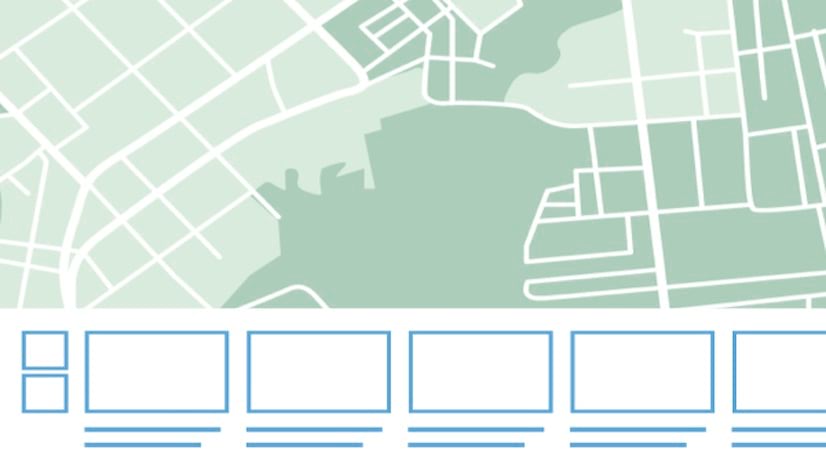
The directions widget in version 3.* allow user interaction (dragging) which version 4.* still misses. The new Route layer sounds promising but you still miss one of the most important parts .. the user interaction. Please priorities this :0)
Hi Morten. Thank you for your feedback. We will certainly be focusing on user interaction, especially the drag and drop functionality, for a future release.
Kind Regards,
Noah