ArcGIS Instant Apps includes a range of configurable templates designed to help organizations work with spatial and non-spatial data more effectively. Among them, the Manager Instant App is built for reviewing, editing, and creating features—especially those associated with geographic or tabular data.
In this post, we’ll explore four common workflows supported by the Manager App:
-
- Reviewing and editing reported issues
- Updating records directly in the table
- Editing feature geometry
- Creating new feature
We’ll walk through a real-world scenario—like managing a reported park’s damaged fountain issue to see how each workflow comes to life within the app.
Reviewing and Editing Records
When a damaged fountain is reported, city maintenance supervisors can use the Manager Instant App to manage and update the report effectively.
- The app opens in Split View by default, displaying the map, attribute table, and information panel simultaneously. Users can switch between Split View, Map View, or Table View using the toggle buttons.
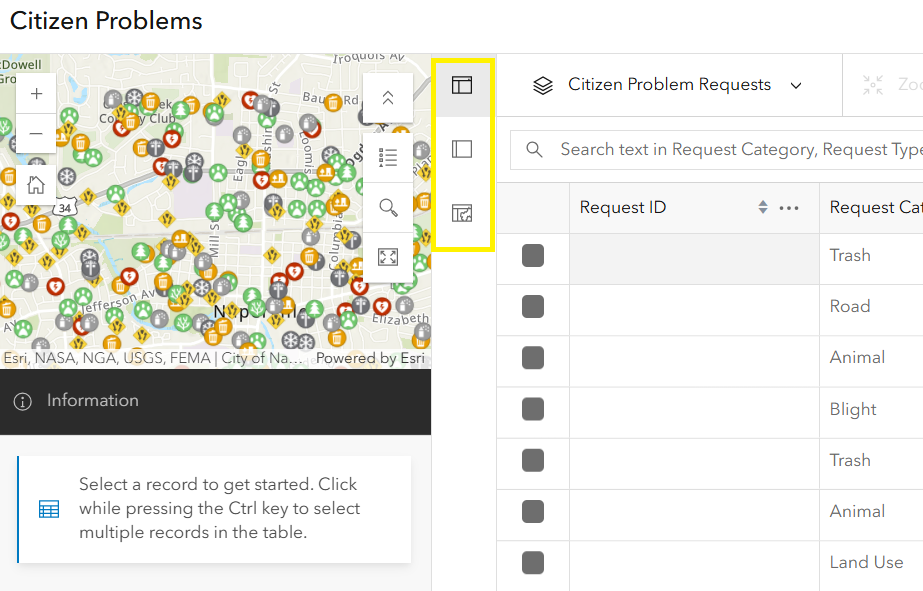
- To access a specific report, click the feature on the map or select it from the table. A popup will appear with details, including any submitted attachments or photos.
- To update the attributes, click the Edit button in the popup. For example, change the status of the repaired fountain from In Progress to Completed. Updates are reflected instantly in both the table and popup.

- To add a comment, make sure you’re in edit mode. Scroll down and click the Add record button. This opens the related records form. Fill in the required fields and click Create. The new entry will appear in edit mode and the popup.
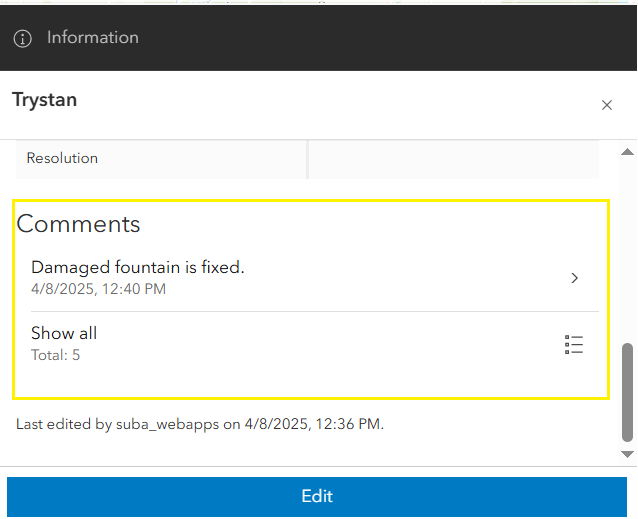
For the workflows described below, app authors can enable the necessary settings from the configuration panel. Select each added map and click the ellipsis (three dots) in the map panel to access options:
- Edit in table.
- Geometry edits.
- Create new features.
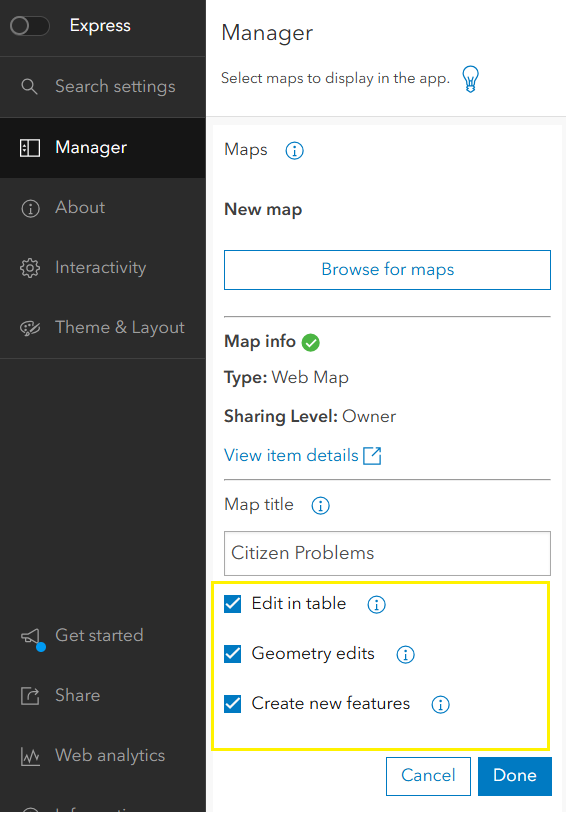
Making Quick Edits in the Table
For instance, if a request category was miscategorized, supervisors can quickly correct it using inline editing directly within the table.
- Enable Edit in table in the app’s configuration settings.
- Double-click a record in the attribute table to activate inline editing.
- Modify the appropriate field—for example, changing the request type from Road to Park—and the changes will save automatically.
Editing a Feature’s Location
If the damaged fountain’s location is incorrect, users can drag it to the correct spot and save the change.
- Enable Geometry edits in the app’s configuration settings.
- Click on the feature to open its popup, then click the Edit button.
- Click and drag the feature on the map to the correct location.
- Click Update in the edit window to save the geometry changes. The revised location will be reflected in the map.
Creating a New Feature
When field staff spot a new issue, such as a damaged fountain, the app allows adding a new feature on the map.
- Enable the Create new features option in the configuration settings.
- Click the Create feature button and the app will launch in Map View.
- Select a feature template (if configured in the web map), click on the map to drop the feature, and fill out the feature form.
- Submit the form by clicking Create, and the new feature will be added to the layer.
- Toggle back to the preferred view to continue managing records.
Other Powerful Features to Enhance the Manager App Experience
Beyond editing and reviewing data, the Manager Instant App offers a suite of powerful features that improve usability, flexibility, and efficiency—particularly when working with large datasets or managing reports across multiple categories.
Support for Multiple Web Maps and Layers
A standout capability of the Manager App is its support for up to 20 web maps within a single configuration. This makes it well-suited for organizations working with a variety of spatial data sources.
- Users can toggle between web maps using the dropdown located in the map panel, making it seamless to switch contexts without leaving the app.
- Each web map can include multiple layers, which can be switched using the layer selector in the table panel. Only the layers and tables configured within the selected web map will be displayed.
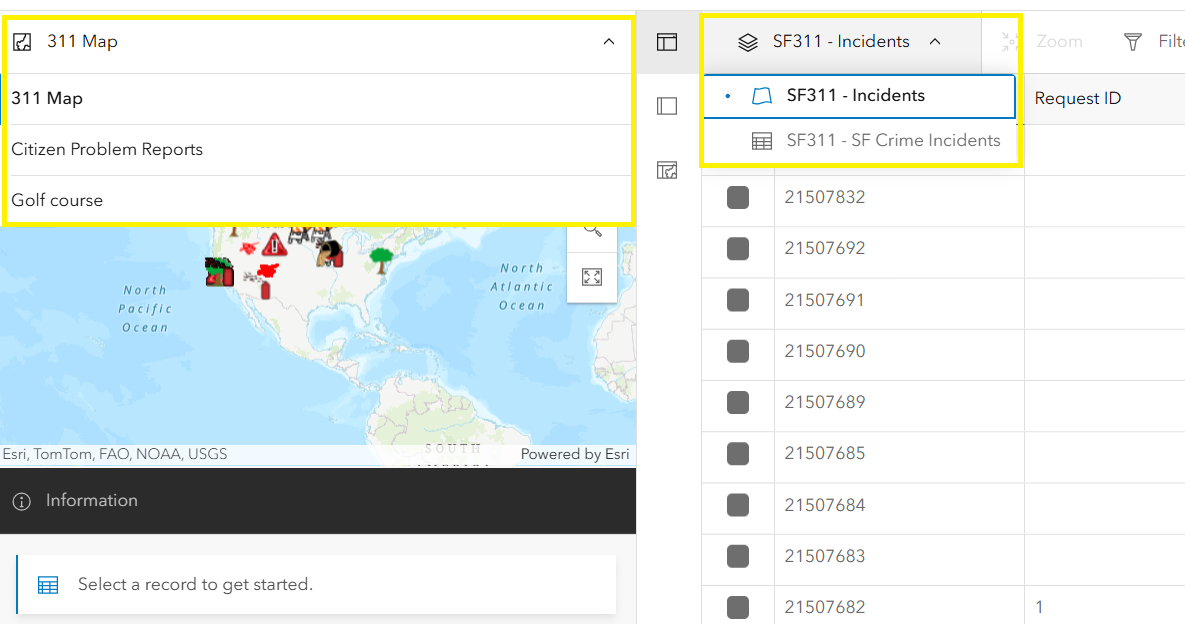
Filter, Search, and Export to CSV
The Manager App makes it easy to surface relevant information through configurable filters, search functionality, and built-in export capabilities.
- Use the search bar to find records based on specific keywords or values, such as a request category. To leverage this functionality, the layer must support full-text search, which is configured on at least one string field. Follow Esri’s documentation under the section “Add a full-text index to string attribute fields” to learn how to set this up. Once configured, users will see a search textbox with placeholder text indicating the searchable field used to filter through the reports
- Apply attribute filters to refine the data shown in the table and map. For example, filter reports to only show those where Public Access is set to Yes.
- App users can export the results to a CSV file with just a few clicks—perfect for reporting, sharing insights, or performing additional offline analysis.
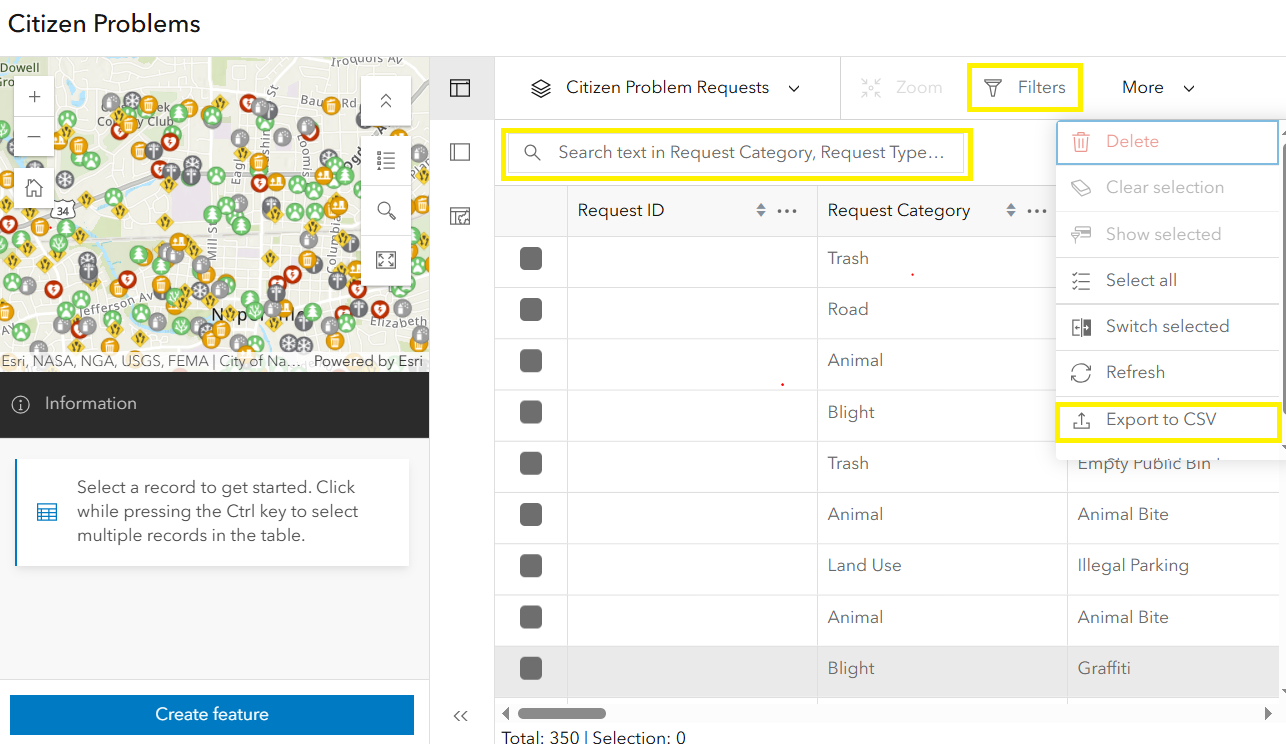
With these powerful features and workflows, the Manager Instant App empowers users to efficiently manage and update data, making it a valuable tool for simplifying data management tasks across various industries.
Enjoy building your app!

Article Discussion: