The Feature Service created as part of an ArcGIS GeoBIM project has three layers that have a default renderer to get you started. In most cases the symbology will need to be refined to meet user needs. Knowing where and how to edit the symbology in ArcGIS GeoBIM can improve the quality and efficiency of your projects.
There are two ways symbology can be edited. One is changing the default project symbology by editing the feature service, the other is to edit the web map/scene used in an app without affecting the default symbology in the feature service. Changing the default symbology will be reflected in all new maps or scenes added to your apps whereas map/scene symbology only applies to that map or scene.
1. Editing the Feature Service
2D Issue Point Symbology
The default ArcGIS GeoBIM symbology for issues uses common issue types as the value map. The Autodesk Construction Cloud allows for customization of issue types which can lead to a mismatch between the ArcGIS GeoBIM symbology values and issue type values used in your Autodesk project. The ArcGIS GeoBIM configuration does include an “All other values” element so all issue points will show regardless of issue type assignment. If you use custom issue types, it is recommended to update the value map in the feature service.
To update the default symbology, open ArcGIS GeoBIM and use the information shortcut on the project card to access the feature service.
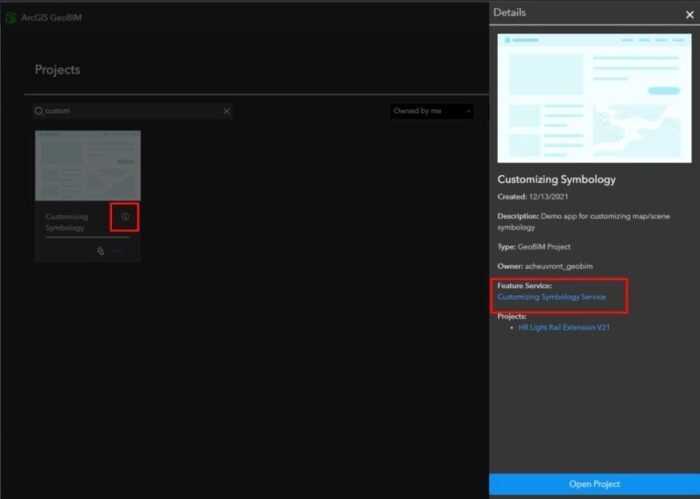
Click on the Feature Service link to open the item details page. The layers can be selected and updated individually or click on Visualization on the item details main page to edit all layers.
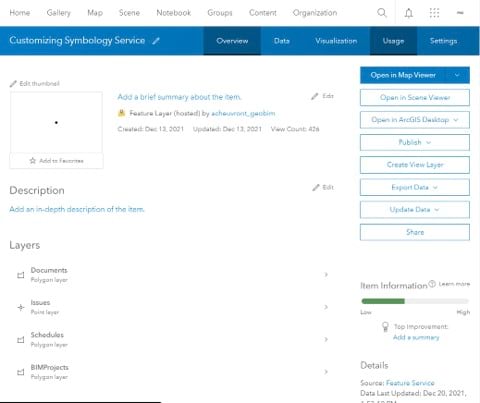
Use the Visualization tab to edit the symbology or open in classic map view and use the save layer option. This uses the standard ArcGIS Online tools to manage layer settings. While updating the symbology drastic changes to the layer definition should be avoided. As an example, setting a definition query that would filter out some of the issue points would affect all web maps/scenes using the feature service. Those changes are better to make per map/scene as needed.
- Run the Locate Issue tool first to generate your list of values in the issues layer.
- Save the layer to apply the changes as the default settings.
2D Document and Project Boundaries
The default symbology for documents and project boundaries use the single symbol definition. The style can be changed as needed but creating a definition query to filter the data should be avoided. If a definition query is required for some apps, it should be set in the map/scene, not the feature service.
3D Issue Point Symbology
Feature services don’t support 3D symbology. To use 3D symbols each scene will need to be updated.
2. Editing Maps and Scenes
When creating an ArcGIS GeoBIM application there are two options for adding web maps and scenes (depending on your security level and content being used). Project layers can be added to an existing map/scene or a copy can be made and the project layers added to the copy. Which method is used will depend on user needs. As simple rule of thumb is: if the web map/scene is designed specifically for supporting ArcGIS GeoBIM and doesn’t have any other uses, saving the project layers to the existing map/scene is usually the right choice. When using a map/scene that is used for other purposes, creating a copy is probably the best choice so other uses are not affected by adding the ArcGIS GeoBIM project layers.
To edit your map or scene after it has been added to your app, use the app info icon and click on the link to open the map/scene in ArcGIS online.
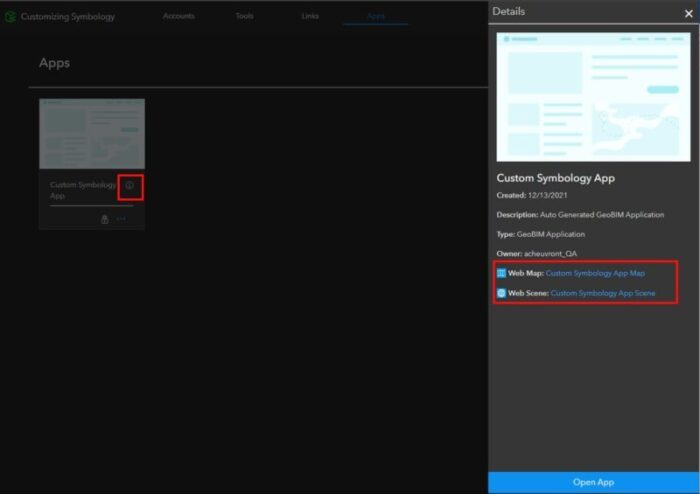
When editing a web map or scene, the symbology setting for the layers are only used for that specific web map/scene. Saving the symbology only in the map/scene allows for more flexibility when creating multiple apps in a single project and different apps can be created to highlight different information based on the purpose of the app.
Scene Symbology Elevation
ArcGIS GeoBIM Issue points are not Z enabled so setting the elevation of points in a scene is limited to general elevation options. The default elevation setting may result in issue points not being visible if there are solid 3D objects (such as a building scene layer) in the same location. The default elevation setting puts the issue points on the ground which would be under most 3D objects. This can be fixed by changing the elevation to be “Relative to scene”. This will allow the points to float on top of other 3D content.
There are 4 options for setting the elevation:
- On the ground (default): This will place the elements directly on the ground surface. If there are 3D objects that interfere, the points will be hidden.
- Relative to ground: Like on the ground with an added option of an offset. This may result in points being hidden based on the offset and the elevation of the 3D objects.
- Relative to scene: Similar to Relative to ground but instead of using the elevation surface it uses the highest 3D object as the base elevation. This will result in points on top of 3d objects.
- Absolute height: A single value for the elevation of all points regardless of surface model or 3D objects. The visibility of points will depend on the elevation of the surface and/or 3D objects.
Using the Relative to scene option will make all issue points visible when there are 3D objects in the scene.
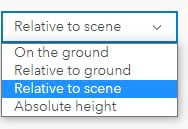
Relative Elevation and Building Scene Layers
When setting the elevation of points using Relative to scene with building scene layers, the elevation of the points will change based on the current level selected in the building explorer widget. With no level selected all points intersecting with the building scene layer will be on highest 3D element. Changing the selected level will slice the building model and the points will drop down to the elevation of the current level selected.
Issue Elevation Relative to Scene


Issue points can’t be assigned to a building scene layer level as a fixed elevation.
Creating the right look and feel in your web maps and scenes can improve the usability of your ArcGIS GeoBIM applications and help users understand the information and the purpose of the application.


Article Discussion: