ArcGIS for Office is a free add-on that works with your existing ArcGIS subscription to bring the power of GIS into Microsoft Office. You may have known that ArcGIS for Office lets you geo-enable your spreadsheet data and create maps directly in Excel. But did you know that you can also use ArcGIS for Office to embed maps in your PowerPoint presentations?
This is a function that helps you easily and elegantly communicate your spatial data to colleagues and stakeholders. Add a dynamic map and take your slides to the next level.
Make sure to download and install ArcGIS for Office to follow along with the steps in this article!
Dynamic map
Dynamic maps allow you to engage with your data and provide a fully interactive experience during your presentation. Adding a dynamic map allows for panning and zooming, as well as interacting with the map’s layers and legend.
To add a dynamic map to a slide, open PowerPoint and make sure you are signed in to ArcGIS. Then, on the ArcGIS ribbon, click Add Map. The Insert Map wizard appears and guides you through the following workflow:
Browse maps
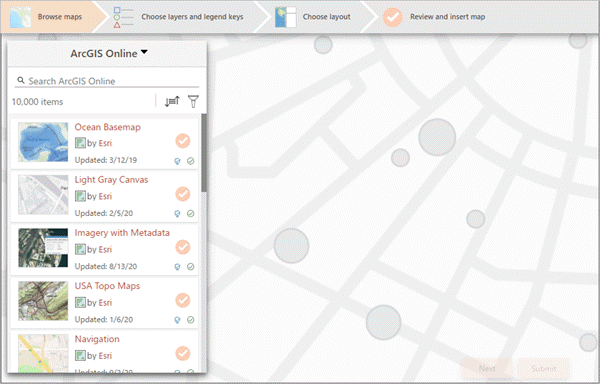
Use the drop-down menu at the top of the pane to choose where to browse—for example, in My Content or in ArcGIS Living Atlas—and type keywords into the search box to narrow the results. Click the check mark next to a search result to select and add it.
Once you have found and added a map, click Next.
Choose layers and legend keys
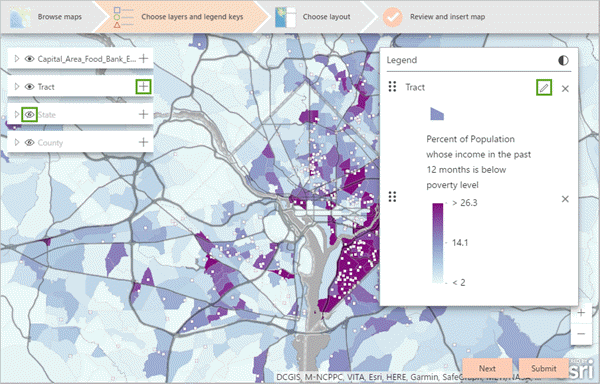
Refine which layers and legend keys appear in your dynamic map. Use the Show/Hide layer button to control whether a layer appears on the map. You can add the layer’s symbology as a legend key. You may also want to edit the layer name in the legend to make it more meaningful.
When you’re happy with your layers and legend, click Next.
Choose layout
Decide how you want your map to appear on the slide. It can be inset, taking up only a portion of the slide, or it can fill the whole slide.
After choosing your layout, click Next.
Review and insert map
This final step in the workflow is a preview of what your slide will look like. Adjust the placement of the legend and zoom the map to your preferred extent. Click Insert map to create your dynamic map slide.
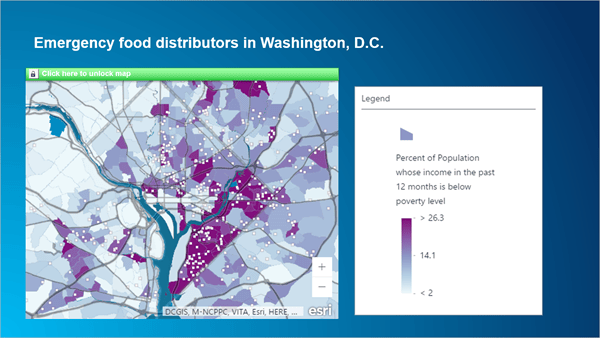
Now you’re ready to try out your dynamic map!
When you enter Slide Show mode, the map appears as a static image in the layout that you selected earlier. Click the lock icon at the top of the map to transition to live mode and interact with the map. You can pan, zoom, view pop-ups, and even view the map in fullscreen.
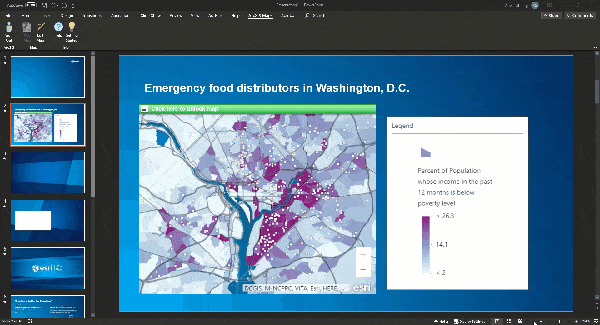
Dynamic maps can help tell your story by putting data in context of space and place. Download ArcGIS for Office to enhance your next PowerPoint presentation with location intelligence.
To learn more about the capabilities of ArcGIS for Office, check out this story.
Banner image by You X Ventures on Unsplash
This article was originally published on November 13, 2020 and has been updated.

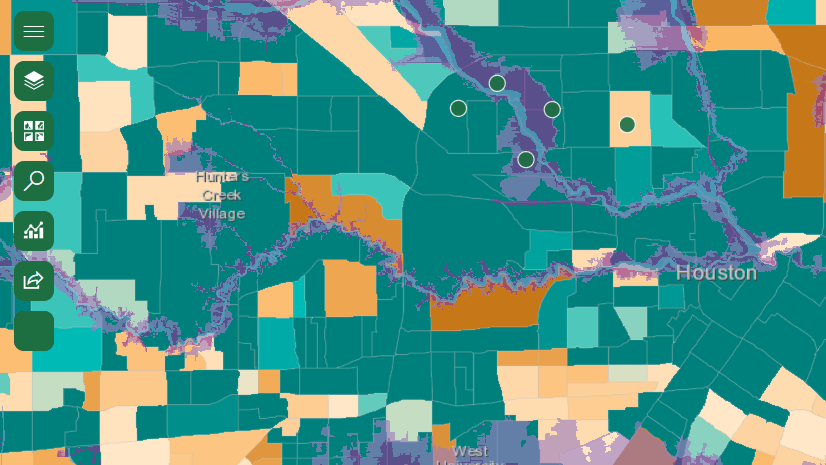

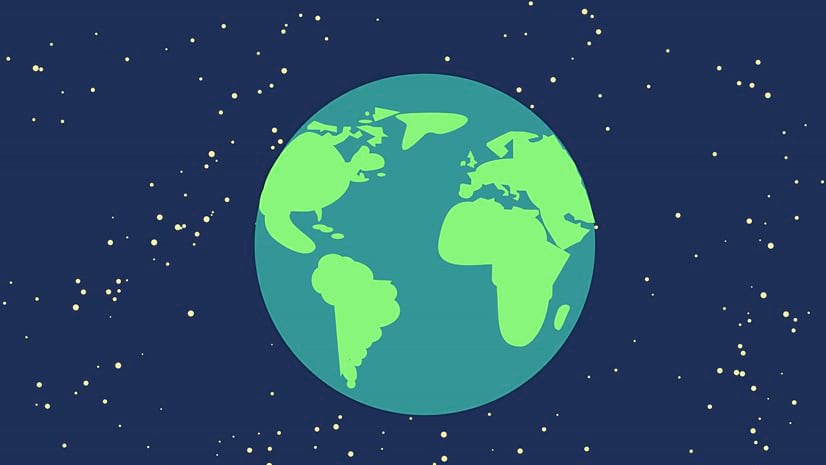
Commenting is not enabled for this article.