Mobile data collection in a connected world is much simpler. However, many users need to collect assets or perform inspections in areas where there is limited or no connectivity. In this case, getting an offline map onto your mobile device can be a challenge, particularly if they need a detailed basemap covering a large geographic area. In this blog we’ll cover a few strategies to configure your maps to reference basemaps on your device and show how you can deploy those basemaps to your devices running Collector.
Overview
The largest component of most offline maps is the basemap. The size of the basemap can delay getting your mobile workforce to the field, especially where network connectivity is limited or inconsistent.
You can significantly reduce the size of the data you need to download for an offline area by deploying your basemap as a tile package ( .TPK, .TPKX, or .VTPK) to the device ahead of time. There are three main steps to this approach:
- Configure your map to use a referenced basemap
- Copy a tile package (basemap) to the device
- Download the map area
Let’s walk through each of these steps in a bit more detail.
Step 1 – Configure your map to use a referenced basemap
As a map author or GIS administrator, you can determine which maps are designed to be used with a basemap already present on the device.
Access web map’s offline settings
Within the web map’s offline settings, select Advanced Options.
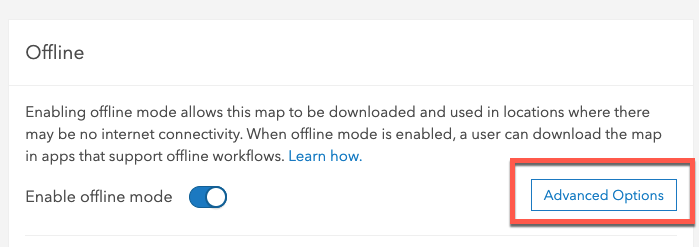
Specify file name of basemap
Indicate that the web map should use a tile package on the device as a basemap
Specify the name of the basemap you want this map to use when working offline. Supported tile package formats include raster tile or vector tiles. (.TPK, .TPKX, or .VTPK).
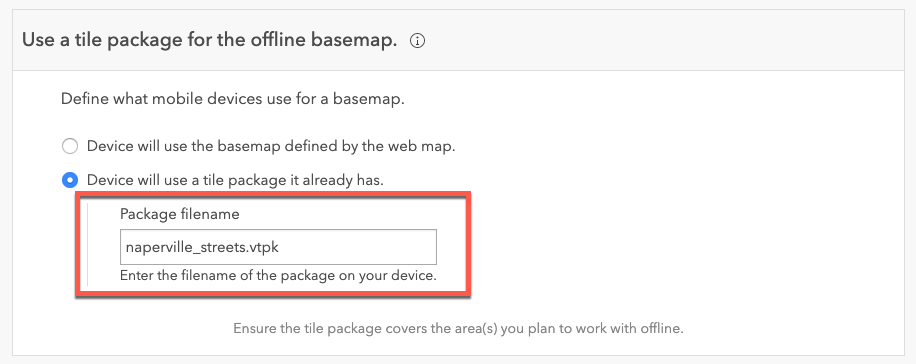
Save your changes
We have configured the web map to use a tile package on the device when taking the map offline. The next step is to copy a basemap to the iOS device.
Step 2 – Copy a tile package (basemap) to the device
There are a few ways to do so that we’ll review next, including using iTunes, using the iOS Files app, or peer-to-peer sharing.
Sideload basemaps using iTunes
The iTunes desktop app has traditionally been the preferred method for getting a basemap to an iOS device for use in Collector. The steps are outlined in Collector’s documentation, and it is a reliable way to copy information to the device, even when you don’t have an internet or WiFi connection. However, this does have some drawbacks and limitations:
- Requires a Mac or Windows laptop with iTunes installed
- Users may not have administrative permissions to install iTunes
- Many users weren’t familiar with iTunes; even fewer knew how to transfer files
- A physical connection via USB to the iOS device is required, along with the necessary cables
These limitations often result in a small number of laptops available to service a large number of mobile devices. Even when the laptop to device ratio is small, in many cases there aren’t enough field staff to support the process of sideloading through iTunes. This results in a long line of mobile workers impatiently waiting to get their device updated so they could start work.
Share basemaps using the Files app
With the latest release of Collector for ArcGIS you now have another alternative to get your basemaps out to the device. Using the Files app on your iOS device you can copy a basemap from cloud storage and make it available from Collector. In addition, this eliminates the need for iTunes.
This offers several advantages over the traditional iTunes method:
- Minimize impact on GIS staff. These are simply shared once using the preferred sharing tool (OneDrive, Google Drive, etc.)
- Allow distributed mobile workers to sideload their basemap since there’s no requirement to physically connect to a computer
- In areas of limited office connectivity or bandwidth, workers download the basemap to their device at home or their nearest coffee shop
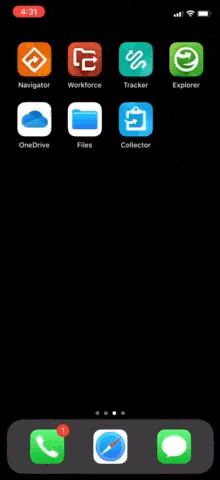
Peer-to-Peer basemap sharing
One final approach is to reduce the number of independent downloads of the basemap. This is particularly important when you have multiple mobile workers in the same geographic area and connecting to the same Wifi network. For example, a number of field staff are at the same location and need to use the same basemap. In this case, one person can download the basemap, then use technologies like AirDrop to share that basemap with others nearby. This also has the advantage of minimizing cellular data usage if WiFi is not available.
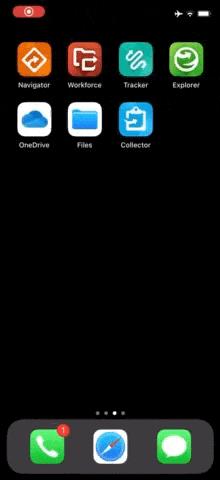
AirDrop generally performs well, even for large files such as tile packages.
Step 3 – Download the map area
In Collector, download a map area for the map that uses the sideloaded basemap. You can download either a map area defined as part of the map or a map area defined in the app. The sideloaded basemap is used with both. Since the basemap is already on the device, only the operational layers are downloaded. This reduces the amount of time and bandwidth required. Once the map area is downloaded, you can use it as you would any other map.
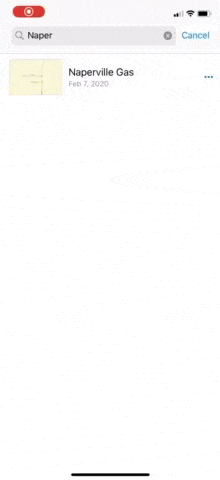
Wrapping up
Using tile packages already on the device offers significant advantages in getting your staff out into the field with Collector quickly. Try some of these techniques in your next mobile data collection or inspection project, and increase productivity of your mobile workforce and reduce demand on your GIS staff.
Here are some resources from the Collector documentation that you may find useful:

Commenting is not enabled for this article.