Logging in to development on-premise portal (within firewall) may be blocked by mobile OS due to self-signed root certificate used on portal. This issue requires Root certificate to be downloaded and installed on the device. This article contains steps on how to install the SSL certificate on both iOS and Android devices.
Let us take an example Esri Site (within Firewall) https://MyServer.esri.com/portal/ and follow the steps below.
Steps to install on an iOS 10+ Device
- Open a Safari mobile browser and navigate to https://MyServer.esri.com/portal/home/
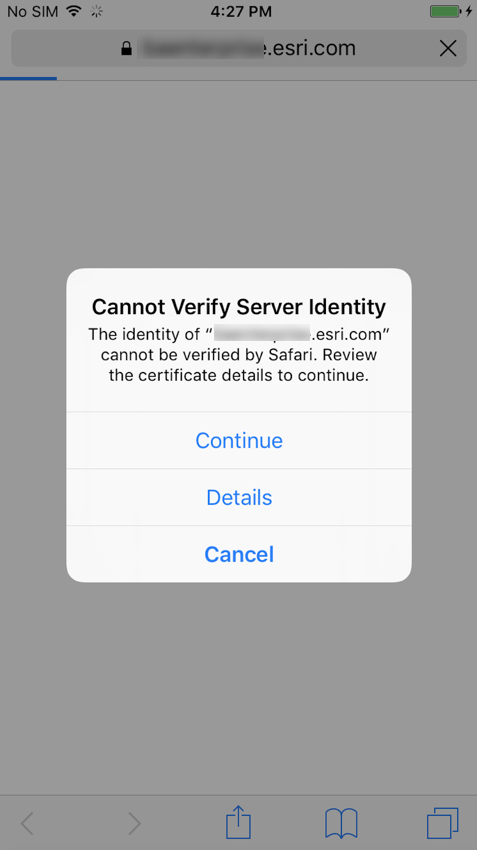
2. Download the SSL Certificate (For example, Esri Enterprise Root certificate) for this site, in the device.
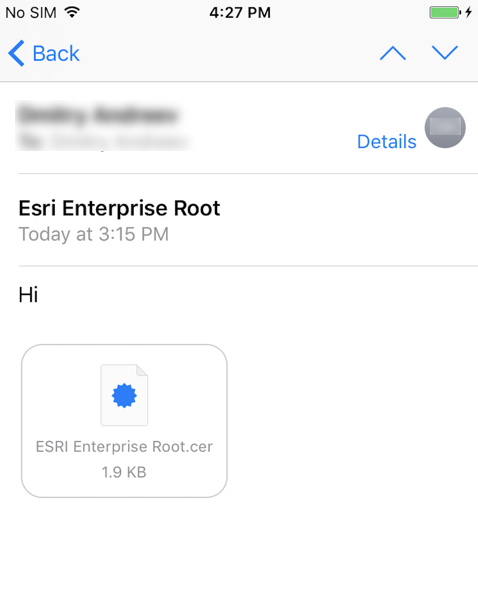
3. Tap on the certificate attached to download. Tap Install.
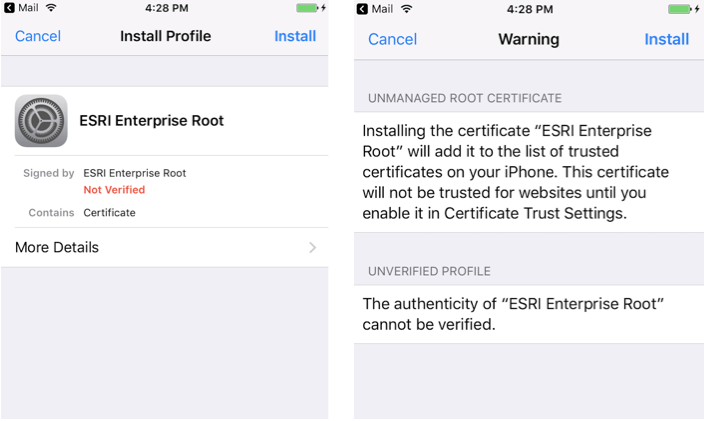
- Go to Settings -> About -> Certificate Trust Settings, enable Esri Enterprise Root certificate.
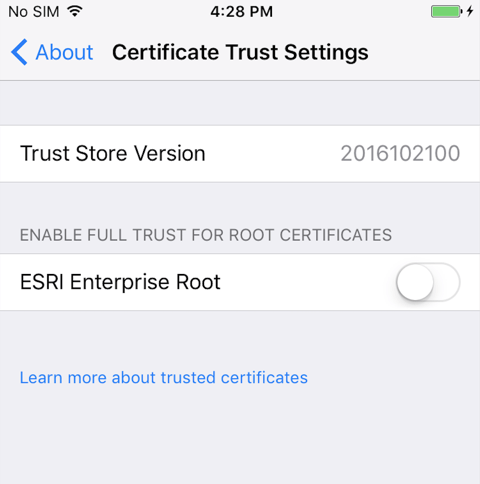
5. Now open the Safari mobile, navigate to https://MyServer.esri.com/portal/home/ and you should now be able to access the site with no issues.
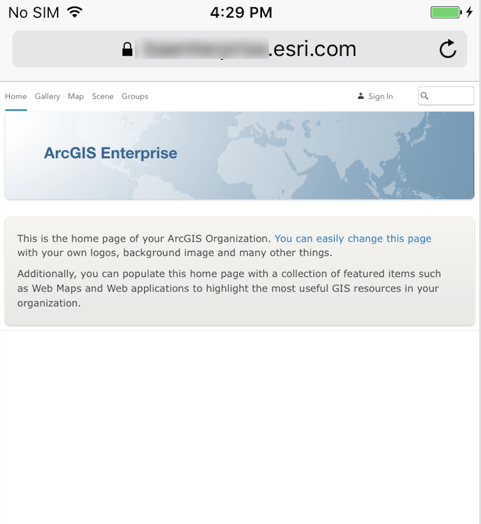
Steps to install on an Android 8+ device
- Download the SSL Certificate (For Example, Esri Enterprise Root certificate) on the android device.
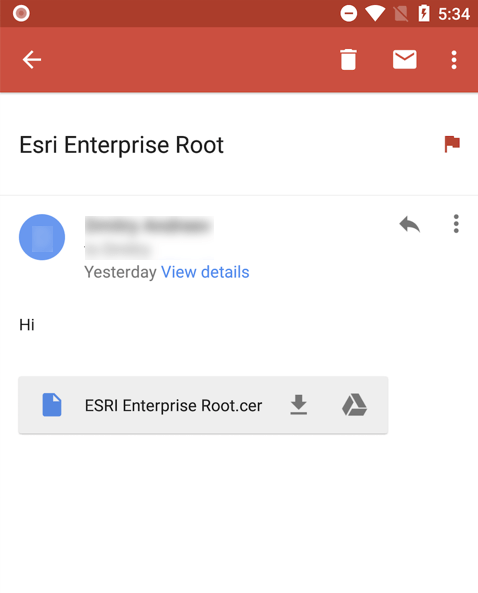
2. Tap on the certificate attached. Name the certificate appropriately. Click OK
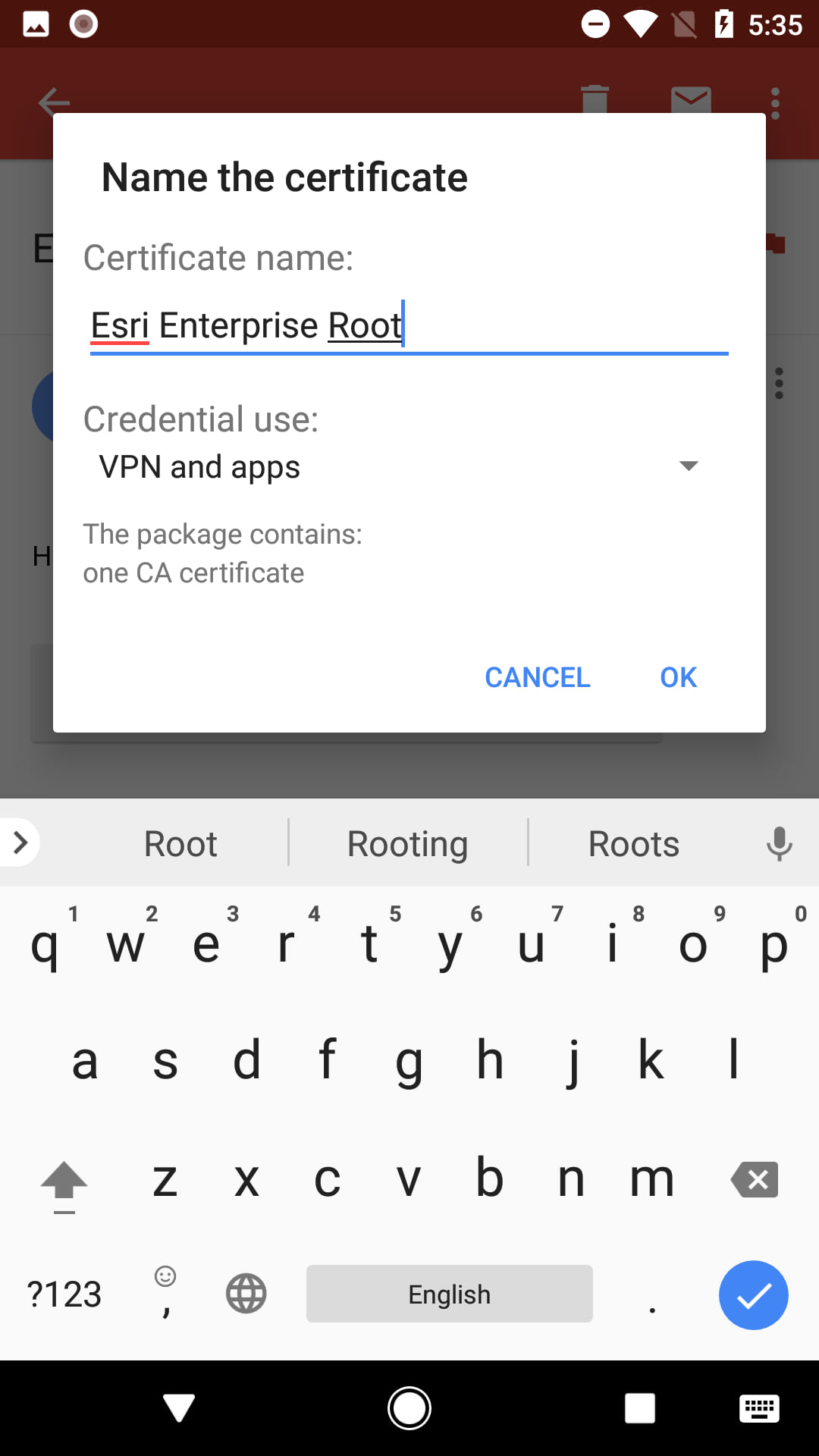
3. Android will require you to lock the device. If you do not have one set up already, you will have to do it now.
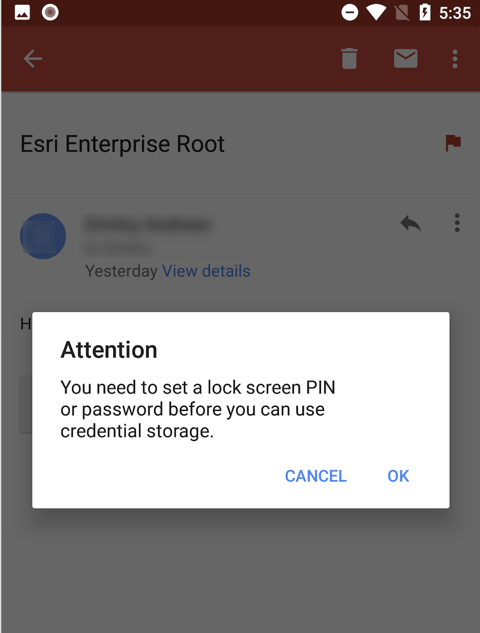
4. Go to Settings -> Security & Location -> Encryption & credentials -> User credentials and verify that the certificate is installed.
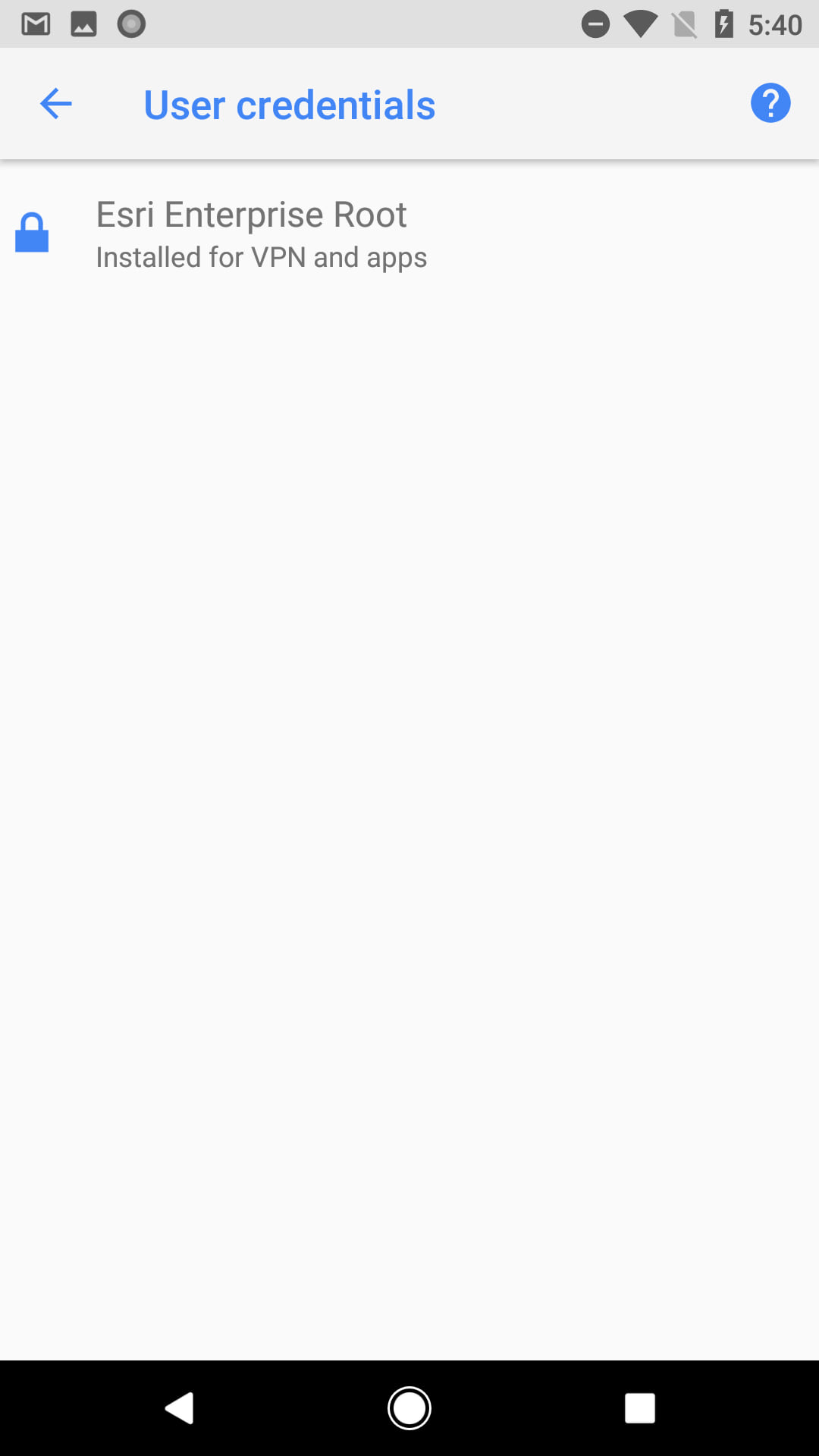
5. Open Chrome, navigate to https://MyServer.esri.com/portal/home/ and you should now be able to access the site with no issues.
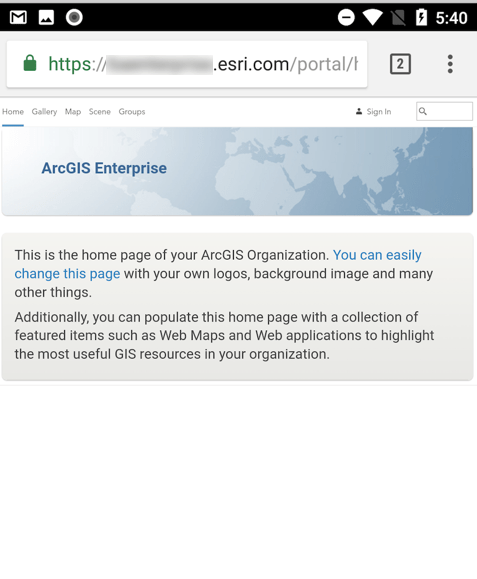
Related Article
Learn How to Download a SSL Certificate for a Secured Portal
Banner photo by Cleverbox

Article Discussion: