ArcGIS Business Analyst Mobile app has always been providing Basic and Spending Facts for US Sites / Key Demographic Facts for all other countries. These were the list of variables which cannot be changed by the end user. But in our recent release, we have changed this to accommodate users request on changing this list depending on their needs. Which leads to customizing facts list.
There are two facts list provided by the Business Analyst Mobile app now are Standard Facts and My Facts for all countries that have premium dataset available. Standard Facts list of variables are not changeable, where as the list of variables in ‘My Facts’ is initially populated with the default set of variables, but the user can customize facts list depending on their needs.
Features in ‘My Facts’
- Add new variables
- Replace a variable in the default list provided
- Delete a variable from the list
- Rename a variable
- Choose various options of a variable like Number/Percent/Average/Index
- Reorder the list of variables
Now let’s see how the above functionalities are done with a sample site created in the mobile app.
Getting started by creating a site
- Create a site of your choice to view the facts.
- Sites can be created in one of two ways:
- Tap on a location
- Search for an address
- For this example, I’ll start by searching for Phoenix, AZ.
- Sites can be created in one of two ways:
- Select the location then tap Create Site.
- Next, choose site buffer. The site buffer is the area around your point of interest which can be displayed as rings, drive time, or walk time.
- For this example, we’ll use a 1-mile Ring area in the center of the Phoenix, AZ.
- Once the site is created, tap on the Facts in the Site Card to load the Facts page.
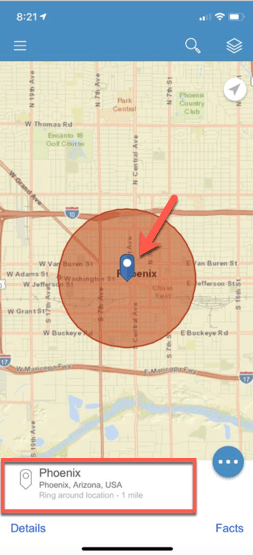
5. There will be 2 tabs in the Facts page for premium dataset supported countries, let’s take this site in US.
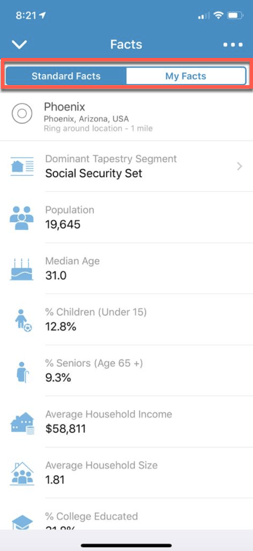
6. Standard Facts cannot be modified, whereas the My Facts can be customized.
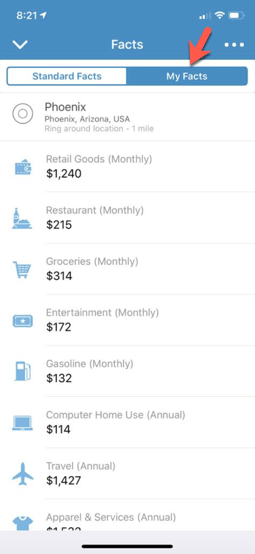
Exploring the functionalities of Facts page
- Tap on the 3 dots on the top right corner of My Facts
You will see the following options
- Edit My Facts – helps customizing the Facts according to your choice
- Share – helps sharing the facts page via any applicable app in your device
- Show Vintage Sources – Shows all the data sources for the variables listed in your Facts
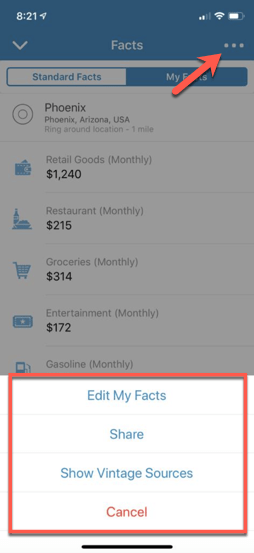
2. Click on Edit My Facts, to customize your facts, which will open up this page
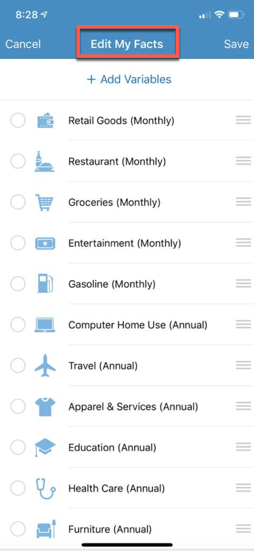
Remove Variables from the list
- Select the variables you want to remove from the list and see the number of items selected change dynamically at the bottom of the page to delete them.
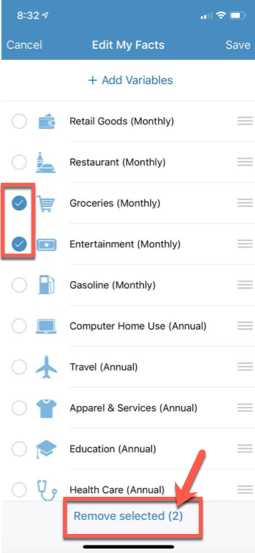
2. You can also swipe left on the variable name in My Facts to Remove one variable at a time.
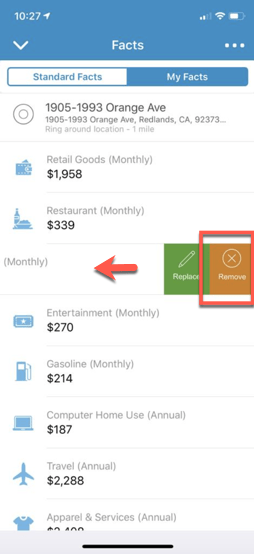
3. Tap on Save to save this list or Cancel to cancel the changes you made and customize the list.
Reorder variables to your choice
- Hold and Drag the 3 horizontal lines next to the variables and drop it in the desired position to reorder the variables.
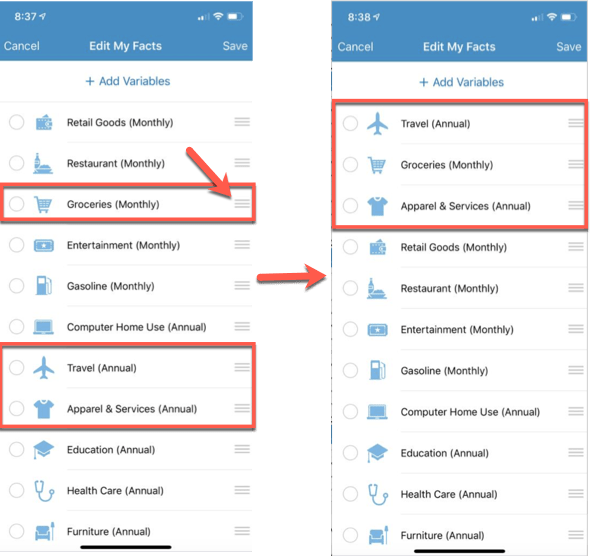
2. Tap on Save to save this change or Cancel to cancel the changes you just made and customize the list.
Renaming variables
- Tap on any variable name to change the way its displayed.
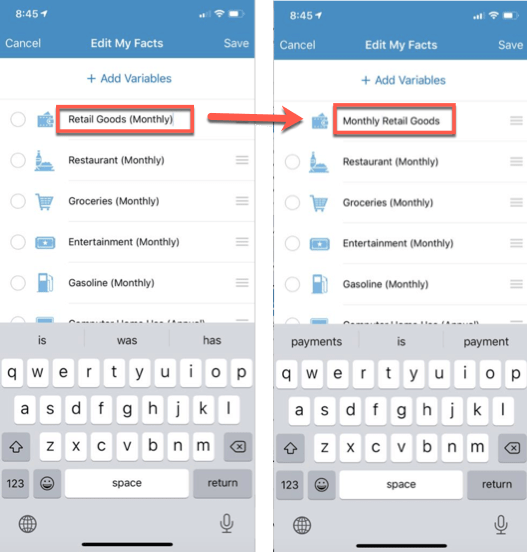
2. Tap on Save to save this change or Cancel to cancel the changes made and customize the list.
Replace a variable
- Swipe left on a variable name in My Facts to find an option to replace a variable which will open up the Data Browser to pick a variable of your choice.
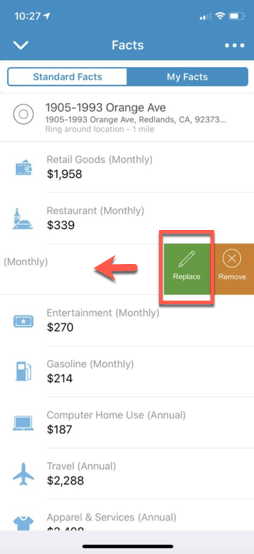
Adding a new variable
- Tap on +Add Variables to open the Data Browser for mobile
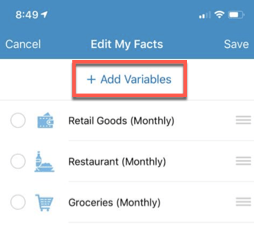
2. There are two ways of finding a variable.
a. Use the search bar and enter a keyword in the Data Browser to search for a particular variable
• Select the variable of your choice and Add to My Facts
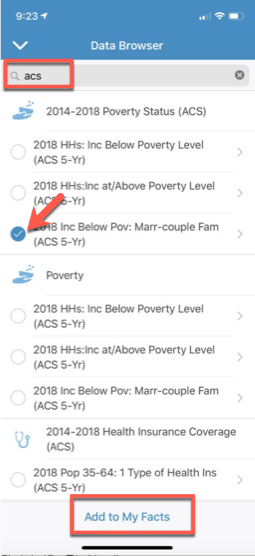
b. Browse through the variable list from one of the following
-
- Standard Data – Standard set of data provided by Esri
- My Data – Created by Custom Data Setup via Business Analyst Web Application
- Data Shared with me – Data shared with you by other users in your organization
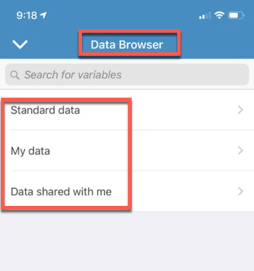
Standard Data – Esri provided data grouped by Category
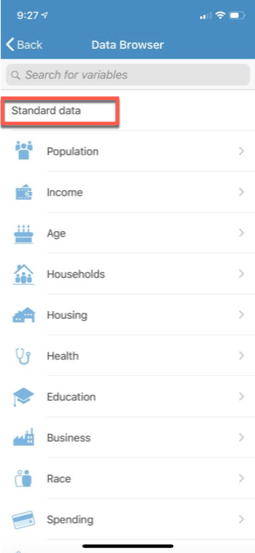
Tap on any category to view the variables and SUB-CATEGORIES within.
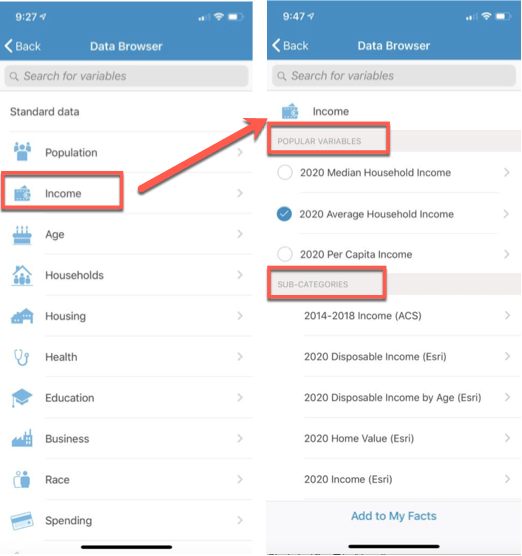
Tap on any SUB-CATEGORY to view variables within each of them.
The default for most variables will be Number. But they may have other options like Percent, Average, Index. To view these options, tap on the arrow on the right to view these and select one of them.
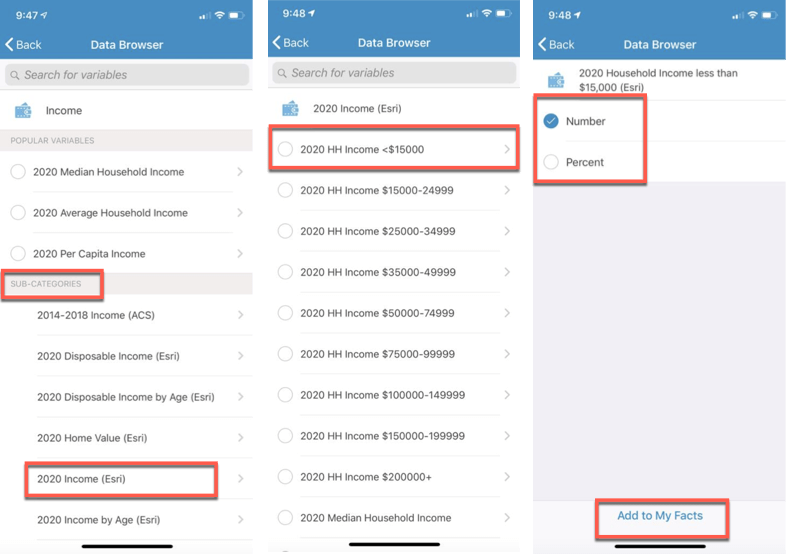
Select the variable of your choice and tap Add to My Facts
Note: There can be only 20 variables in the ‘My Facts’ list and only one variable can be added at a time.
There is a KB article on restoring the defaults of ‘My Facts’ , which you can use to restore it at any point of time.

Article Discussion: