The European Cross-border Data (Beta) data source combines thirty-nine European countries into one group and can be used for mapping and analysis in Business Analyst. This data source is provided by Michael Bauer Research (MBR). Since this is an initial beta release of a European regional data source, the data and boundaries are subject to change in future releases.
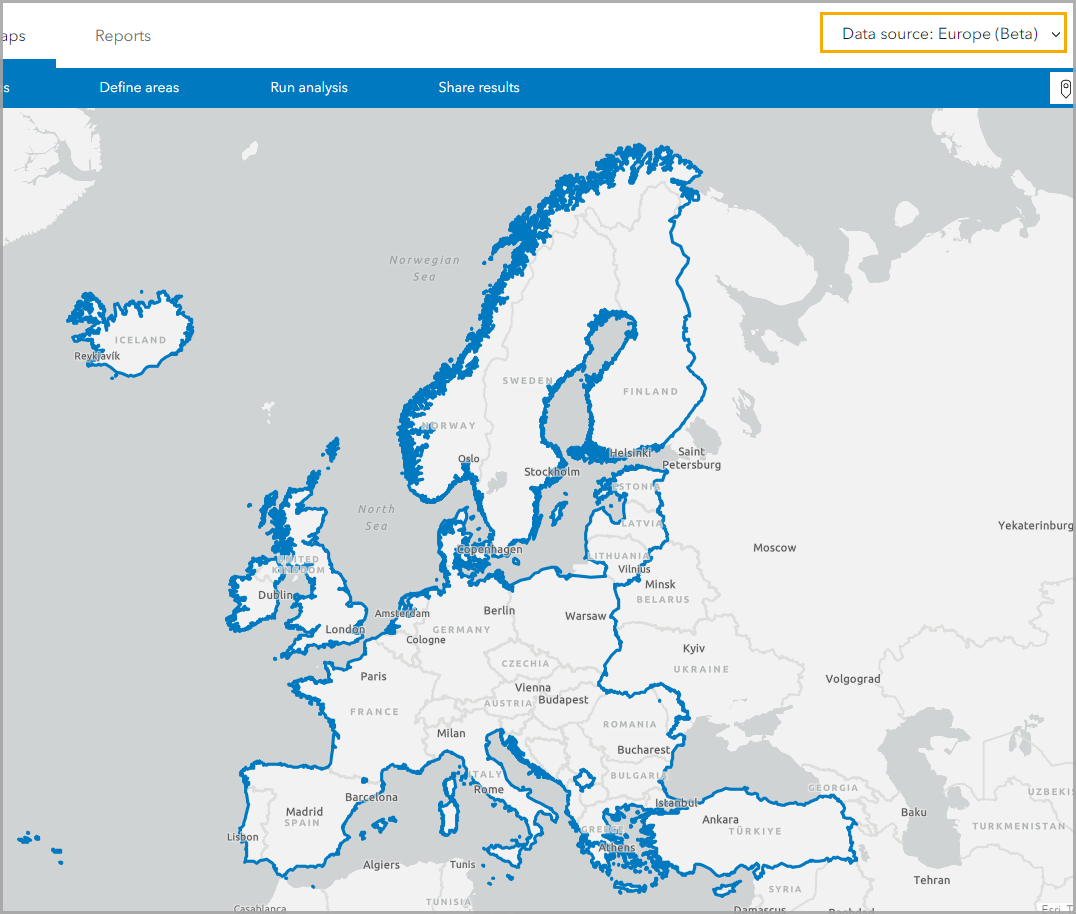
Europe (Beta) is a data source that provides customers with the ability to create maps, run reports, and perform analyses that span country borders. Currency values are in euros (€) to facilitate cross-border comparisons. This new aggregated data source provides a broad variety of sociodemographic and consumer data. The sixty-six available indicators include:
| Population | Marital status |
| Household data (including household size, households by type, and households by income) | Employment and unemployment |
| Sex and age | Purchasing power (a household’s disposable income) |
| Education | Consumer spending by product groups |
Data are available on internationally comparable geographical levels and hexagon grids. Data are compiled on administrative, postcode, and micro levels compatible to existing available boundaries.
In Business Analyst Web App, hover over the Info button and browse the data source details.
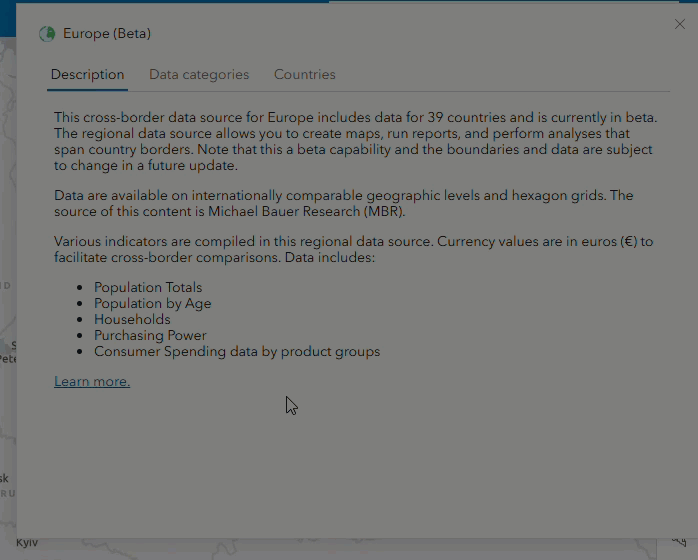
Use Europe (Beta) in Business Analyst Web App
In Business Analyst Web App, select a data source in the Data source drop-down menu. Set the data source to Europe (Beta).

An example of how we can use this cross-border data source is to analyze purchasing power across countries in Europe using a color-coded map. On the Maps tab, click Create maps and click Color-coded maps. In the Geography section, use the current map extent. (The map’s analysis extent automatically updates to show the countries available for the data source.) Use Countries as the level of detail and select the Purchasing Power: Total variable list.
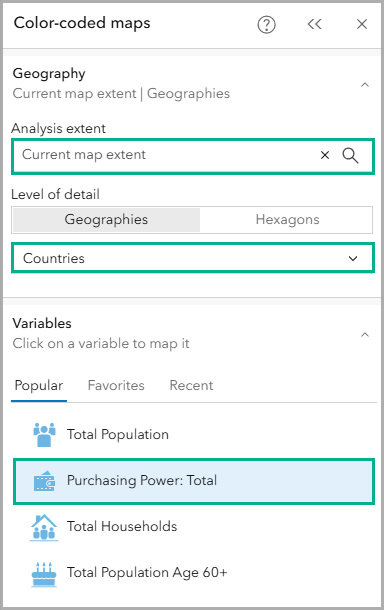
Let’s use the Dot density with area color map style and change the color ramp to a pink color scheme with the High to low theme.
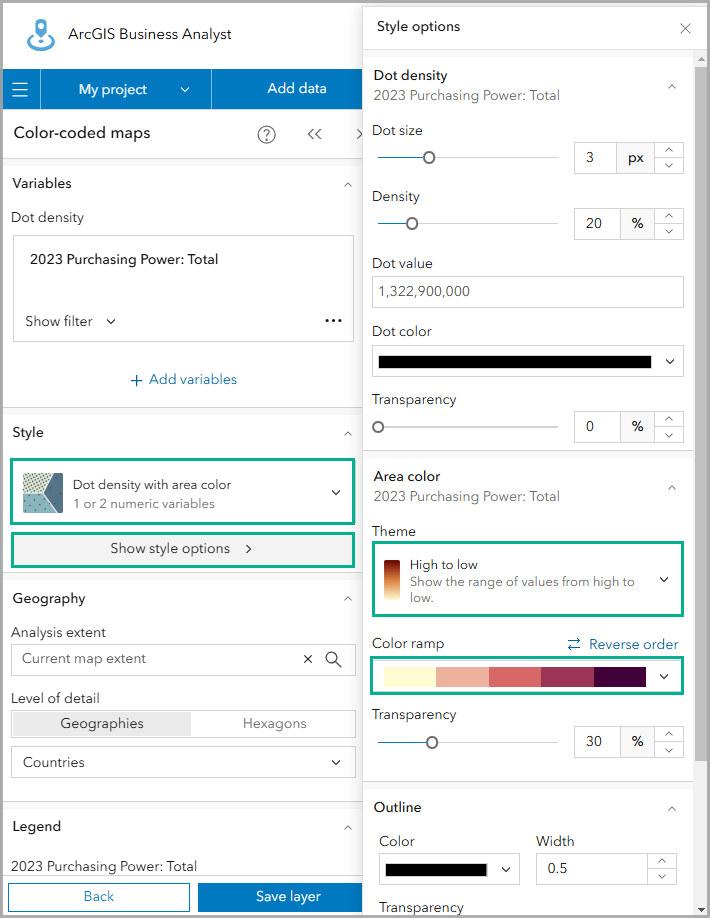
The darkest color on the map (in this case, burgundy) represents the highest purchasing power value whereas the lightest color (in this case, pale yellow or ecru) represents the lowest purchasing power value.
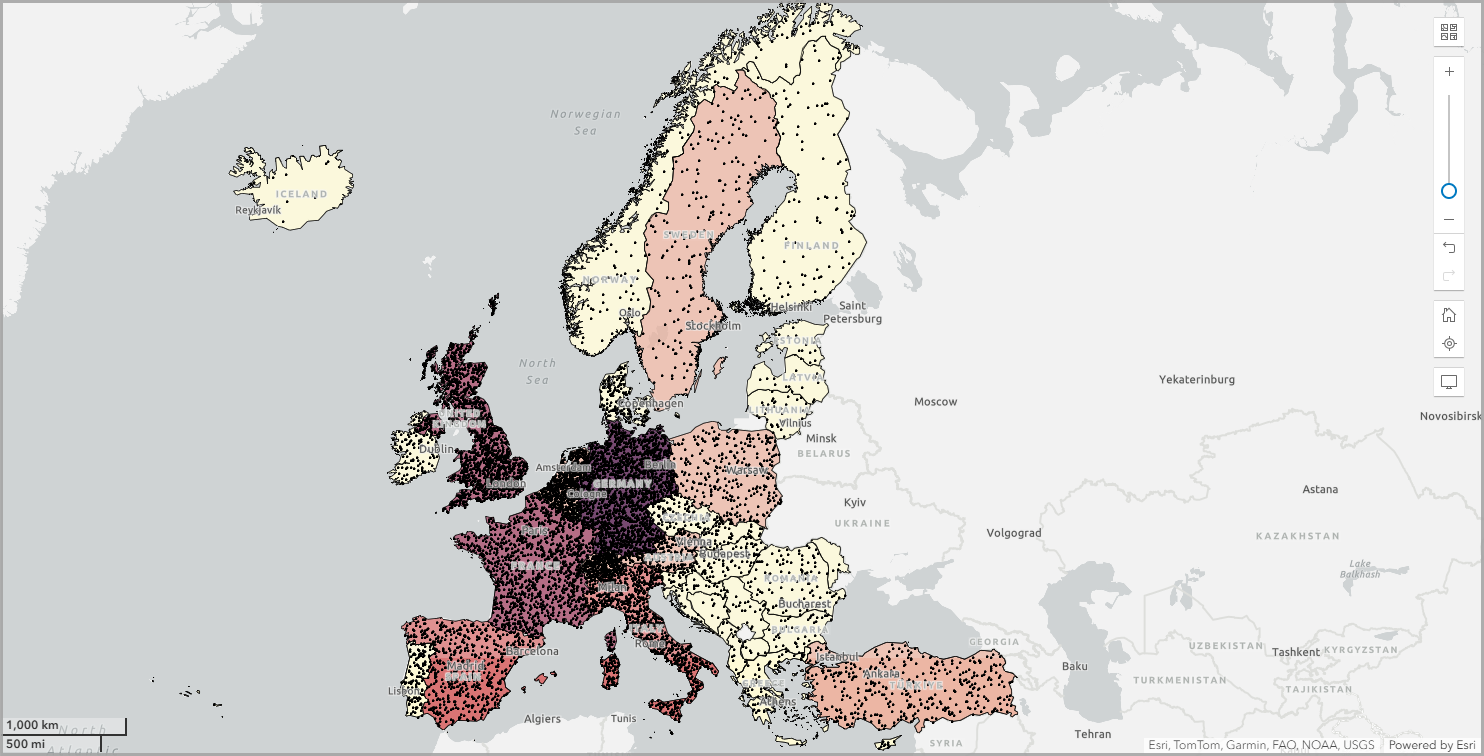
In the Legend section, use the Classify data toggle button to classify the data by numbers in billions of purchasing power.
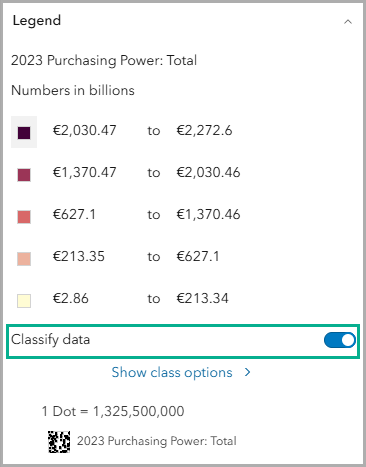
This example uses a color-coded map to visualize purchasing power for the 39 countries included in the Europe (Beta) data source. Cross-border analysis with the Europe (Beta) data source can be utilized with any mapping and analysis capability.
Europe (Beta) infographics
Let’s run infographics in Business Analyst Web App. There are two infographic templates specifically designed for the Europe (Beta) data source: Population and Spending Summary (Standard) and Europe Summary Report (Tabular).
We can use the earlier example of a color-coded map visualizing purchasing power. Click on a few countries to add them as sites to the analysis. We’ll use France and Germany for our infographic comparison. Right-click France and click Infographics on the site’s pop-up menu.
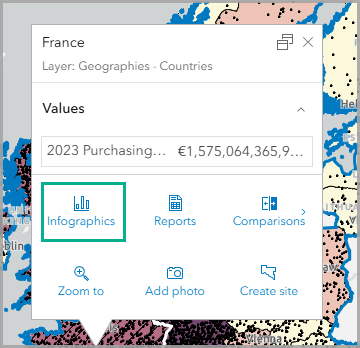
The infographic viewer appears. In the infographic drop-down menu, choose the new infographic Population and Spending Summary (Standard) from the drop-down menu and click Run infographic. Let’s add Germany to our analysis. Click the site detail and click + Add sites to compare. In the Select Site window, click the Currently on map tab and select another site then click Apply. Click the site drop-down menu and turn the Side by side comparison toggle button on. Now we can compare the Population and Spending Summary (Standard) infographic between France and Germany.
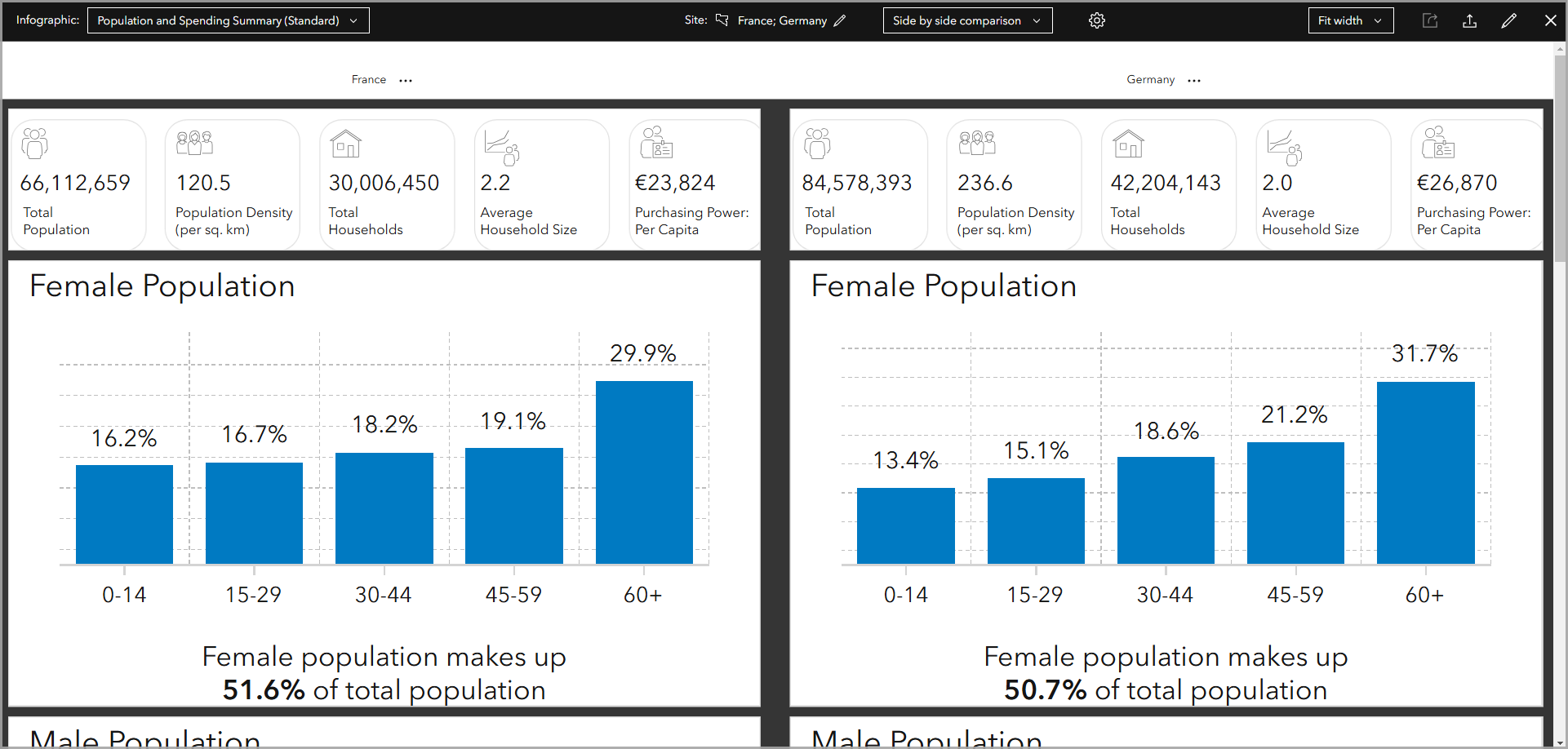
In the infographic builder, we can view a different infographic. Click the infographic name to expand the infographics drop-down list, expand Standard infographics, and click Europe Summary Report (Tabular).
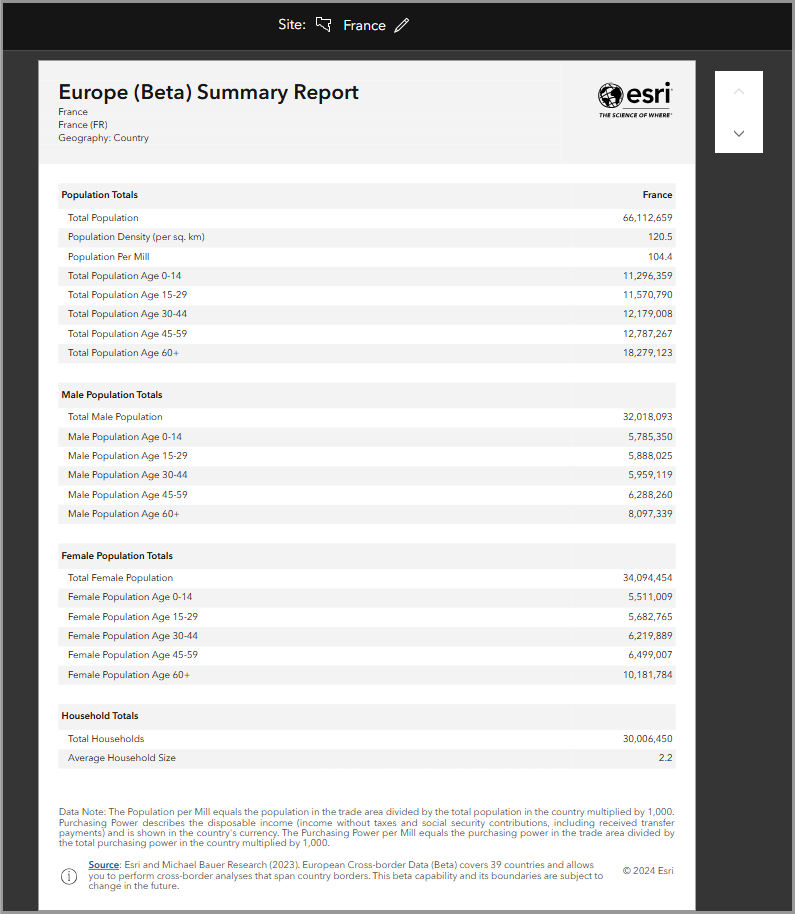
This tabular infographic template displays data tables with a comprehensive overview of population totals disaggregated by gender, household totals, purchasing power, expenditures by category, and area of the site.
Use Europe (Beta) in Business Analyst Pro
In Business Analyst Pro, in the Business Analysis menu, click Change data source to choose a portal or ArcGIS Online data source. Under Portal, click the Europe folder and then select Europe (Beta) as the data source.
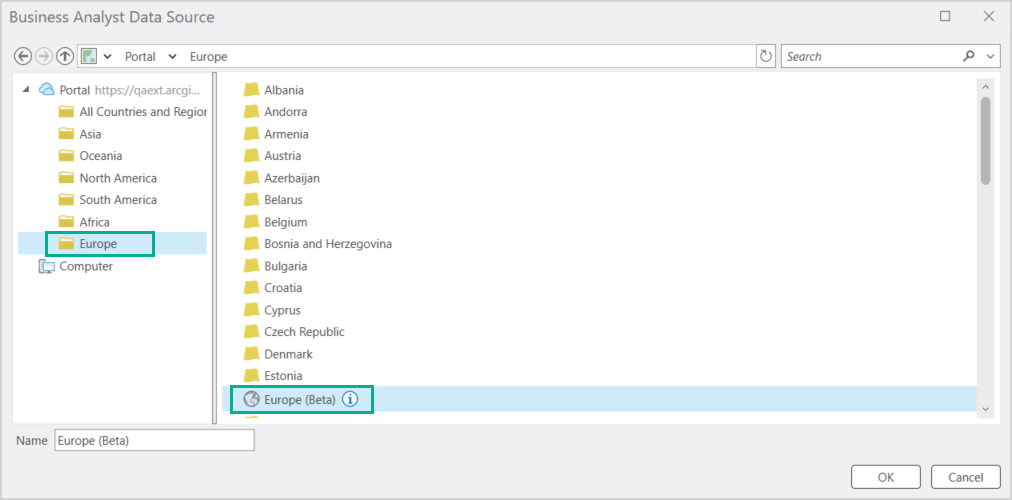
Let’s use Business Analyst Pro’s color-coded layer workflow to create a 3D hexagon map of the total population in an area of interest that crosses European borders. From the Business Analysis menu, click Color Coded Layer. The data browser opens right away, allowing you to select a variable to map—click Population, then Common Population Variables, and then choose 2024 Total Population and click OK. This variable within the Europe (Beta) data source represents the total population for every country in the dataset.
The 2024 Total Population variable is immediately mapped for the 39 countries in the Europe (Beta) data source:

Set the area of interest by entering country names. For this example, let’s use three Baltic states: Estonia, Latvia, and Lithuania. Enter the names one at a time in the Area of interest field. As you add locations, the map automatically updates.
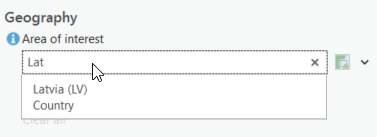
Now let’s map using lots of granular hexagons! For Boundary mode, click Hexagons and then select Resolution 6. To create more variety in the map colors, and break the data down into smaller groups, set Classes to 30 and choose a color scheme of your preference. Here’s the map and workflow pane at the end:

To make these Baltic hexagons three-dimensional on the map, we’ll use the Feature To 3D By Attribute tool. This tool is a natural fit, since you already have an attribute in this layer (2024 Population) that the three-dimensionality can render in the height of the hexagons.
In the Geoprocessing pane, search and open the Feature to 3D By Attribute tool. Choose the Resolution 6 hexagons as the input layer, name the output Resolution6_hexagons, and for the height field pick 2024 Total Population.

After you click Run, the 3D-enabled hexagons are saved as a new layer. They can’t be seen as 3D on a flat map, though, so let’s make a scene!
On the Insert tab, click the New Map menu and select New Local Scene.
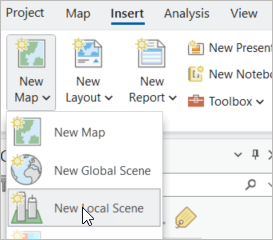
Once you’ve got a new scene in the project, you can just copy and paste the 3D layer you created into the scene’s Contents pane.

From here, it’s just a few more steps to seeing those gorgeous geode-like hexagons. First, in the scene, right-click the layer you just brought in and select Properties. In the window that opens, select Elevation on the left-hand menu. Set Features are to On the ground and click OK.
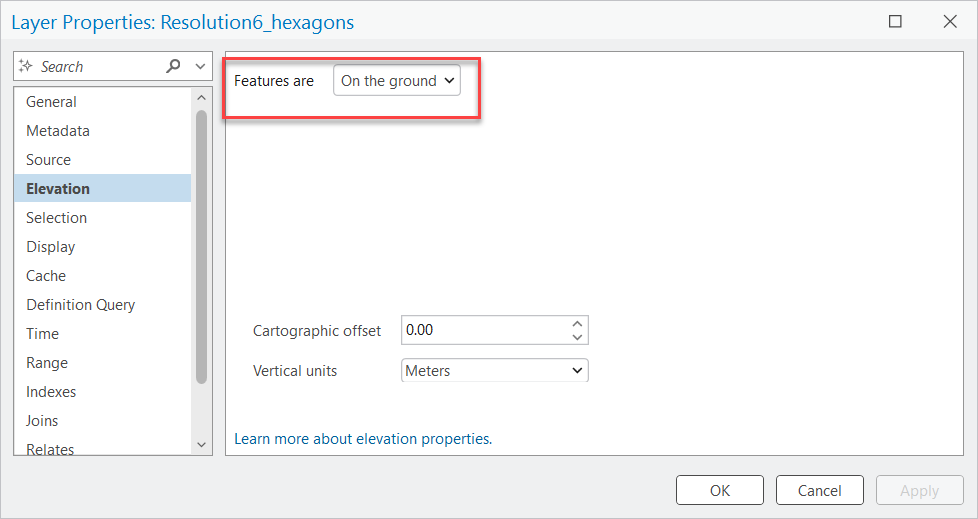
Now click the layer in the Contents pane to select it, then click the Feature Layer tab at the top.

In the Extrusion group, for Type, select Base Height, and then use the Field menu to choose 2024 Total Population as the attribute that will determine the hexagons’ height in three-dimensional space.

Once you select the field to be extruded, you’ll see those hexagons pop up right away! It’s very exciting.
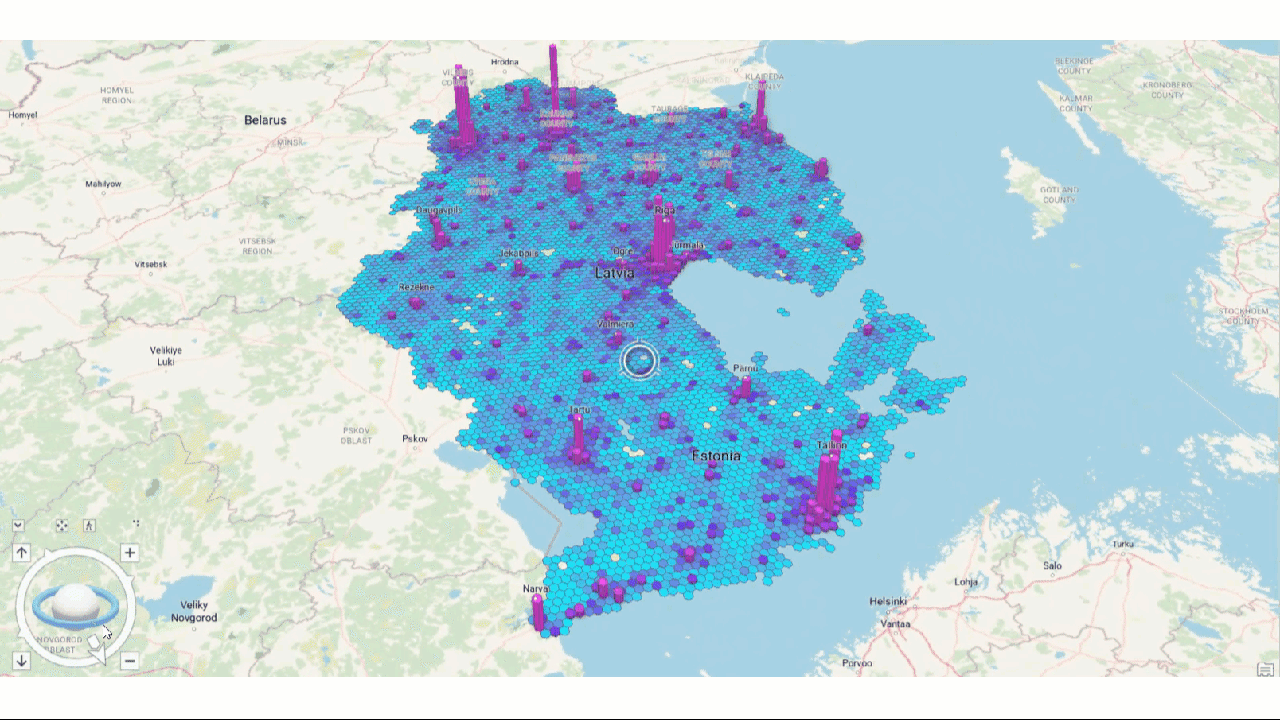
Cross-border analysis can be used in any ArcGIS Business Analyst Web App or Pro workflow with the Europe (Beta) data source. In this blog article, we explored a color-coded map and infographics in Business Analyst Web App and color-coded layers with 3D hexagons in Business Analyst Pro. Both examples analyze populations across countries in Europe and enrich maps with data for demographic comparisons.
How will you use the Europe (Beta) data source? We welcome your feedback! Please use the feedback option at the bottom of this blog article or post on Esri Community.



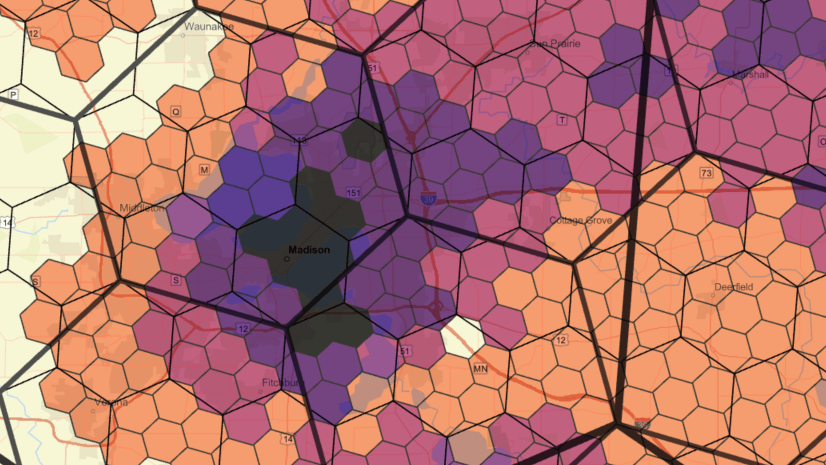

Article Discussion: