ArcGIS Business Analyst Web App and ArcGIS Community Analyst allow you to create infographics for sites and areas of interest. Infographics are interactive reports that contain different types of data visualizations as well as capabilities like interactive on-screen viewing, a range of modern design elements, and interoperability with Business Analyst Mobile App. Tabular infographics are modern data tables that leverage infographic capabilities. A tabular infographic is similar to a classic report but with an updated design and improved readability for accessibility.
To access ready-to-use tabular infographics, explore the gallery in ArcGIS Business Analyst Web App Advanced, located on the Gallery tab of the infographic builder. The gallery currently features some of the most popular classic reports in the new tabular infographic format. You can also create custom tabular infographics by either starting from scratch or using existing classic reports.
What are the design guidelines of a tabular infographic?
The design guidelines for tabular infographics help you use uniform and streamlined styling. These guidelines are based on design and accessibility standards. Tabular infographics use an established hierarchy for color and font.
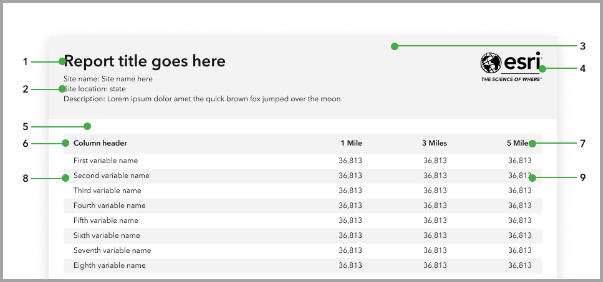
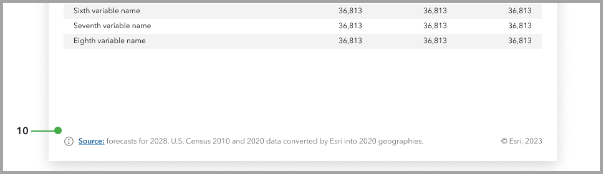
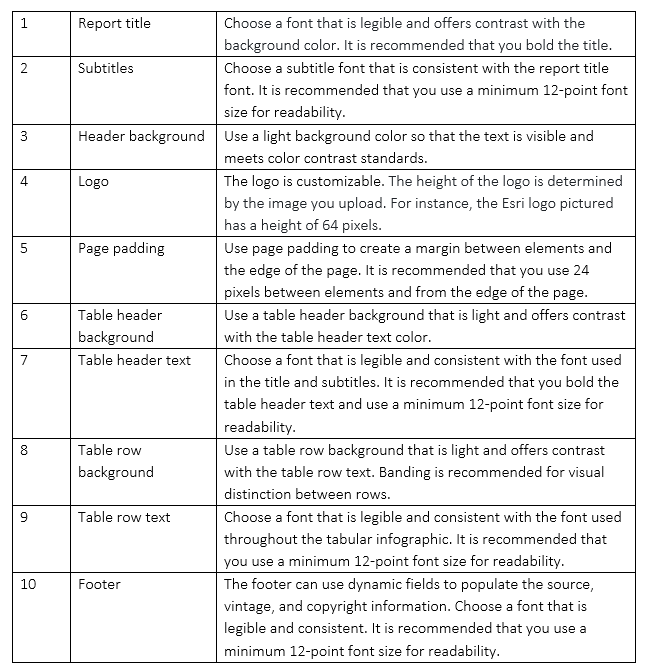
How can I run a tabular infographic for my areas?
You can run a tabular infographic for your areas the same way you can run any infographics. If it is enabled in app preferences, you can also see the gallery infographics category when you hover over a site on your map and click Infographics.
How can I modify a gallery template?
You can modify a gallery template for both design and content. First, in the infographic builder, open a tabular infographic on the Gallery tab. There are endless customizations that you can make, such as the following:
- To change the theming for the entire tabular infographic, click Theme and click Advanced options. Use the Table settings to select your preferred color scheme and fonts, and click Apply. The new settings are applied to the entire tabular infographic.
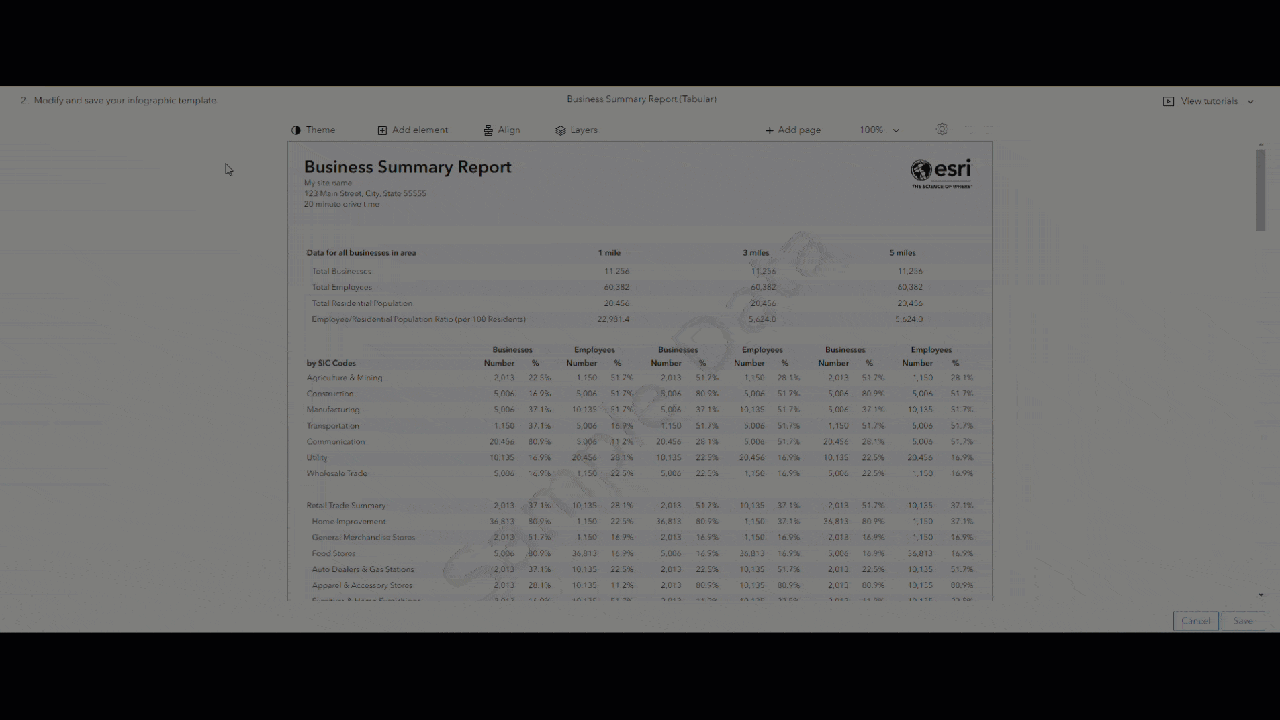
- To add your logo, hover over the existing Esri logo and click Delete. Then you will work with images as usual, by clicking Add element and clicking Image. Choose the Browse for image option, and browse for your logo on your desktop and add it. Resize the logo so that it fits in the header logo area.
- To edit a table, hover over a table and click Edit. Modify the table as usual by changing the variable selection, the font and font size, and background color.
How can I use a preset table in custom infographics?
You can also use a preset table in custom infographics. Using a predesigned tabular infographic to make your own template allows you to use the preset style specifications but customize the data.
First, in the infographic builder, open a Blank template. In the blank template, click Add element and click Add panel from another template.
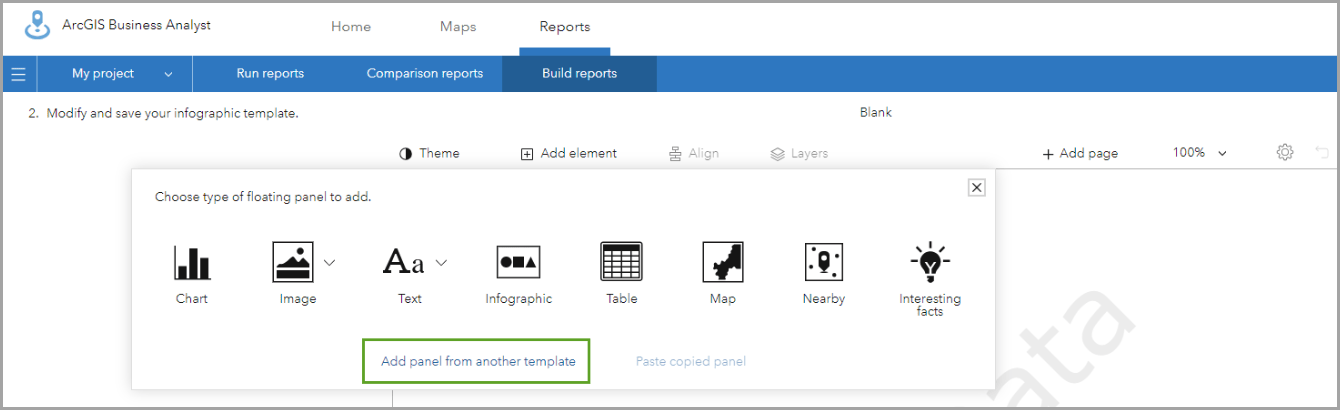
Browse to the Gallery tab, and select a tabular infographic to use as a reference. You can filter the gallery templates by categories. Click the Filter button and use the Hide others button for the Tabular category.
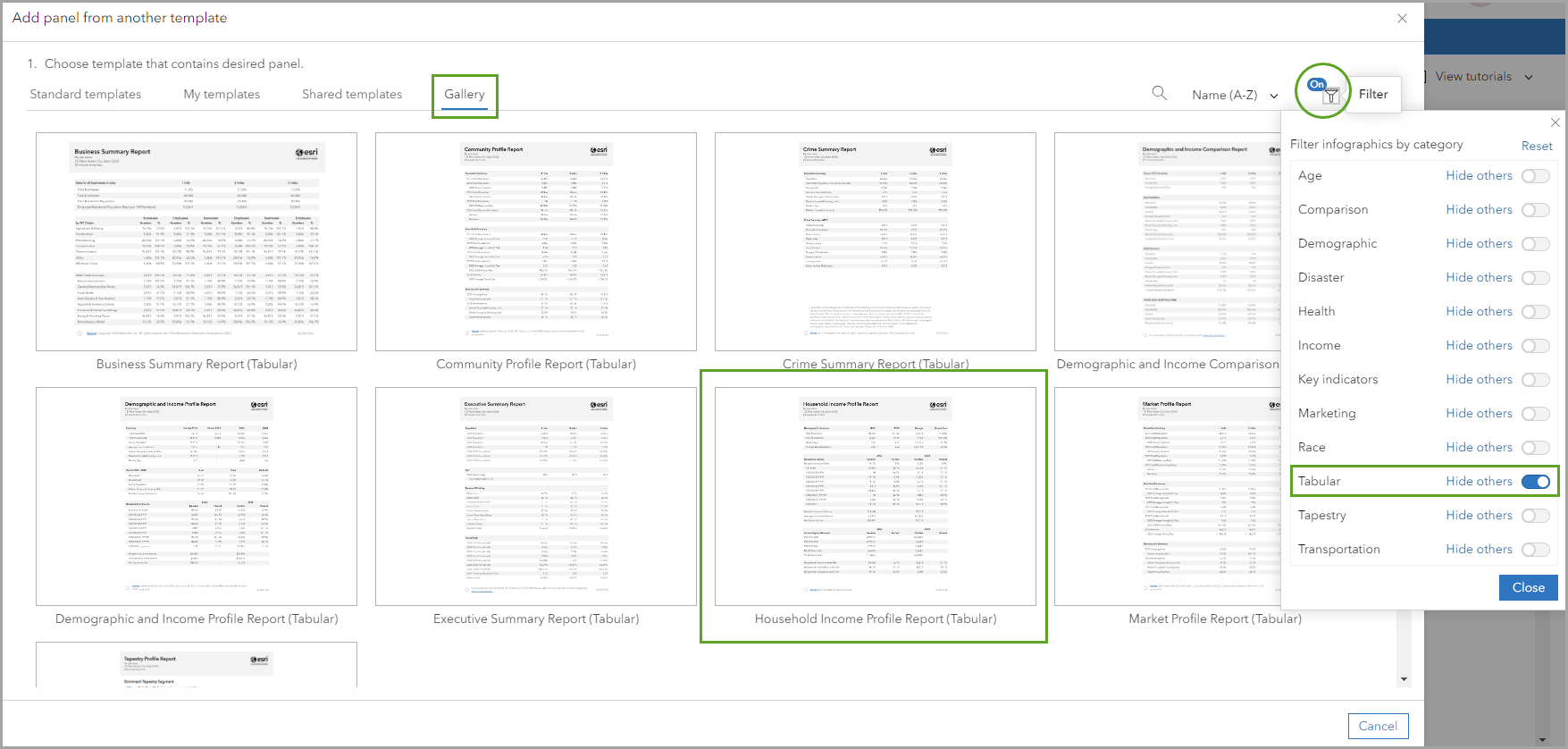
Select a panel from the tabular infographic template to add to your blank template.
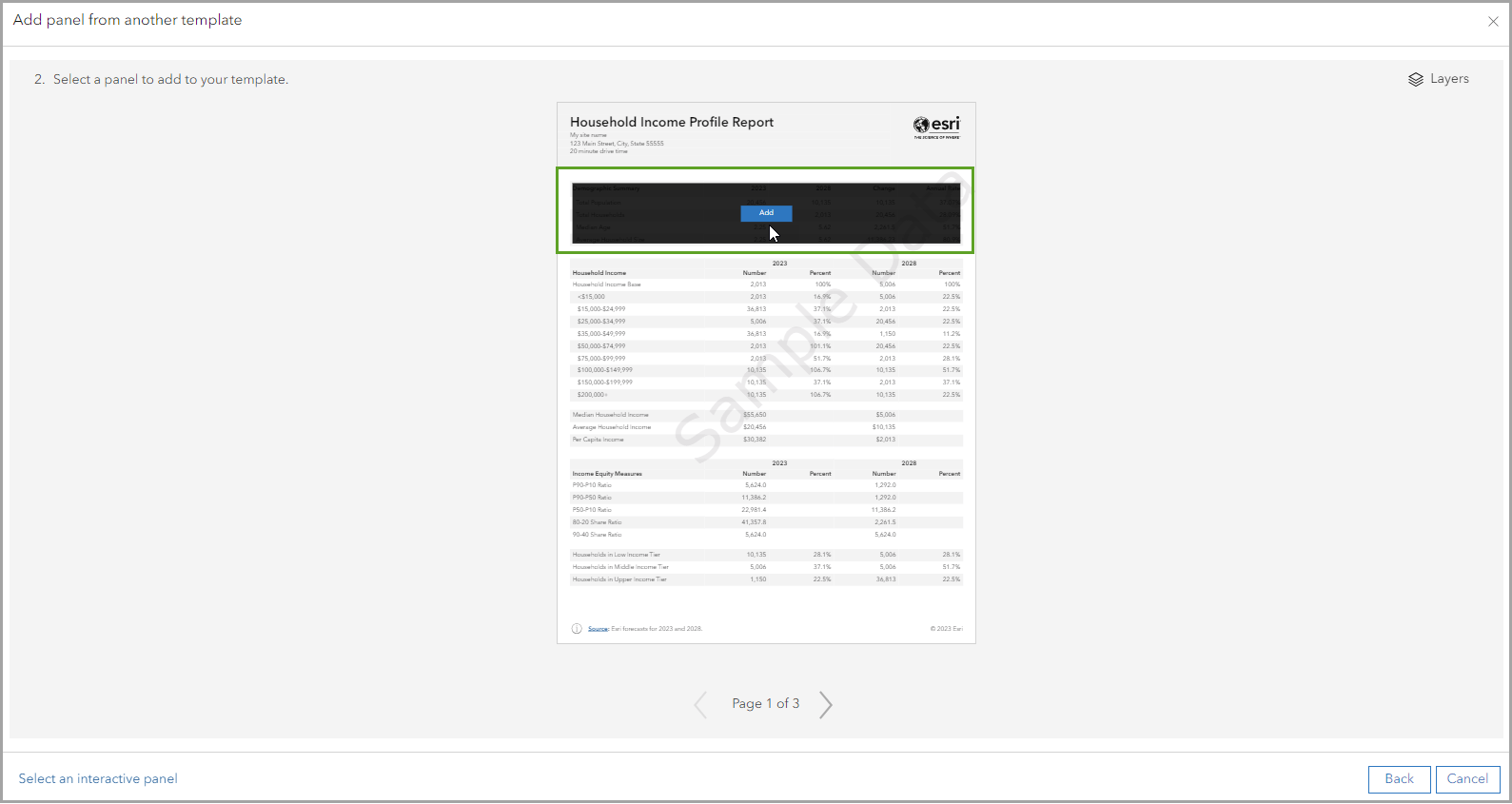
Now, the panel that you selected from the tabular infographic is part of your blank template.
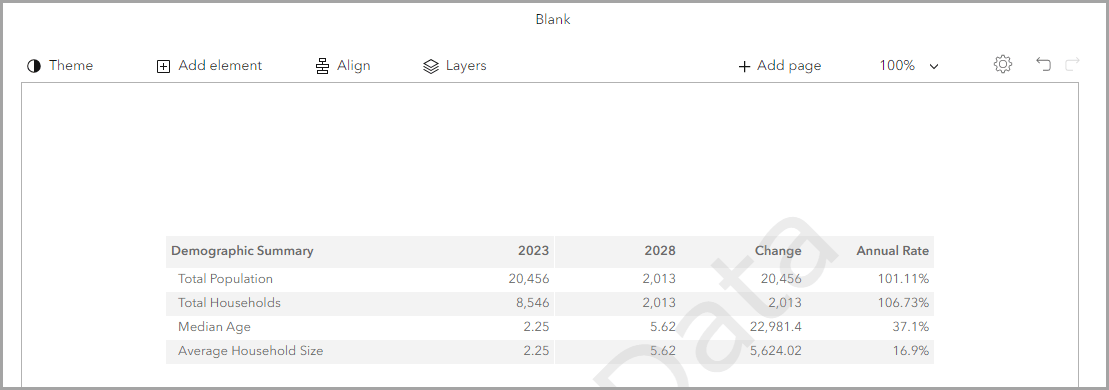
You can use this panel as-is or modify it to customize the data.
This article has introduced you to using tabular infographics. It described the design guidelines for creating tabular infographics, how to run tabular infographics for your areas, how to modify tabular infographics, and how to use a preset table in custom infographics. These workflows are flexible and can be customized. Please use the feedback option at the bottom of this blog article or post on Esri Community.

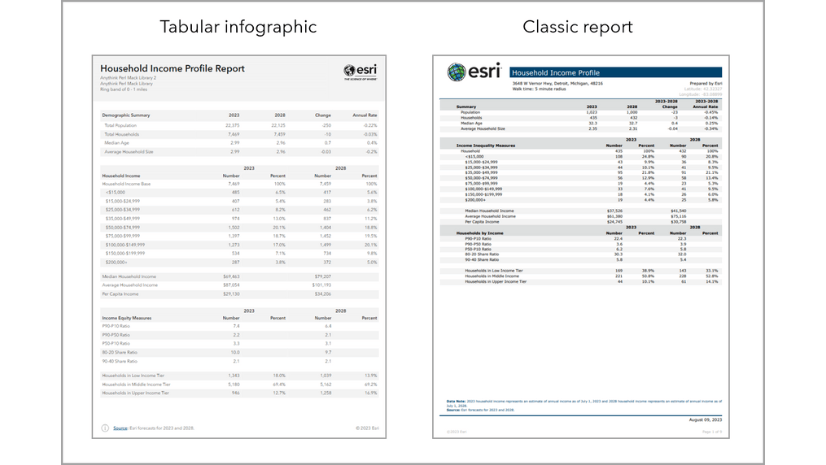
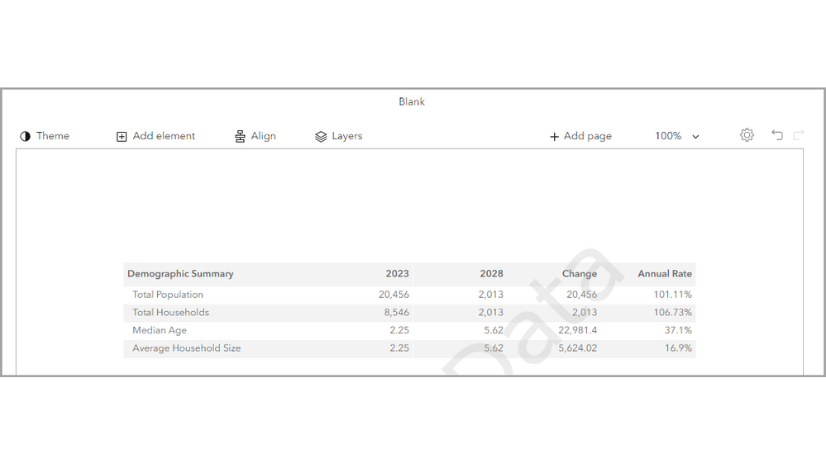

Article Discussion: