The ArcGIS Business Analyst Web App enables you to leverage extensive demographic, consumer spending, and business data to perform on-demand analysis. You can generate presentation-ready reports, maps and visually compelling infographics. The last major release of the BA Web App included simplification of the Color-Coded Maps, Smart Map Search and Suitability Analysis workflows. The variable selection step now includes a default list of Popular variables (or variable lists). These lists can be customized by an ArcGIS Online Organization Administrator. This simplifies the workflow by providing two benefits:
- eliminates the need for every user to perform those steps.
- enables them to focus their efforts on the analytical goals of the organization.
In this article, we will walk through a scenario to learn how the Popular tab can be leveraged in the Color Coded Maps workflow. We will also note how the same is slightly different in the Smart Map Search and Suitability Analysis workflows.
Popular tab in Color Coded Maps
When you launch Color-Coded Maps, the Popular tab is active, and is populated with a customizable list of variables. You can quickly create a color-coded map by clicking on one of them. Of course, the other options continue to be available. You can also:
- select from variables you marked as favorites on the Favorites tabs
- select from recently used variables on the Recent tab.
- click Browse All Variables, to select from all available variables in the Data Browser.
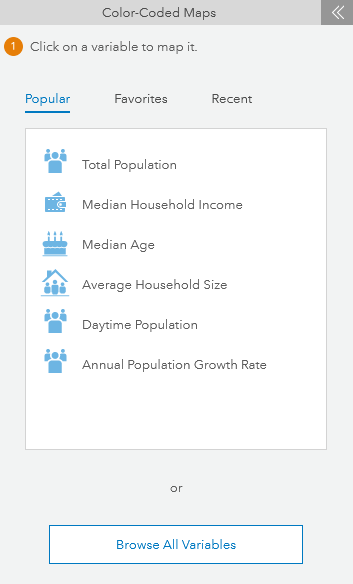
If you are an Administrator, you can customize the list of variables under the Popular tab. For example, if users in your organization often need to create color-coded maps of the average amount people are spending on health care, it might be a good idea to add that variable to the list. To do so, open Preferences, and navigate to Maps > Color-Coded Maps, and under the Popular Variables heading, click Add. Note: This option will be available to you only if have an Administrator role in your ArcGIS Online organization.
In the Data Browser, navigate to (or search for) that variable and click on it to add.
The variable is added to the end of the Popular Variables list. For any variable, you can move the cursor over it for these options:
- Under Name in app, click the pencil tool to modify the name for variable, that you will see in the application.
- Click to replace it with another variable.
- Drag and drop the variable to move it up or down in the list.
- Use the Move up, Move down options to change its position in the list, or Delete variable to remove it.
- Under Symbol, click on the icon to replace it with another one from the available options.
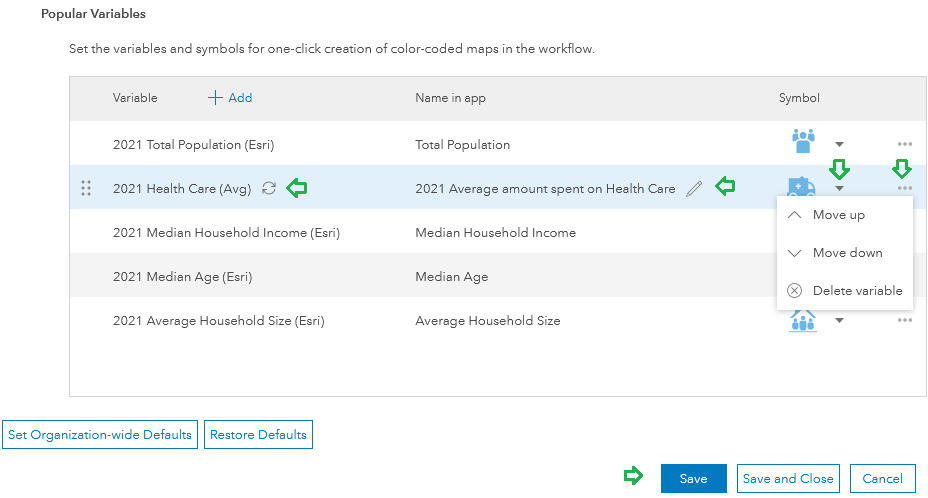
In the above screen capture, the name and symbol for the added variable have been modified from the default. It has also been moved up in the list, and one of the variables included by default has been removed. Click Save, to save your changes. Users in your organization will now see this updated list under the Popular tab.
You can restore the default values at any time, by clicking Restore Defaults.
Popular lists tab in Smart Map Search
When you launch Smart Map Search, the Popular lists tab is active by default. It is populated with customizable lists of variables. If users in your organization often need to create smart maps with a specific list of variables, as an Administrator you can create those lists under Preferences > Maps > Smart Map Search, and add them to this tab. You can also customize the lists available by default or remove ones that your organization does not use.
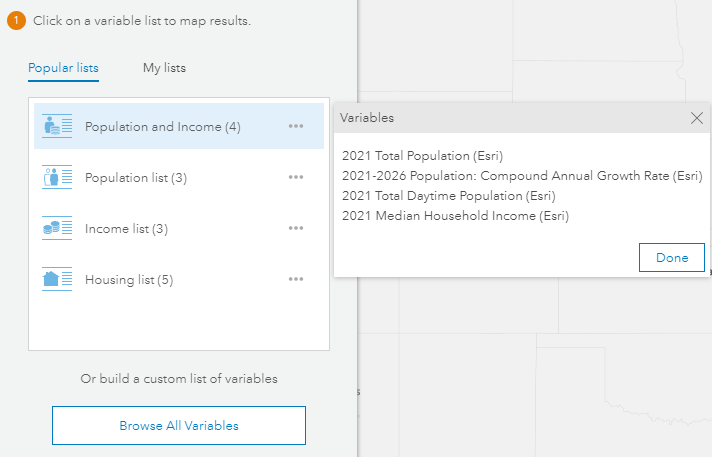
Popular lists tab in Suitability Analysis
When you launch Suitability Analysis, you first select sites for analysis and then proceed to select a criteria list. The Popular lists tab is active by default and is populated with customizable criteria lists of variables. If users in your organization often need to run suitability analysis with a specific list of criteria variables, as an Administrator you can create those lists under Preferences > Analysis > Suitability Analysis. Those lists will be available on this tab. You can also customize the lists available by default or remove ones that your organization does not use.
In addition to variables, criteria lists can also include project attributes, and variables from added layers. Those types of criteria cannot be added to Popular Lists. However, a user can add them to any criteria list, and save it under their My Lists tab.
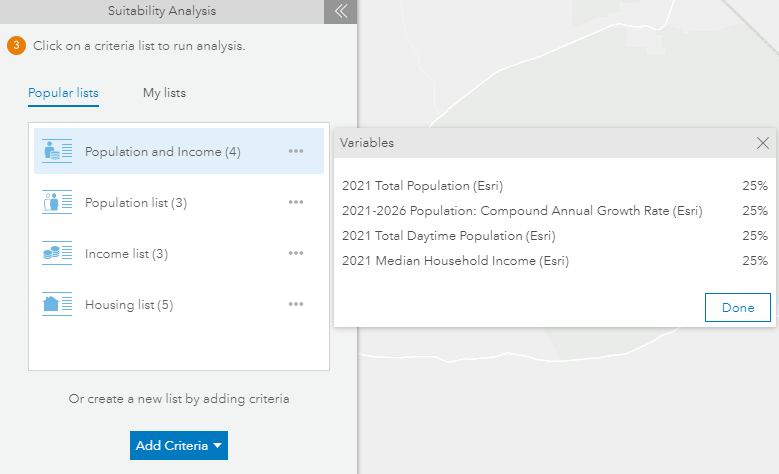
Do you have questions about this capability ? Or would you like to share how it helped users in your organization? Write a comment! You can also send the team an email at businessanalyst@esri.com.

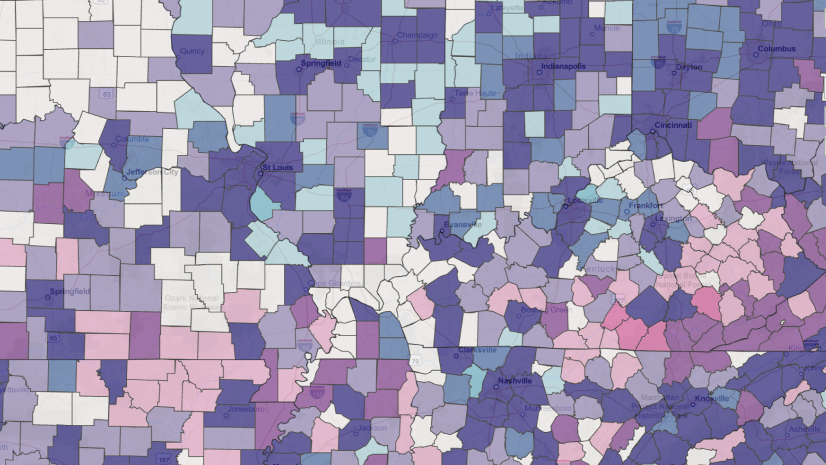
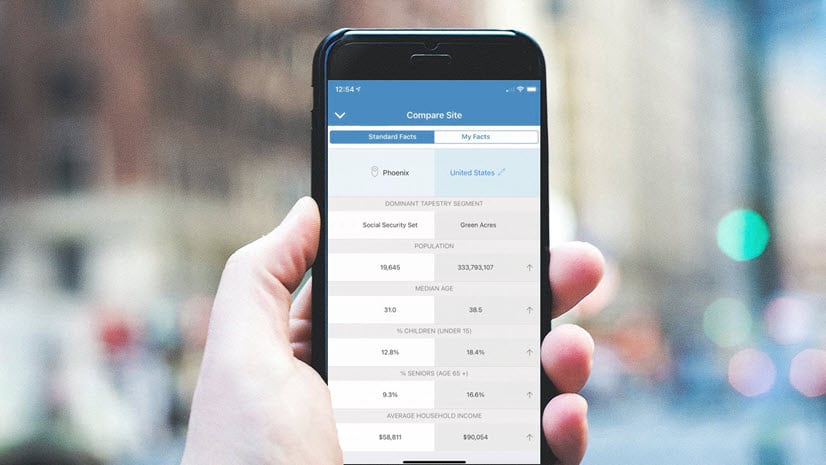
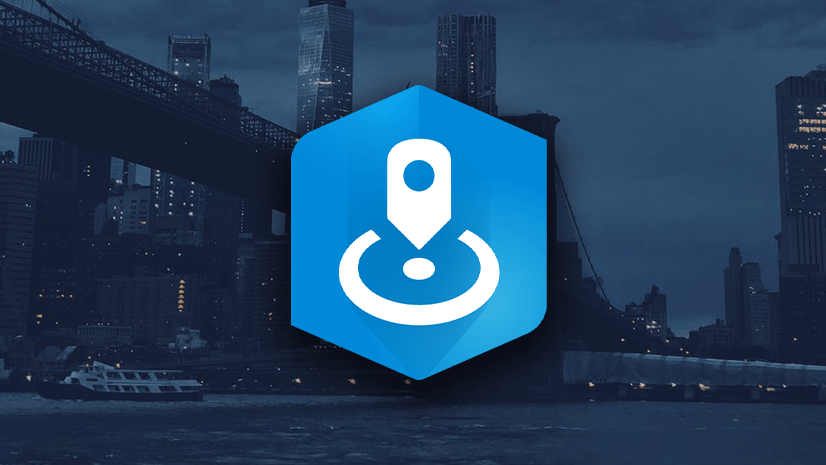
Article Discussion: