We’re back again with another update to ArcGIS StoryMaps. This is the third official release of this new product. If you’re just catching up you can review what was new in our July launch and August update. Here’s a rundown of new features added earlier this week:
- Slideshow
- Embed web content in sidecars
- Add ArcGIS apps to collections
- Authorize Living Atlas content for public stories
- Enhanced preview
- Autoplay
Slideshow: a new immersive experience
Slideshow (beta) is a new immersive that pairs a gorgeous full-screen media panel with a moveable narrative panel that can help engage your readers. It’s what you might imagine Cascade and Series, two classic storytelling templates, would produce if they got together and started a family.
Here are a few examples…
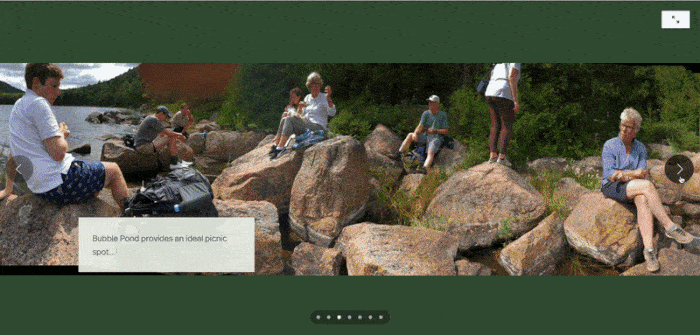
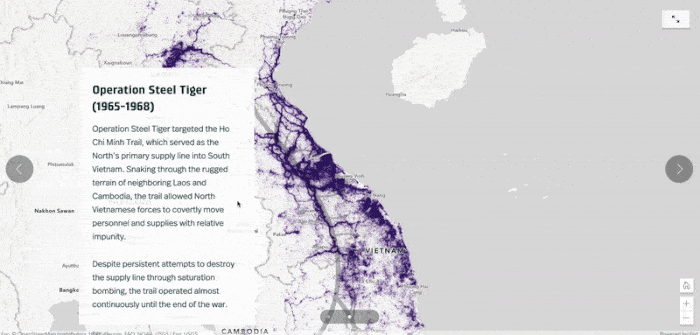
If you’ve built a sidecar, building a slideshow will seem very familiar. First, insert a new slideshow from the block palette. Then add media and text to your first slide. There are similar media configuration options to those available in a sidecar: You can fit or fill images, configure the appearance of maps, and add alternative text. The examples above show slideshows that use the same type of media in all slides, but of course you can mix and match images, videos, and maps in the same slideshow.
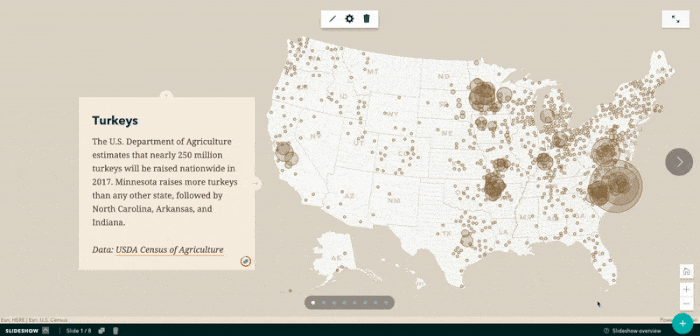
We think the best slideshows have narrative panels with short bits of text. To help make your slideshows the best they can be, the panel shows a “verbosity meter” that lets you know if you happen to be, um, how should I put this…droning on too long. If you find yourself in this situation, don’t worry. Just use the Duplicate this slide button to create a copy of the current slide (with the same background media) and continue your thoughts on the next slide.
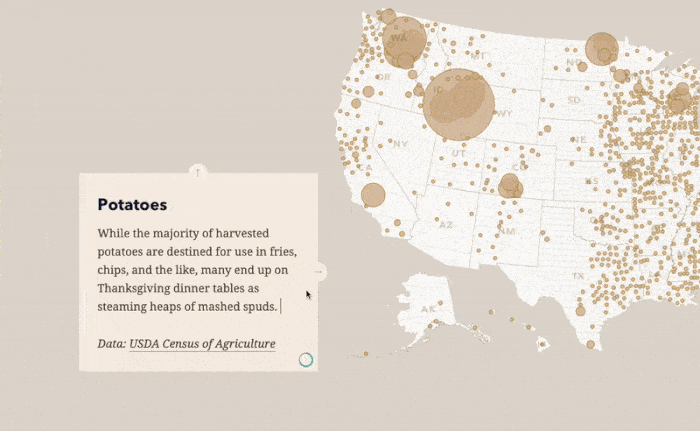
Embed web content in sidecar
In addition to uploading an image or video or adding a map, you can now embed web content in a sidecar media panel. This is a feature that’s been requested by many story authors, and having this capability means your sidecars can now contain web videos (from YouTube, Vimeo, Wistia, Facebook, and hundreds of other providers), interactive charts and dashboards, and your favorite ArcGIS apps.
Just pick the new Embed option in the sidecar media panel, paste in your link or embed code, and the story builder will do the rest. For more information about this feature, see my colleague Hannah’s great article with everything you need to know about embedding web content in your story.
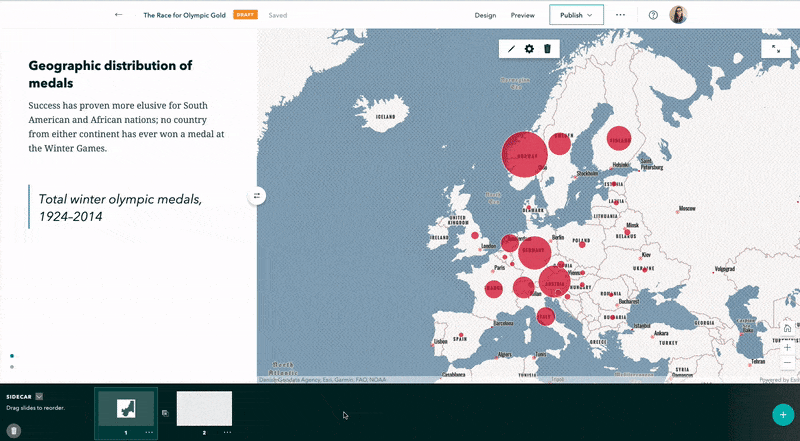
Enhancements to collections
Collections let you bundle a set of stories together and show them off as cards or in a full-screen presentation view. Now, you can add classic story maps to a collection as well as other ArcGIS apps such as Dashboards, Web AppBuilder, and configurable apps.
When adding an item to a collection, you’ll now see a new Apps tab where you can browse your apps, your favorite apps, and apps shared to your organization.
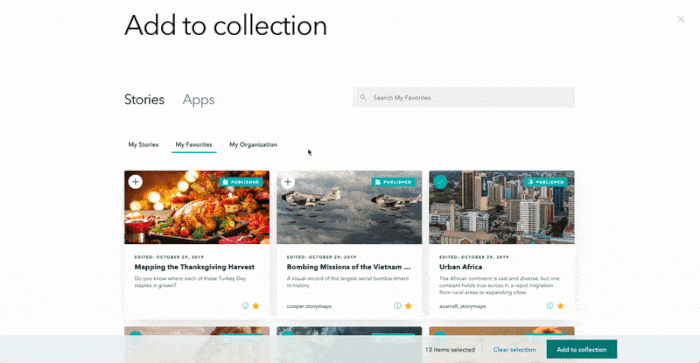
Collections are now like stories in that they start as a draft, can be published, and can also have unpublished changes only visible to you. This lets you work on updates to your collection behind the scenes without affecting the published version you’ve already shared with others. You’ll see a familiar colorful badge in the header with the publication status of the collection.
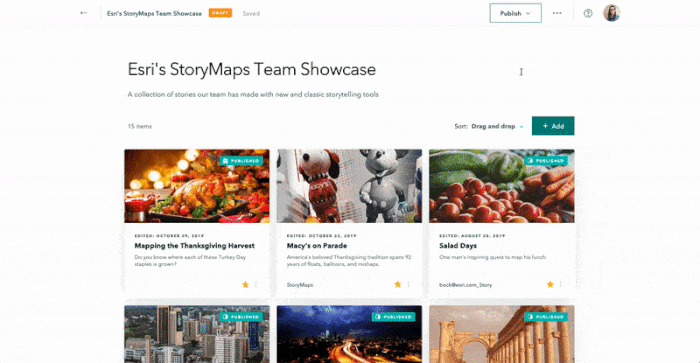
There have also been enhancements to the design and the navigation experience of the collection overview and presentation. The navigation has been simplified and consolidated in the header, and you can easily get back to the overview from the presentation using the View button at the bottom of the drawer.
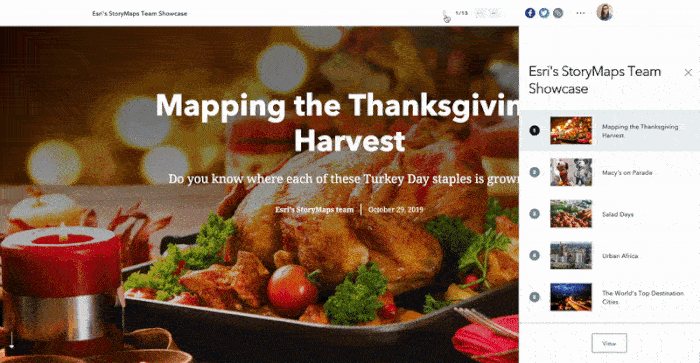
Authorize Living Atlas content for public stories
ArcGIS Living Atlas of the World is the foremost collection of geographic information from around the globe. It includes maps, apps, and data layers to support the work of GIS professionals and storytellers. Now you can add any of the great subscriber and premium content layers from Living Atlas to your stories.
Premium content will consume credits from your organization based on the number of views your story gets. When you add a map that has a premium layer to your story, you’ll see a badge on the layer.
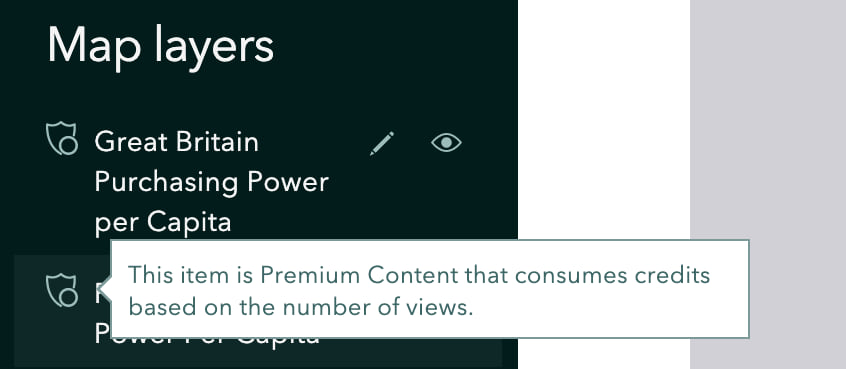
When you publish a story for everyone, you’ll see a summary of any premium content layers used in the story. You’ll need to approve the use of this content by your readers since it can result in possible credit charges.
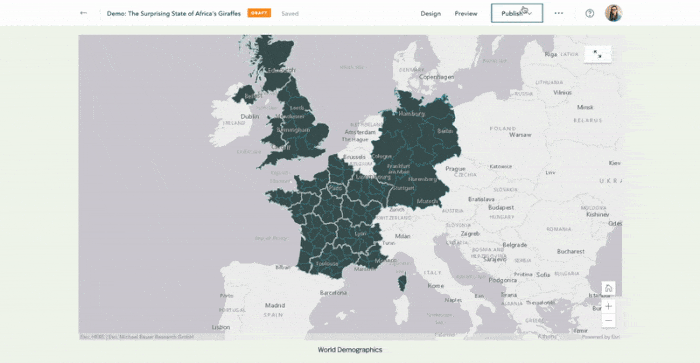
If you have subscriber content layers in your story these will automatically be approved for public use when you publish since there is no credit charge for their use.
If you don’t see the map you’re looking for in the Living Atlas tab, you can use the link at the bottom of the page to launch the Living Atlas website in another browser tab. From there, you can favorite any of the maps you need and then add them to your story from your My Favorites tab in the story builder.
Enhanced preview
While ArcGIS StoryMaps is designed to help your story look good and work well on mobile devices, testing a story on smaller screens is always an important step that you should go through before publishing and sharing your story widely. Now, when you preview your story, you can see what it will look like on phones and tablets.
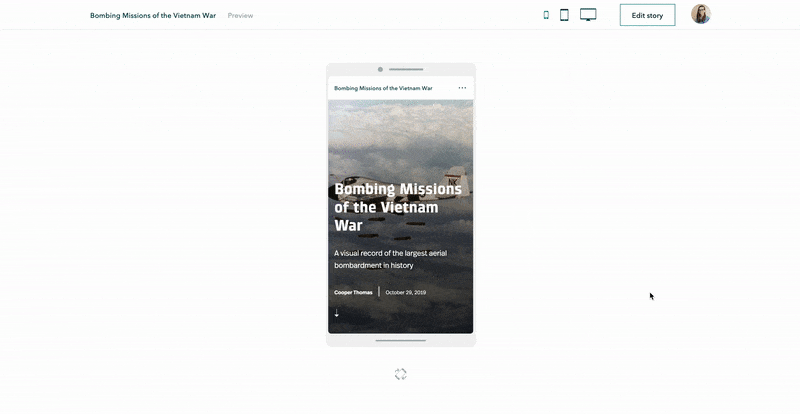
Autoplay
Autoplay provides a great way to show off your beautiful stories. If you’ve ever been to an Esri conference, it’s likely you’ve seen classic story maps autoplaying on the big monitors across the expo hall. Now autoplay is available for stories you’ve created with the new ArcGIS StoryMaps as well.
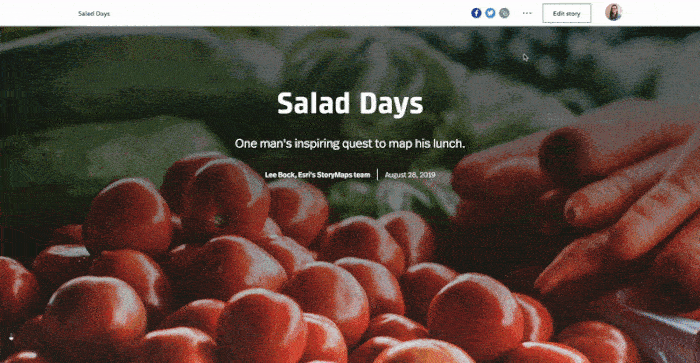
Autoplay can be enabled on any story you have access to (not just your own!). Just turn it on from the header menu when viewing the story. Once autoplay is on, some simple controls will appear whenever you move the mouse. You can also play/pause the story using the space bar.
This article was originally posted on Nov 1, 2019 and was updated on Nov 12, 2019.
Banner photo by Chris Lawton on Unsplash

Commenting is not enabled for this article.