Beginning with ArcGIS Pro 2.2, pop-ups have a new look that includes new functionality.
Requests to identify multiple features at once have been heard, and pop-ups now support this behavior. To identify multiple features, hold the Ctrl key while dragging a box using the Explore tool. This will display the redesigned Pop-up pane which consists of two portions: a listing, grouped by layer, of all identified items; and the configured popup display for the selected feature – by default, a listing of the feature attributes. As with all panes, it can be docked.
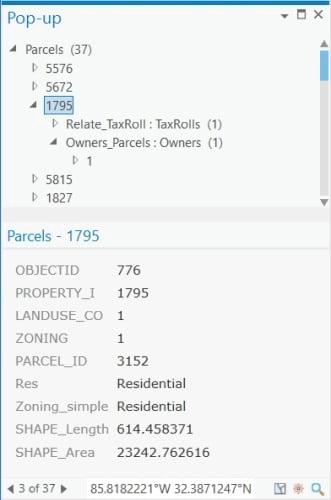
A tree view style listing provides the ability to quickly browse the attributes of each identified result. Grabbed too many? No problem, you can remove items from the list by pressing the Delete key while it is selected or by using the “Remove from List” option from the context menu. Didn’t grab enough? Items can be added to the list by holding the Ctrl and Shift keys down while dragging a new box. Context menus are available at both the layer and individual feature item levels. From there you can sort, navigate, apply selection, or access the layer properties, to name a few. If the data has related data, they will be indicated by an arrow which can be expanded for further exploration.
The attribute portion allows you the same flexibility you are used to when viewing configured content (custom text, field-value pairs, charts, images, and so on). Need to copy the attributes into another program? Highlight the data you wish to copy and use the Copy keyboard shortcut, Ctrl and the C key. It can then be pasted as needed.
The middle bar dividing the two sections gives you the freedom to show more or less of one area as well as flip the orientation. Hover over the solid bar in the middle to reveal arrows that allow you to hide one section. You can click and drag the divider bar towards the middle to show both areas again. To switch the orientation, stack the sections vertically instead of horizontally, click the split button next to the arrows.
For side-by-side comparison, right-click on an item and select “Move to Pinned Pop-up” to open a movable pop-up window displaying that item’s attributes so that the remaining list can be browsed in the pane. You can close a pinned pop-up when you’re finished with it, or return it back to the Pop-up pane containing the original list.
Coordinates can also now be found at the bottom of a pop-up. Initially these will reflect the coordinates of the clicked location. However, these coordinates will update to reflect the feature geometry as each listed item’s attributes are viewed. This read-only value can be copied and pasted for use elsewhere.
One last tip – if you forget which shortcut key to use with the Explore tool, hover your mouse over the control on the ribbon to see the list of commonly employed keys, and click F1 for more details.
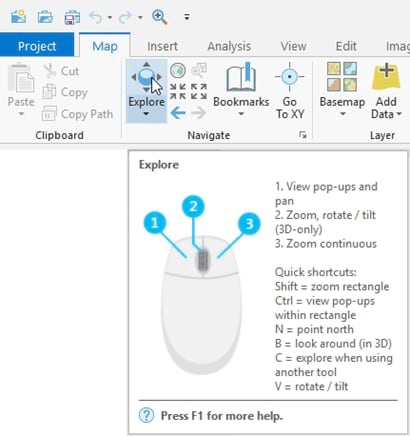
These improvements are aimed to help provide a smooth transition for those used to the ArcMap identify experience. While many things are familiar, a few new features have been added to expand on both the look and usability. We hope you enjoy exploring your data with the new and improved pop-up functionality.
Commenting is not enabled for this article.