This tutorial is the last post in a four-part series about map text in ArcGIS Pro. You can find all tutorials here:
- Part 1: Labels
- Part 2: Annotation
- Part 3: Knockouts and Map Notes
- Part 4: Layout Text
But you can still follow along with this tutorial if you haven’t read the others.
Today we’ll finish the map with layout text. This is the easiest part. It’s just graphic text on your final map that isn’t associated with data layers. It’s for stuff like the title, credits, legends, scale bar, and descriptive paragraphs.
This tutorial was tested and updated on October 3, 2022 with ArcGIS Pro 3.0.
In Darwin.ppkx, open the tab named Layout.
This layout has two maps in it: Map Frame 1 is the main map of the Darwin region. Map Frame 2 is the key map of Australia, sitting transparently on top.
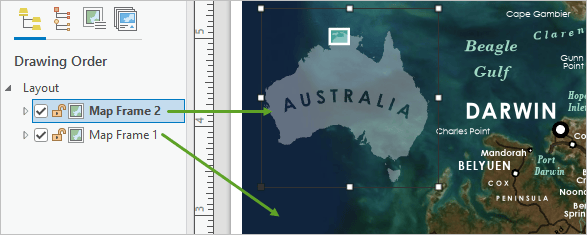
Normally, the first thing I’d do is add is a title. But I think that this map is pretty self-explanatory. The title would just say Darwin, Australia, which is already displayed prominently via labels. The first rule of map layouts is to not add anything that isn’t necessary.
I do want to add some text to the key map. I’m worried that it’s not clear that the little box sitting on top of Australia represents the map area.
On the ribbon, click the Insert tab. This is where you’ll find anything that you want to add to a layout, from photos to graticules. In the Graphics and Text group, click the Rectangle Text button.

Drag a rectangle on the layout near the keymap locator box.
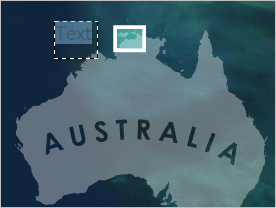
Type map area.
If necessary, double-click the Text element in the Contents pane to open the Element pane. Here you can adjust the Text Symbol properties to match the rest of the map.
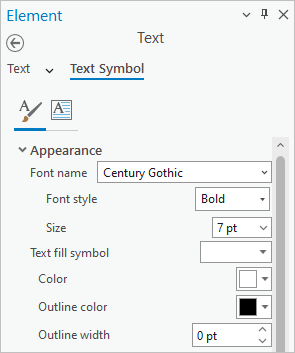
If you now drag either of the maps around, you’ll find that the map area text stays in place on the page, while all the other text moves with the map.
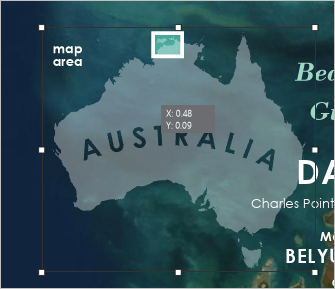
That’s what makes layout text different from labels and annotation. It belongs to the layout, not the map.
There is some other text on the layout already. It’s the credits for the imagery basemap.
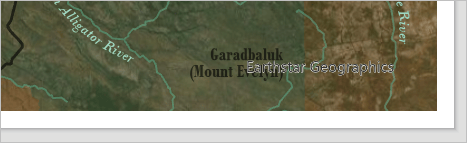
And they are not very easy to read against your busy background. But don’t worry, you can convert this text into something nice that matches the formatting of the rest of the map.
On the ribbon, click the Insert tab and click Dynamic Text. Scroll down in the menu and choose Service Layer Credits.
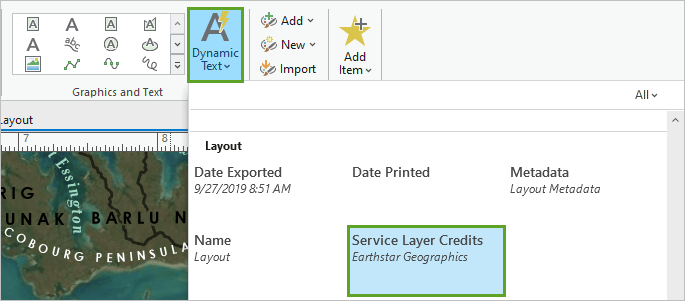
Draw a rectangle somewhere on the map where you’d like the credits to go, and watch the text disappear from the bottom of your map and reappear in your chosen spot. You can’t change what it says, but you can edit how it appears.
In the Element pane, click the Text Symbol tab and the General tab to update font properties.
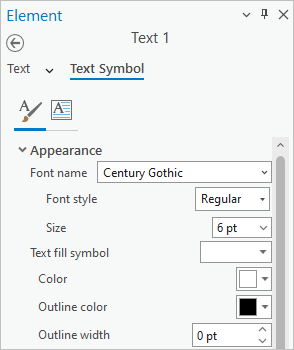
Much better, no?
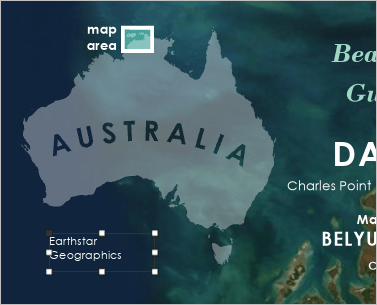
Your map may have different sources as the basemap is updated. But there are more data sources that you need to cite than just the basemap.
In the Element pane, click the Text tab and click the Options tab. Inside the text editing box there is a tag for the existing dynamic text.
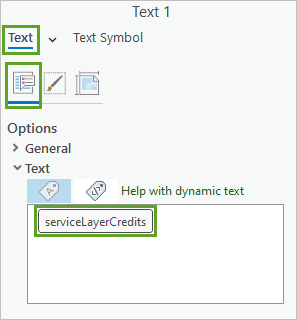
Place your cursor in front of the dynamic text and paste
Feature Data: Commonwealth of Australia (Geoscience Australia) and Natural Earth (naturalearthdata.com)
Imagery:
You can also add stuff like Cartography: Your Name, Date if you like.
And you can add text formatting tags to make this block of text easier to read. I used <BOL></BOL> to bold some words.
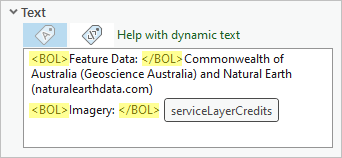
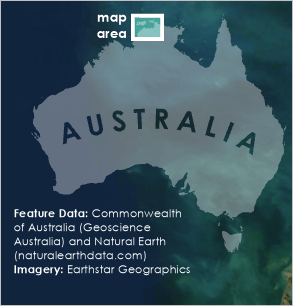
Next, you can add a scale bar.
On the Insert tab of the ribbon, click the bottom part of the Scale Bar button. Choose Single Division Scale Bar from the Metric list.
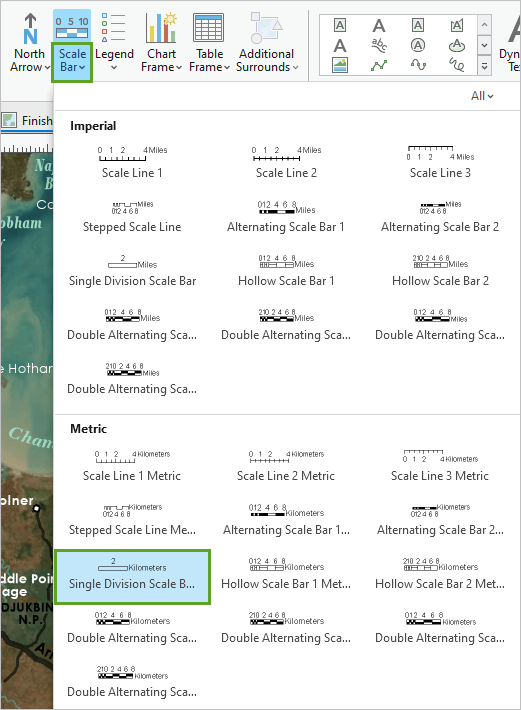
Drag a rectangle on the layout to add your new scale bar.
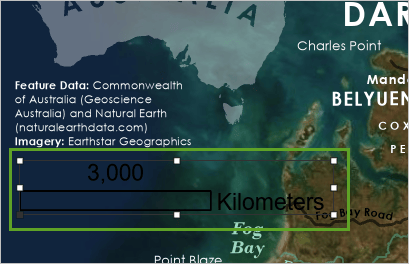
Tip: If your scale bar says something like 2,000 kilometers, it’s referring to the key map instead of the main map. You can fix this problem in the Element pane by changing the Map frame to Map Frame 1.
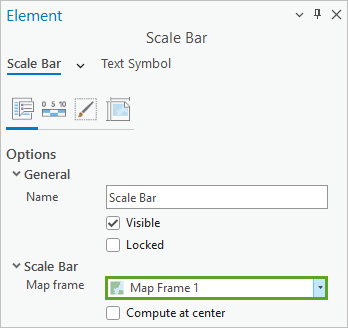
On the ribbon, experiment with the options on the Scale Bar and Design tabs to customize the scale bar until it looks just the way you like.

You can refer to the settings I used in the Finished Layout if you want it to look like this:
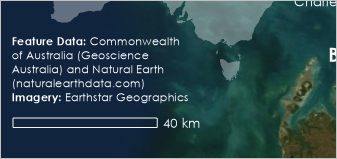
You can add a north arrow in the same way.
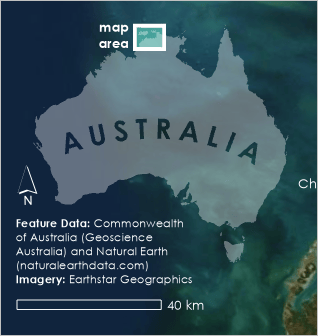
And there it is! A finished map—with label classes converted into annotation, enhanced with masks, and topped off with a bit of graphic layout text.
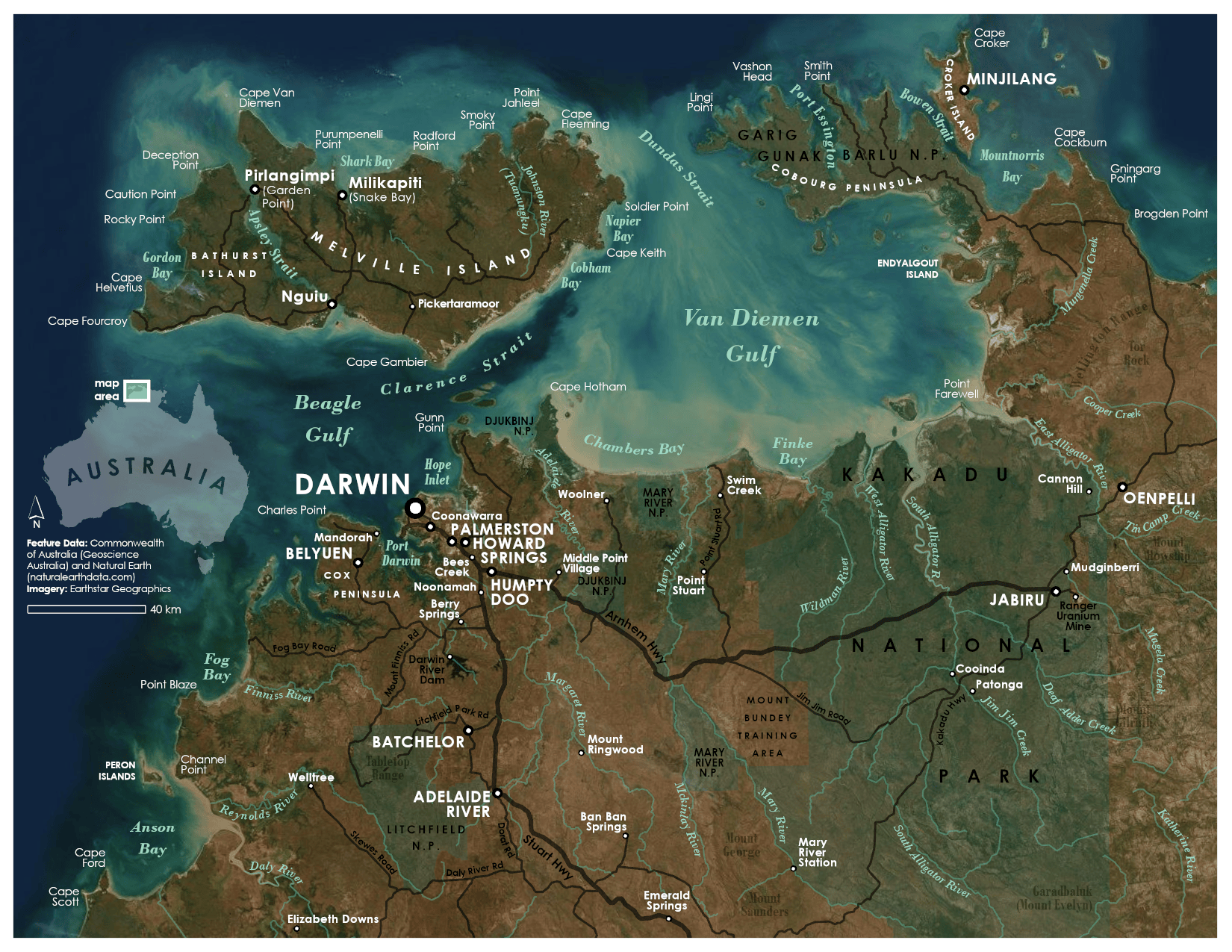
I hope that if you’ve been intimidated by map text in the past, you can now move forward with confidence and build some truly beautifully labeled maps! Remember that conventions aren’t rules, that compromises will have to be made, and that research can be fun.
If you want to learn how text fits into the broader cartographic process, check out Map-making, step by step.

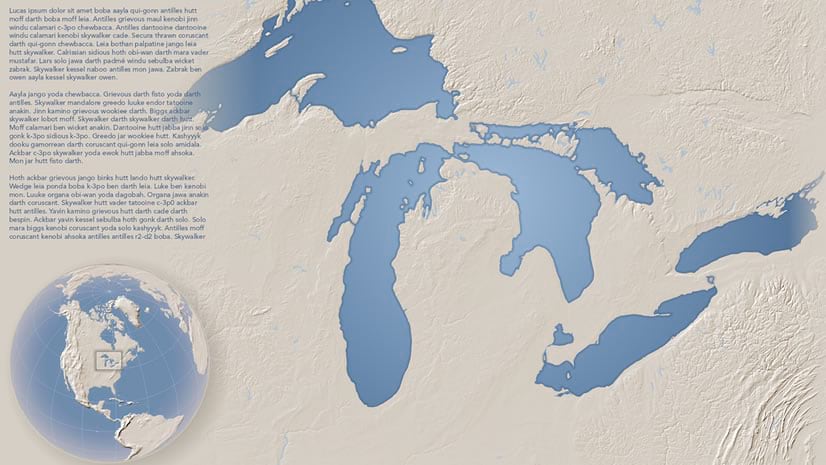
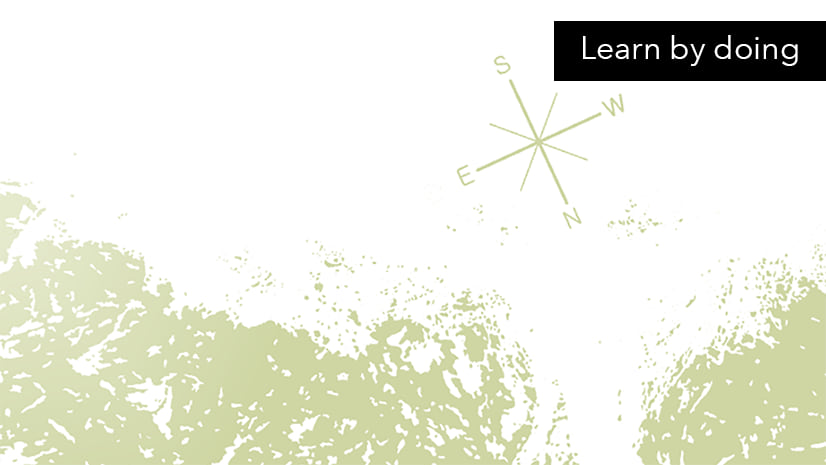
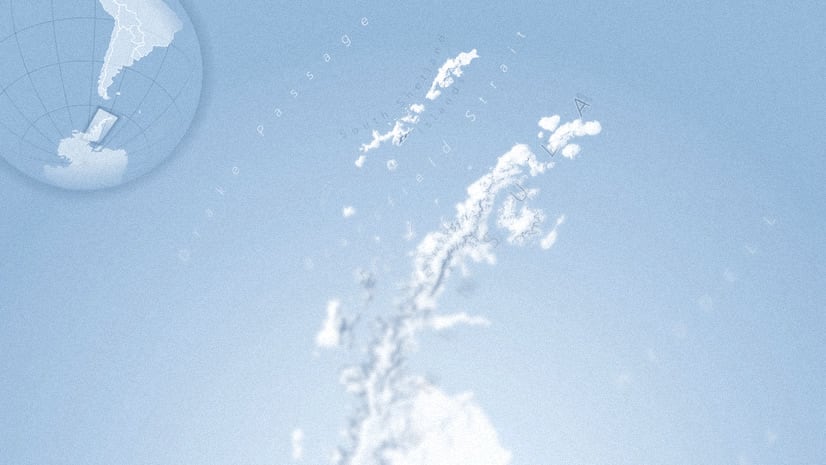



Commenting is not enabled for this article.