Recently someone asked me if there was a way to create a map series where the extent on each page was the same, but a different query on the data was shown. I replied with an enthusiastic “YES!” There is a way to do this using bookmark map series with range-enabled data in ArcGIS Pro 2.6 and beyond. But how? Let me show you.
**CRUCIAL NOTE** Bookmark map series can only show different data if the data is in the same layer and range is enabled on that layer. This functionality can’t turn on or off layers on different pages, for that you need to use Python to make a thematic map series.
Here I have a map with one layer showing professional sports stadiums in the US, symbolized by sport. Since several cities have multiple stadiums, it gets hard to tell what is happening at this scale. What I want is to quickly create multiple layouts, each with a map of the US showing stadiums for a specific sport along with information about those stadiums.
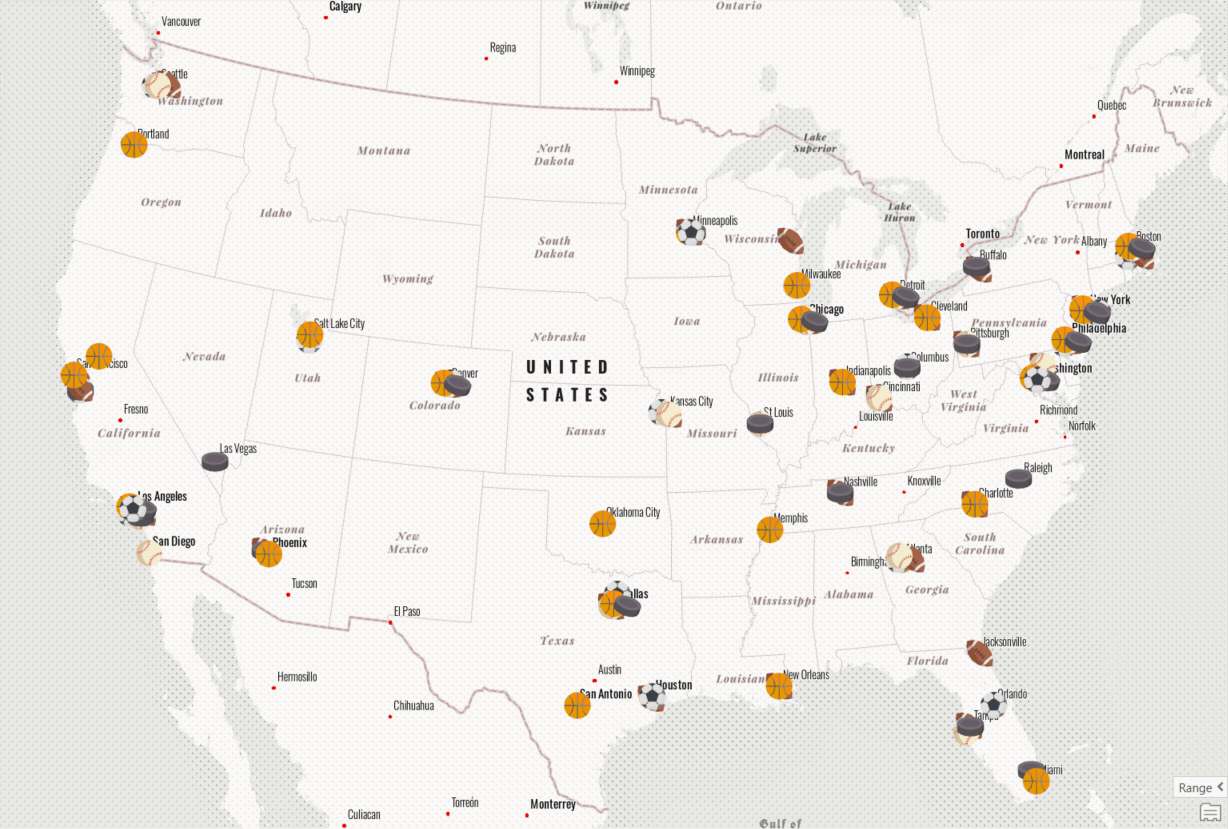
This is a perfect use case for bookmark map series! Bookmarks in ArcGIS Pro save map or scene extents so that you can quickly return to them. They can also save the time or range state of the data in the map. A bookmark map series takes those bookmarks and creates a layout for each one. The layout can contain static elements that are constant on every page (like a date or a logo) and dynamic elements that update along with the map for each page (like a scale bar or table).
So, to turn my sports map into multiple layouts I need to do 4 things:
- Enable range settings
- Create bookmarks
- Create a bookmark map series
- Finalize the layout
Let’s break each of these down.
1. Enable range settings
The first thing to do is set my data up so I can step through the stadiums by sport using the range slider. The range slider is designed to show data based on a numeric, non-date field. You can step through the data at the various ranges to see how it changes. Sport stadium types aren’t typically stored as a numeric, non-date field. To get this data to work with the range slider I need to create a new numeric field and assign each sport type a number. Basketball stadiums, for example, can be given the number 3. Then I just add the field as a range for the layer and configure the range slider to match what I want to show. The result is a map where I can step through sports stadiums.
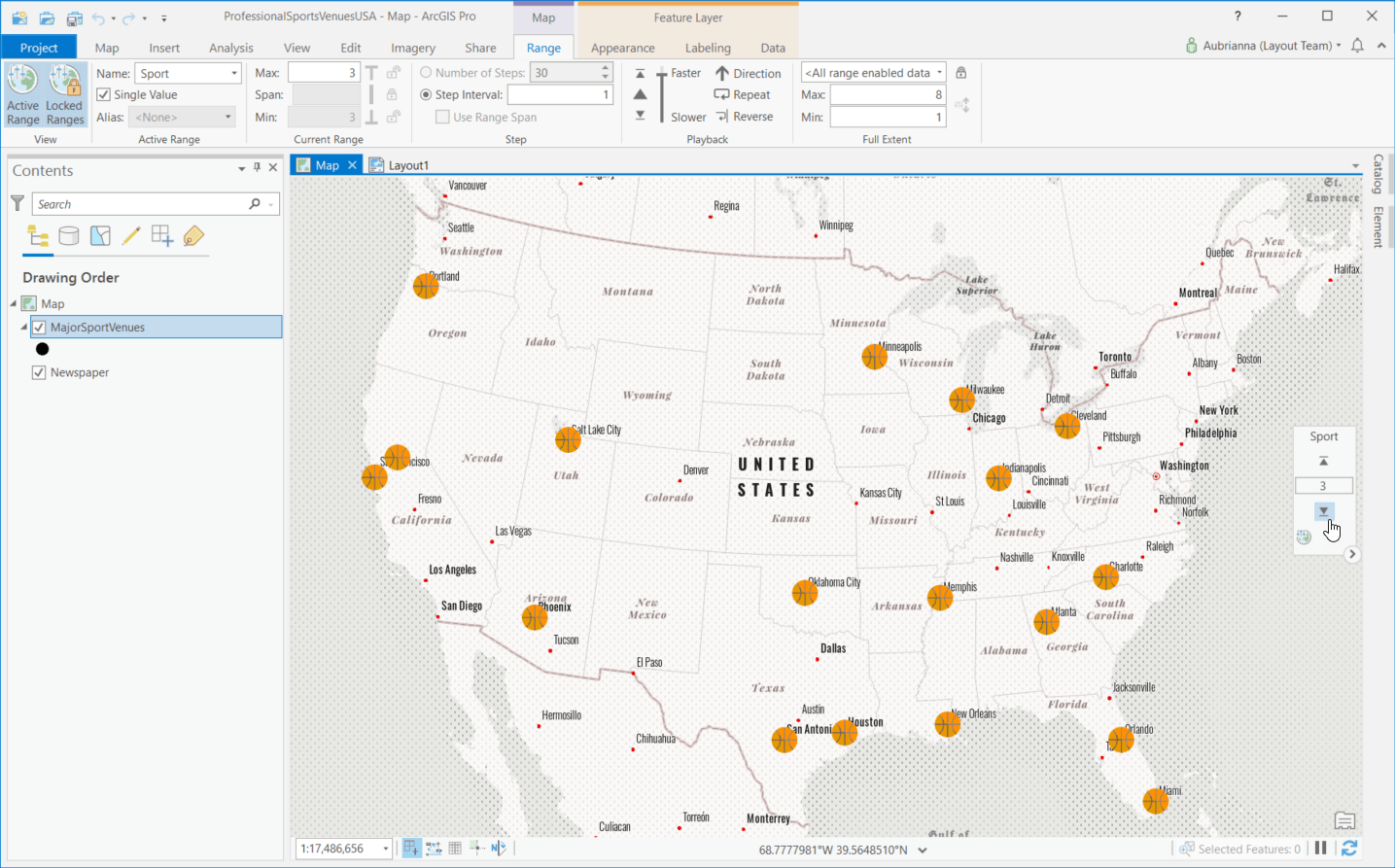
2. Create bookmarks
With my range data configured properly, I am now ready to create the bookmarks for my map series. I want the extent of my map to stay the same for each map series page while the range of data updates. To do this I just need to zoom to my desired extent, the contiguous US (sorry Alaska and Hawaii!) and create a bookmark for each range using the Bookmarks -> New Bookmark option. The bookmark list shows me range is included in the bookmark by the little world + range icon in the lower right corner.
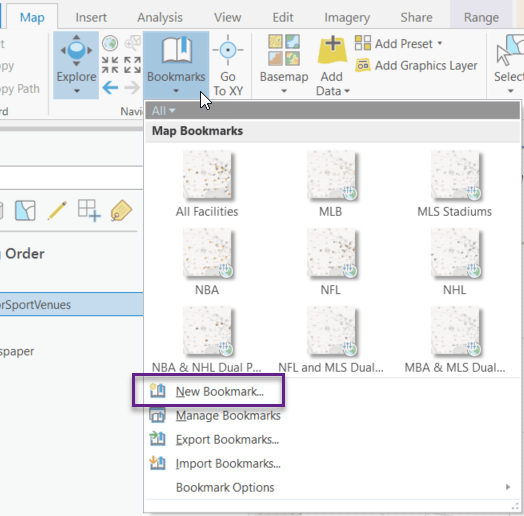
3. Create a bookmark map series
Now I can create my bookmark map series. To start I need to add or open a layout, and then add a map frame. With my map frame added, I can create the map series. To do that I go to the Layout tab of the ribbon, click the Map Series button and then choose Bookmark. This opens the Layout Properties window where I can configure the map series. I can choose which bookmarks are used in the map series, and what order they are in. Once everything is order I just need to click OK for map series to be created.
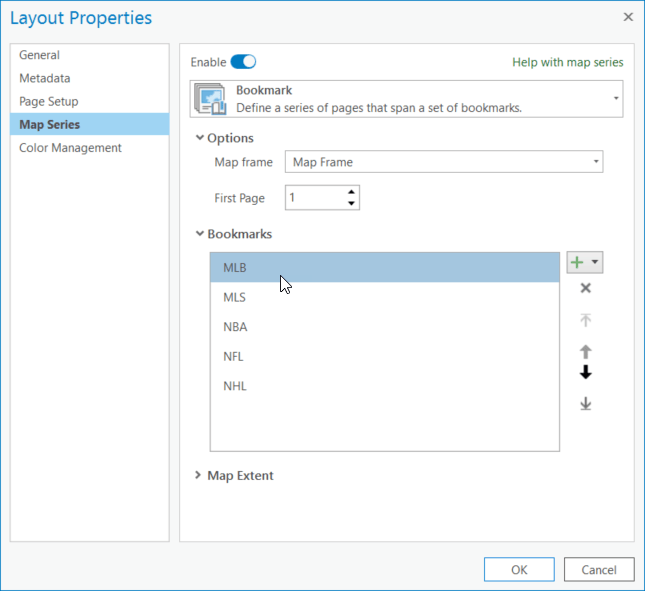
With my map series created, I can explore the pages using the Contents Pane. Because the map view used to create the bookmarks is a different size than the map frame on the layout sometimes the map extent is slightly off. If that’s the case, activate the map frame and update the bookmark to the desired extent then refresh the map series. The map series then reflects the updated bookmarks.
4. Finalize the layout
The last thing to do is finalize my layout. I can add both static elements that display consistently on each page, and dynamic elements that update based on the range data. This is probably my favorite part, because I get to be creative in figuring out how to arrange my layout. For this map series I added dynamic text showing the bookmark name as a title; a dynamic table showing stadiums names, cities, and home teams; and static text “in the United States” to provide context. Here are two pages from my final map series:
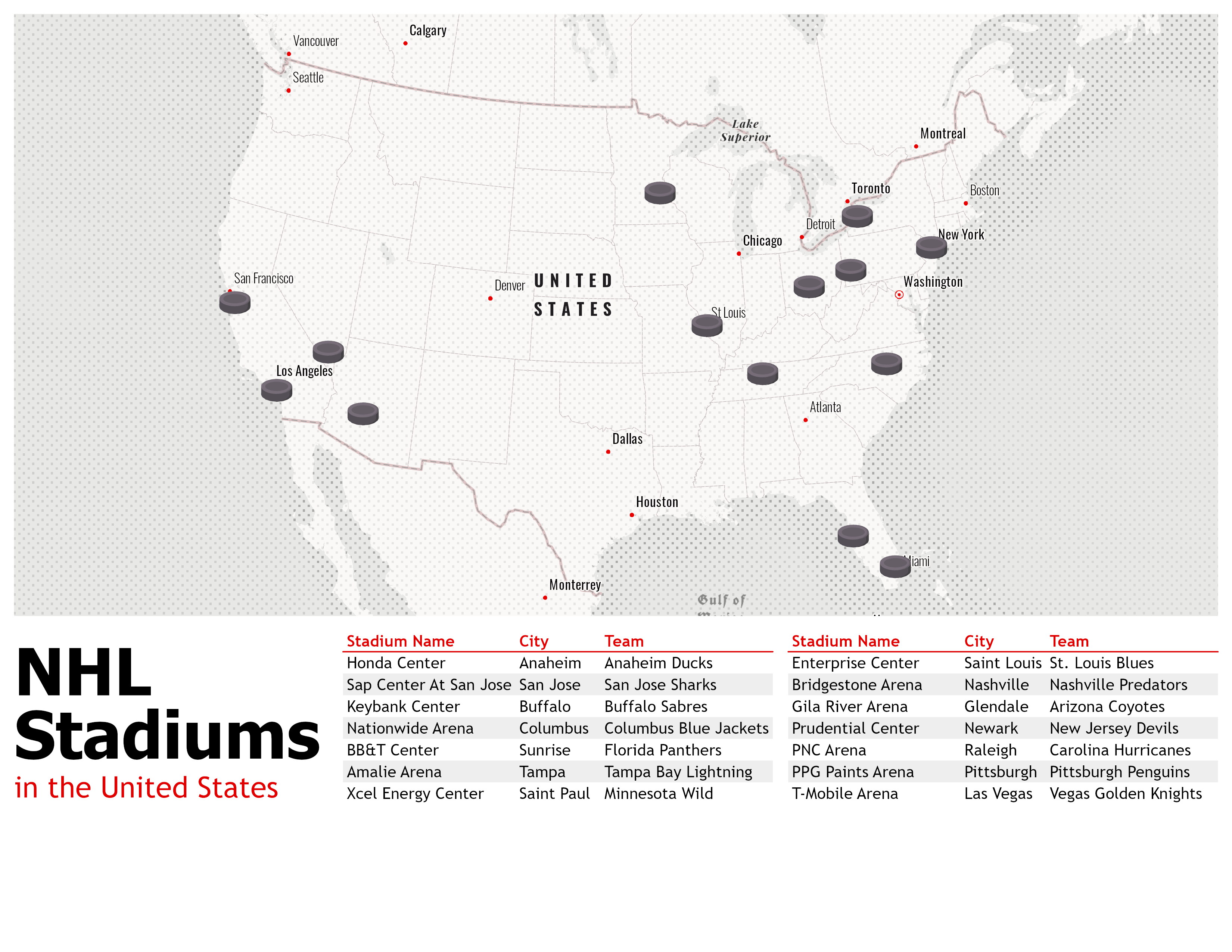
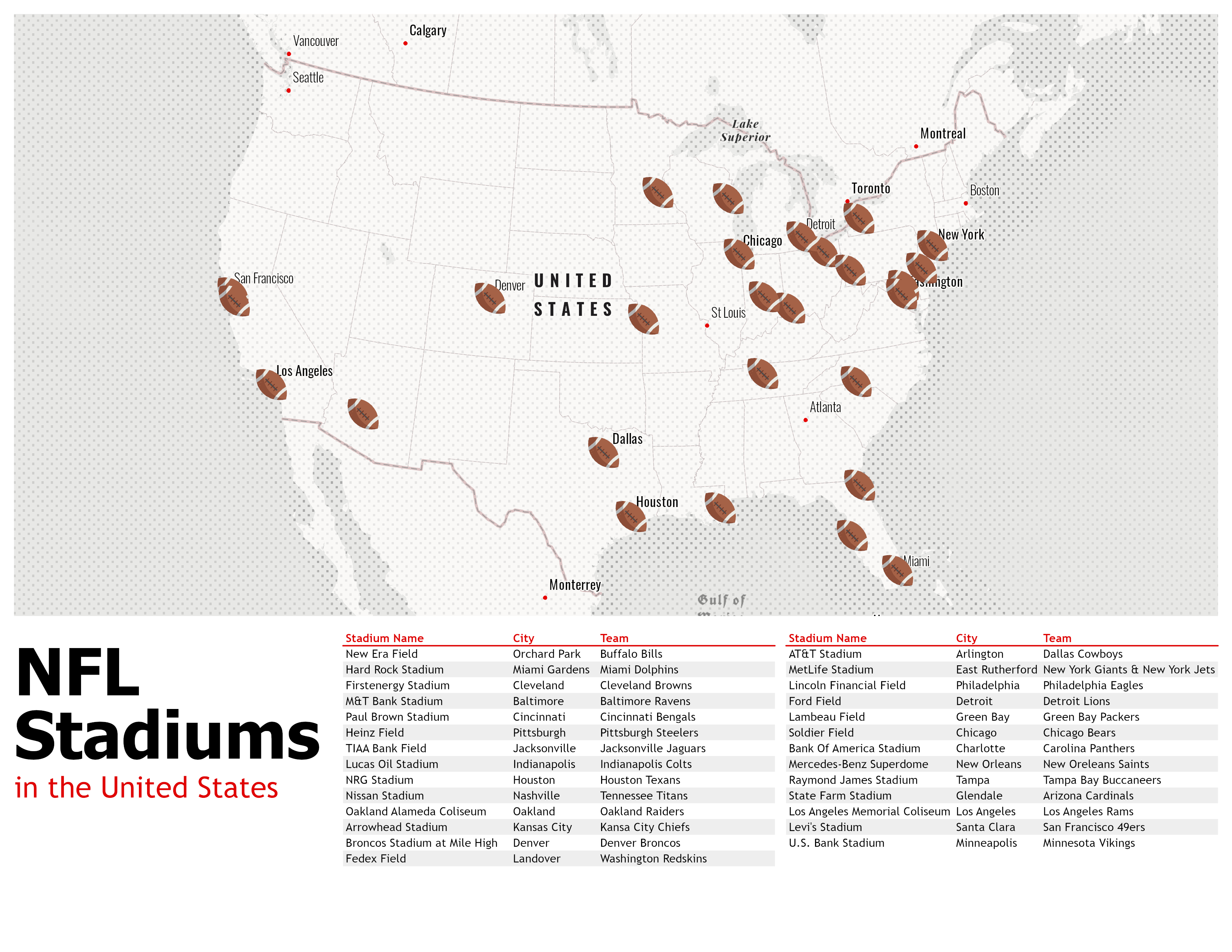
I hope this inspires you to go and create your own bookmark map series. I barely scratched the surface of range data, bookmarks, map series, layout elements. And I didn’t even mention time, which can also be used in a bookmark map series. There is so much you can do. Have fun mapping it all!

This was helpful, thank you! Is there a way to create a range for labels only? I’d like to show a building layer in its entirity but turn on & off labels for specific pages of the map book. I don’t want to create a visibility range because some of these buildings are right next to each other.
I don’t think you can do ranges for labels, but it would be a good question to ask on the Esri Community site.