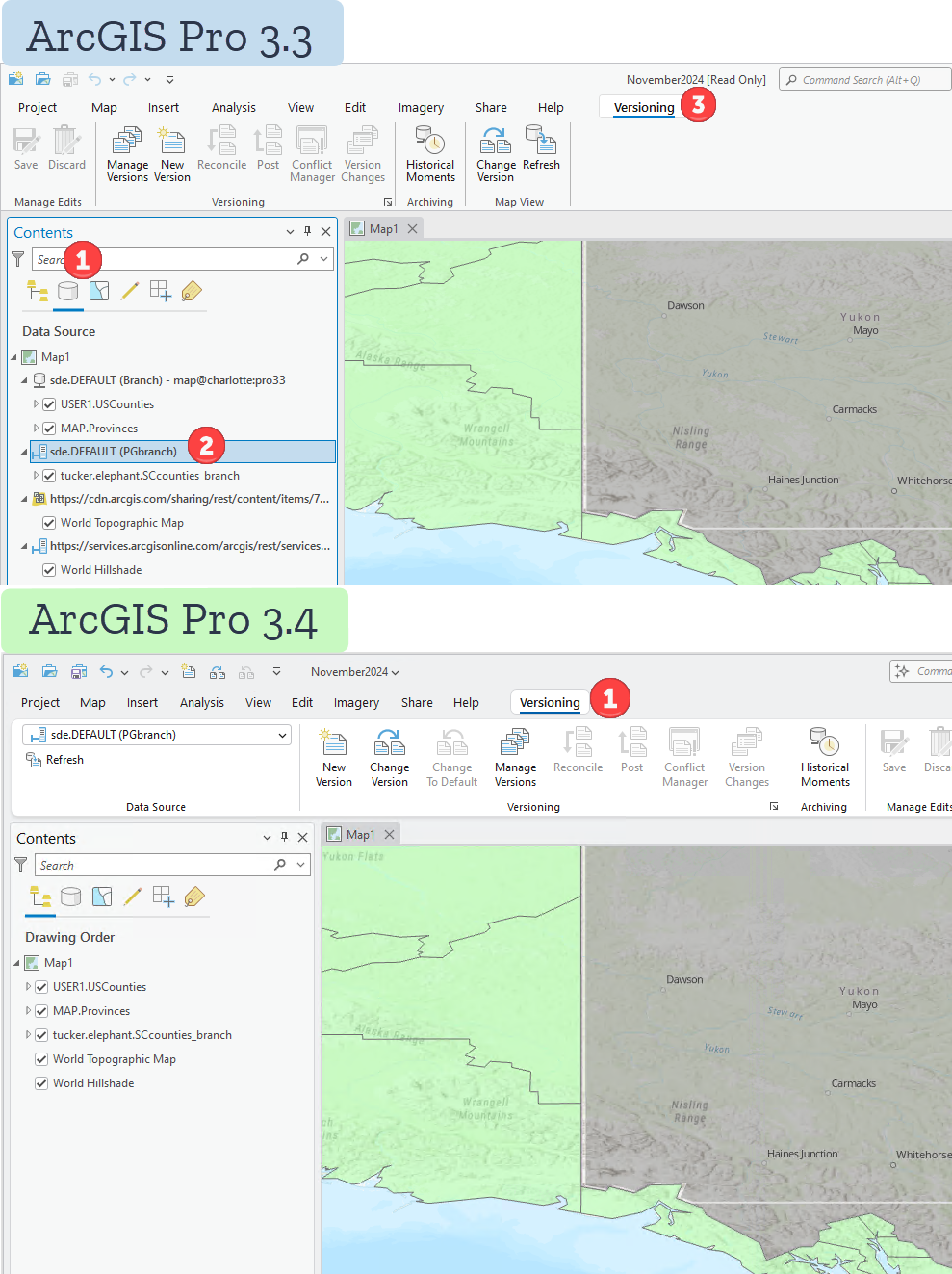
We’ve made changes in the ArcGIS Pro 3.4 release to improve both the usability and accessibility of the Versioning contextual tab.
If you’ve worked in ArcGIS Pro 3.3 and earlier versions, you know that the Versioning tab was contextually displayed after first activating the Data Source tab of the Contents pane, and selecting a supported versioned data source. During editing workflows it was easy to occasionally lose the context of the Versioning tab when a different tab needed to be activated.
Starting at ArcGIS Pro 3.4, the Versioning tab is contextual based on the map contents—this means it will be available if your map contains layers from a data source that supports versioning.
Supported data sources include layers or tables from:
🗺️ An enterprise geodatabase
🗺️A feature service with the Version Management capability enabled (branch versioned datasets)
Versioning tab
The Versioning tab contains a set of tools and commands used in versioned editing and administration workflows. These commands are used for workflows that are directly related to layers in the map view. Some of these commands also mirror tools available in the Versions toolset of the Data Management geoprocessing toolbox.

Updates to the contents of the Versioning tab
- Data Source group and dropdown
- Change To Default command
- Adjustments to the location of commands
Data Source group and dropdown
You’ll notice that a new group labeled Data Source has been added with a dropdown. The contents of this dropdown menu include the supported versioned data sources of the map–this aligns with the workspaces in the List By Data Source tab of the Contents panes. Note that selecting the data source workspace from the Contents > Data Source tab will continue to set the active data source as well.
🔍Pay close attention to this dropdown when your map contains multiple supported data sources, as the active data source set is used for all the tools and commands on the Versioning tab.
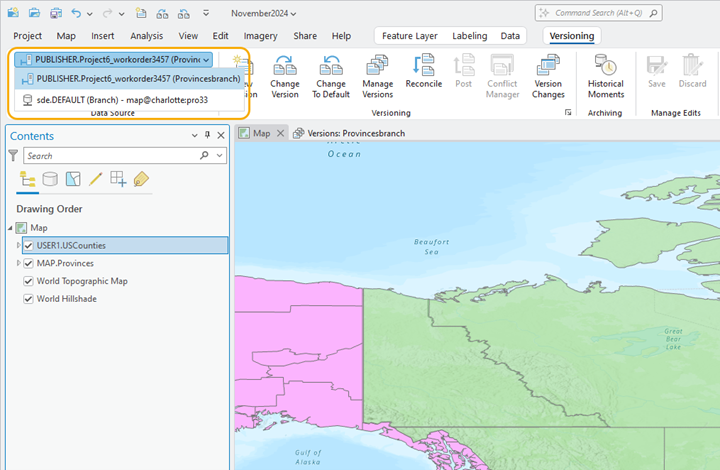
Change To Default command
We’ve also added the Change To Default command to the Versioning group, which was previously only accessible via the Data Source context menu. This can be used to quickly toggle the data source back to the default version.
Adjustments to the location of commands
- Refresh–located directly under the Data Source dropdown – refreshes the layers for the active data source
- Save / Discard—moved to the right side of the ribbon
- Change Version—moved beside the Change To Default command in the Versioning group
Workflow perks
Since the Versioning tab is contextually available based on the contents of the map, this means the active data source is automatically set by the first supported data source in the map. A big advantage here is that you will be able to use versioning tools from many different locations other than the Versioning tab itself, such as:
- Quick access toolbar
- Command Search
- As a step in a task
Let’s look at a few workflow perk examples you can start taking advantage of.
Use the quick access toolbar to create a new version
When connected to an ArcGIS Enterprise portal – I can add data from a feature service containing branch versioned datasets to my current map. Because the Version Management capability is enabled for this service, the Versioning tab is contextually available when the web feature layer is added to a new map.
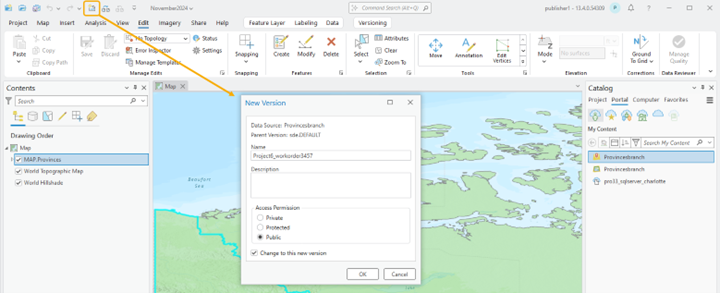
You can customize the quick access toolbar by adding a few commonly used versioning commands for easy access. Even with the Edit tab active, you can click on the New Version command on the Quick Access toolbar to launch the New Version dialog. After entering the version name, description, and access permission, check the option to automatically change to this new version for the data source. With this, you are able to quickly start an editing workflow where your edits will be isolated within your user version.
Use Versioning commands on the Versioning toolbar or command search
After completing an editing workflow in your version, you can use the tools on the Versioning tab by activating it in the ribbon. Here you can confirm that the active data source you’ve been editing is the `Project6_workorder3457` version. This matches the data source shown on the Data Source tab of the Contents pane.
If you didn’t want to leave the current tab you are working in after making a few edits, simply use the Command Search for the specific versioning command and launch it from there.
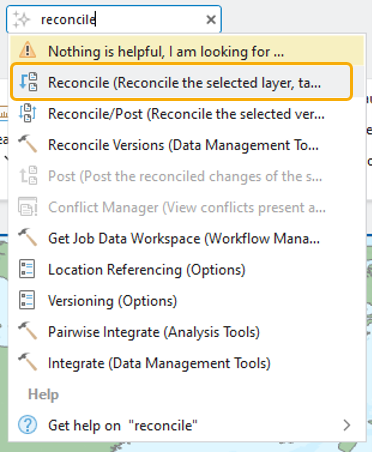
Since the data source is set for the current map view automatically based on the layer contents and you are connected to your user version, the Reconcile tool is active when we search via the command search. You can reconcile and post your edits, then use the Change to Default command added to the quick access toolbar to toggle back to the default version and see your posted edits.
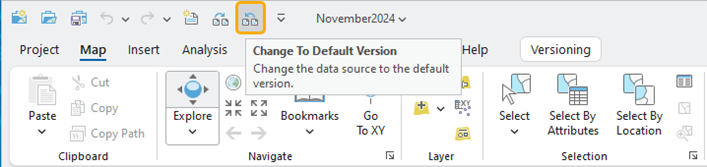
We hope that these improvements will make the Versioning tab more accessible to you in your versioning workflows in ArcGIS Pro.
While this initially seems like a small user experience change, you’ll find that it packs a big punch in the area of productivity by increasing access to the Versioning tools throughout your ArcGIS Pro session workflows. I look forward to hearing about how you have put this to use and as always am interested in your feedback.


Article Discussion: