Written by Kory Kramer, Customer Advocacy Lead – Desktop
Start page, default project, or even just like ArcMap
There are some notable changes in the startup experience for ArcGIS Pro 2.3 so I thought that it might be helpful to take a closer look to see how it all works.
The first thing you’ll notice is a newly designed start page. There is a more intuitive layout and experience for opening and creating new projects. You can now pin your favorite projects and templates so that they’re always available, and the recent projects list has been expanded to show up to 50 projects.
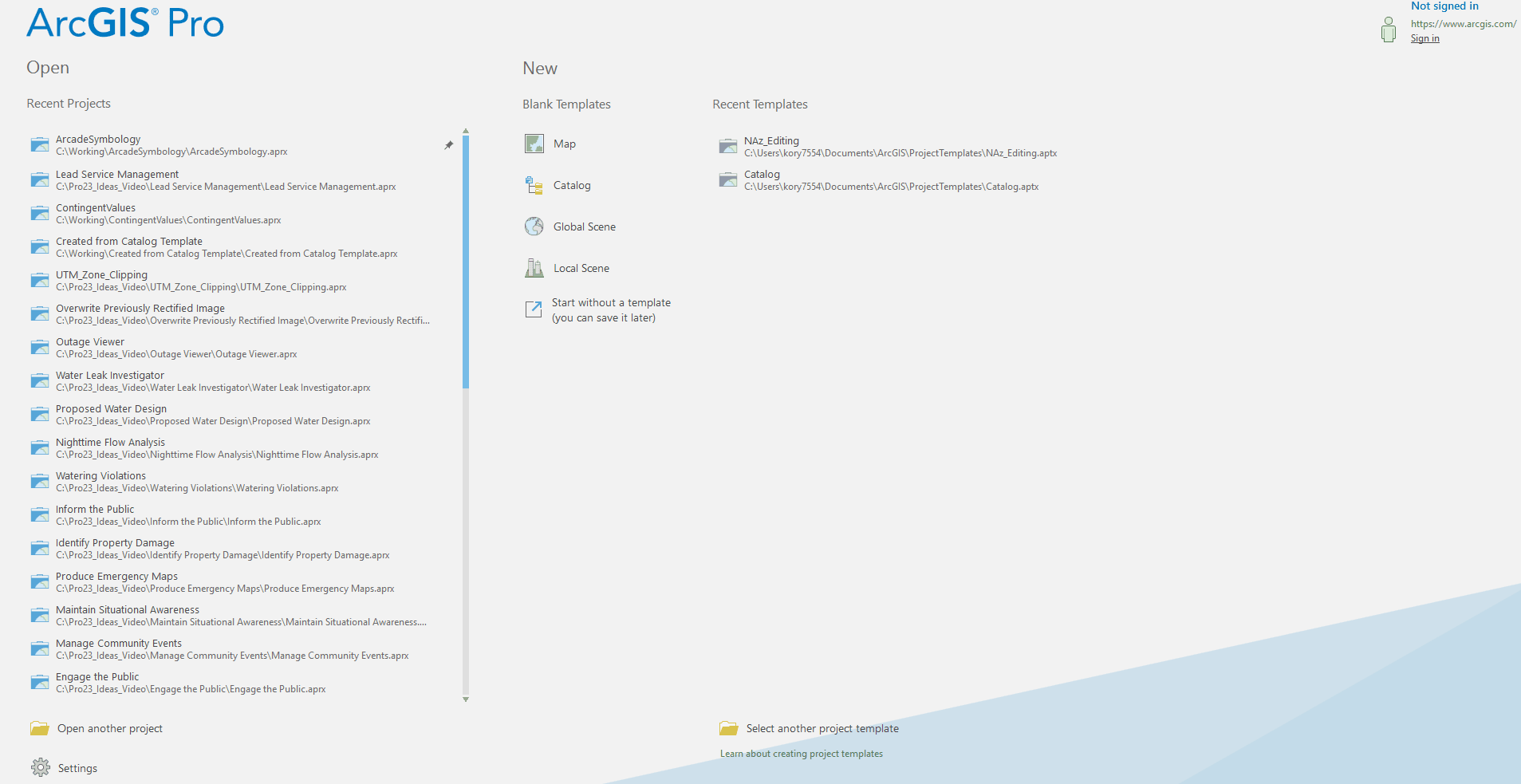
Perhaps the biggest addition is the ability to start ArcGIS Pro without a template.
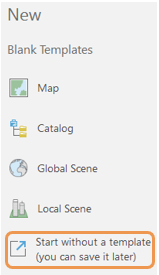
This work was a direct result of customer feedback on ArcGIS Ideas and provides the ability to open ArcGIS Pro without having to first save a project. You can open the application and carry out data management tasks that don’t require a project to save changes. This includes things like creating new geodatabases, feature classes and tables, updating schemas, copying or deleting data, and many other data maintenance tasks that you would do in ArcCatalog. Or maybe you just want to preview data that you’re not very familiar with – no need to save a project file to do that.
Now that you know what to expect when you open ArcGIS Pro 2.3, you might have some questions like, “What if I don’t even want to see that start page?” Or, “Wouldn’t it be cool if when I opened Pro it opened the project that I always work on?” Let’s look at a common scenario which will expose us to the new settings in ArcGIS Pro 2.3. This should give you a good starting place to experiment on your own and find that sweet spot for the work that you do. We’ll call this scenario “I want ArcGIS Pro to open like ArcMap opens.”
I want ArcGIS Pro to open like ArcMap opens
1. From the start page, click Settings in the lower left corner of the page. This takes you to the application settings. In the blue pane on the left, click Options. Under Application on the General tab, we’ll work under the Start ArcGIS Pro and Create projects headings.
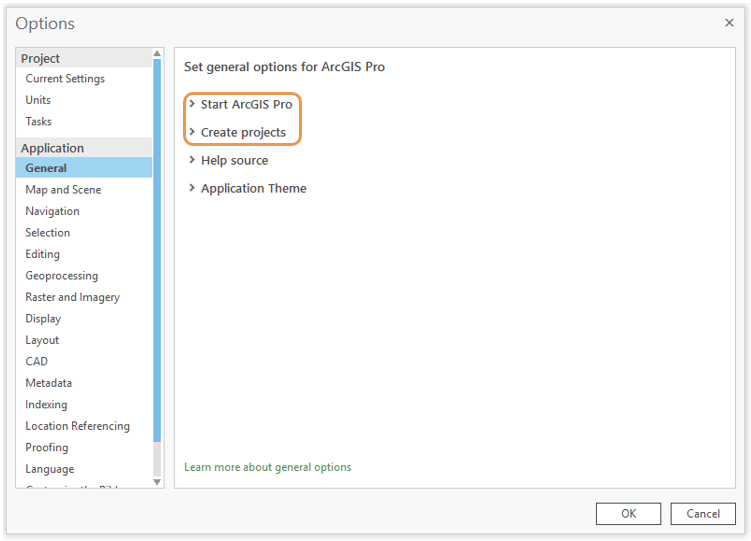
2. Expand the Start ArcGIS Pro heading.
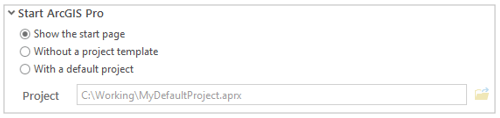
3. Click Without a project template.
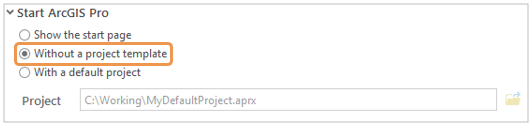
4. Expand the Create projects heading.
5. Under the Geodatabase heading choose Same default geodatabase for all projects and browse to your geodatabase of choice. Staying true to this scenario, I’m pointing mine to ArcMap’s default geodatabase.
6. Under the Toolbox heading choose Same default toolbox for all projects and set appropriately.
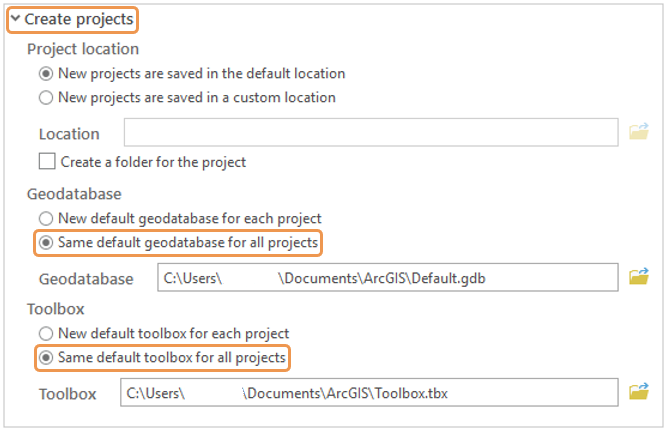
That’s it. Now when I start ArcGIS Pro, it just opens up and I can get to work.
Remember that you can still leverage Favorites and the ability to Add To New Projects so that even when you’re starting ArcGIS Pro without a template, you’ll have quick access to the data and connections that you always want.
For more information about the new startup options, see Always start without a project template and Always open the same project in the ArcGIS Pro help.
To learn about other new stuff, see What’s new in ArcGIS Pro 2.3.
And to see all of the other customer requests in this release, see Ideas in ArcGIS Pro 2.3.
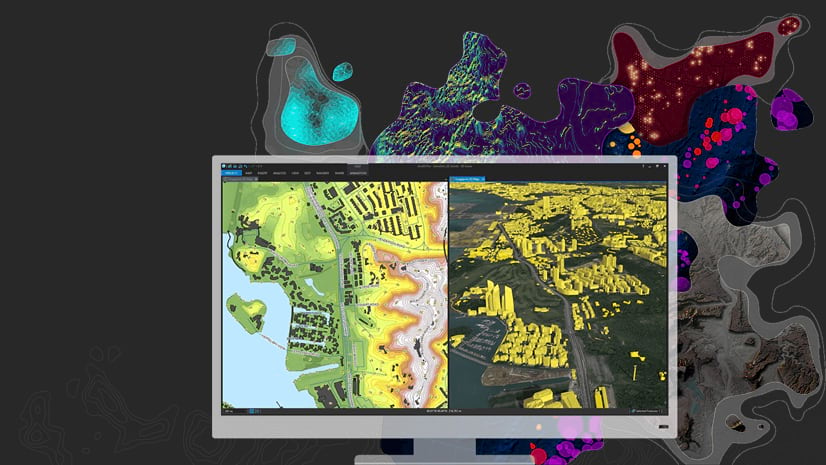
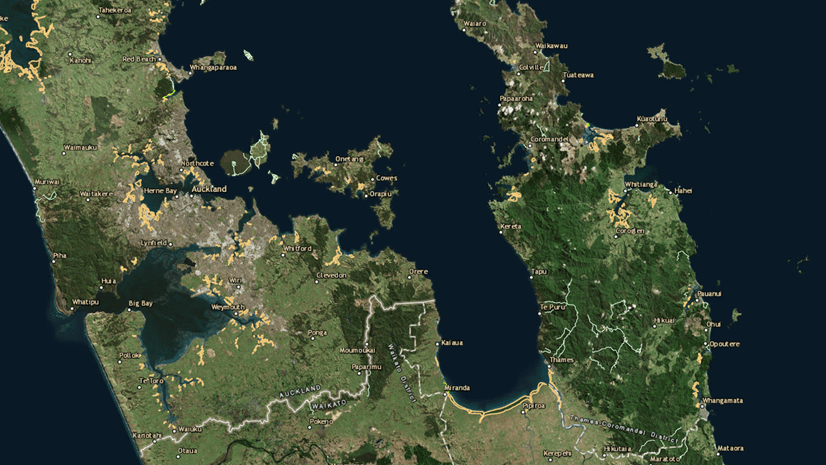
Commenting is not enabled for this article.