The ArcGIS Pro Help has been updated for the release of ArcGIS Pro 2.3, and with it come three brand-new Quick Start Tutorials for you to try.
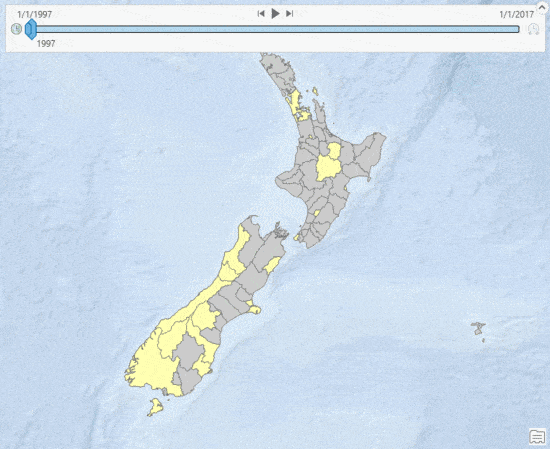
If you’re not familiar with the Pro Quick-start tutorials, you’ll find them tucked into the Get Started section of the help. They’re meant to do just that: help you get started using the software’s essential functionalities in a short period of time. So if you’re in a time crunch at work, new to ArcGIS Pro, or just want to get straight to the point, this is the resource for you. As an added bonus, they all take place in New Zealand, a lovely country which, if I’ve learned anything from the Internet, doesn’t always get its fair share of cartographic attention.
Without further ado, I give you the three new tutorials. They highlight creating a map from scratch, visualizing data over time, and (by popular demand) managing data.
Author a map
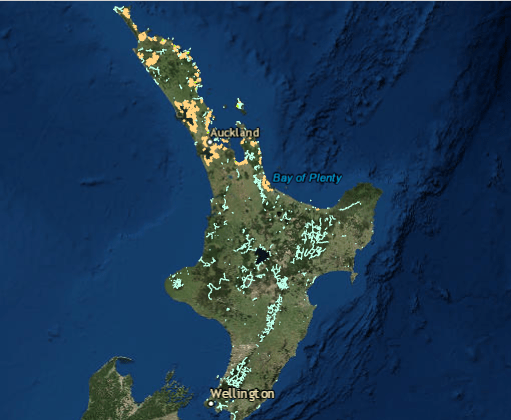
What you’ll do:
This tutorial runs you through a common scenario: you have some data and need to turn it into a presentable, shareable map. In this case, your objective is to map trails within viewing distance of mangroves, which can be points of interest for hikers and nature enthusiasts. The workflow includes:
- Creating a new project
- Consolidating data into the project geodatabase
- Clipping datasets and refining attribute tables
- Adding data to a map and symbolizing it
- Location queries
- Modifying map properties
- Creating bookmarks
Why you need it:
Streamlining this basic map-creation process gives you a solid foundation for more complex analysis later on. Making sure things are organized when you first create your map can save you major headaches!
(As a bonus, you can use the map you create as the starting point for the Share a Web Map tutorial.)
Visualize temporal data
What you’ll do:
In this tutorial, you’ll start with a spreadsheet of tourism data and finish with a time slider animation showing how a key tourism market has grown across New Zealand since 1997. You’ll then learn how to share this valuable information as a video. The workflow includes:
- Transposing and formatting a table of temporal data
- Joining the temporal data table to a feature layer
- Enabling time and visualizing data using the time slider
- Creating and exporting an animation
Why you need it:
This thing all things devours: Birds, beasts, trees, flowers; Gnaws iron, bites steel; Grinds hard stones to meal; Slays king, ruins town, And beats high mountain down.
Ok, I know your name isn’t Bilbo, but we ARE dealing with New Zealand here (home of The Hobbit and Lord of the Rings movies), and this esoteric riddle is also relevant because of its answer…
Time! Time is just as powerful in the GIS world as anywhere else.
Often, data need to be visualized in both space and time to be completely understood – climate data and demographic shifts are just a couple more examples – and ArcGIS Pro’s Time Slider makes that fairly easy to do. Still, there are important best practices you should know to ensure everything works properly.
Manage data
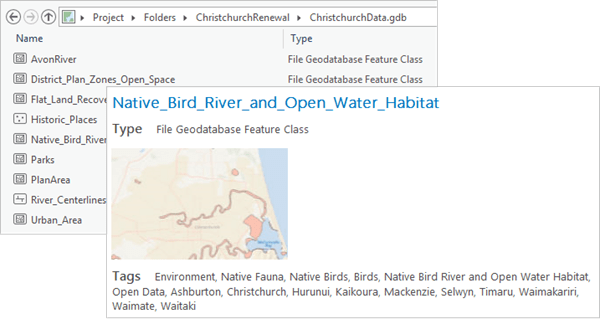
What you’ll do:
You won’t save any of the maps you create in this tutorial, but that’s not the point. Instead, you’ll learn how to use ArcGIS Pro as a data management tool. Mimicking the role of a data management specialist, you’ll connect to data sources and then compile your own consolidated geodatabase. The workflow includes:
- Using the catalog view to view and organize data
- Previewing data and metadata
- Creating and connecting to folders and geodatabases
- Batch geoprocessing
- Appending data to a feature class
Why you need it:
For Desktop users accustomed to data management in ArcCatalog, it can be jarring to migrate to ArcGIS Pro and find that there’s no separate data management software. You’ve asked us for learning material to demonstrate the data management workflow in ArcGIS Pro, which lead us to write our most comprehensive quick-start tutorial yet. Sure, it’s a little less “quick” than the rest of them, but in this case a more robust tutorial seemed warranted. ArcGIS Pro takes on a different character when your work is centered around the catalog view rather than a map, and as you’ll see, you can complete all your data management tasks without having to save a project.


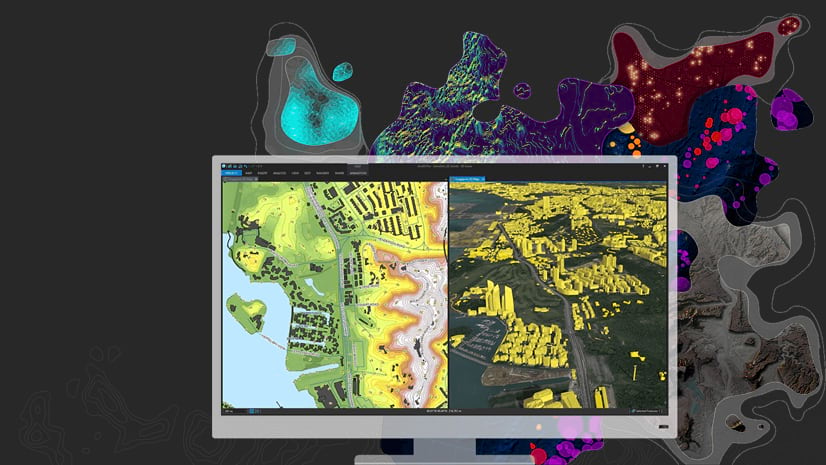
Commenting is not enabled for this article.