Approximate Reading Time: 5 min
The transition from ArcMap to ArcGIS Pro brought some significant enhancements to geoprocessing, offering a more intuitive, modern, and customizable user interface with 64-bit processing power and more parallel processing capabilities. Since its debut in 2015, ArcGIS Pro has continuously expanded the geoprocessing experience with more tools, increased functionality, and performance improvements. ArcGIS Pro still maintains most of the same tools and similar workflows from ArcMap, meaning you can smoothly transition between applications with a little time and effort.
It’s important to note that support for ArcMap is set to retire by March 2026, and Mature Support starts in March 2024. As many of you migrate to ArcGIS Pro, you may find there are options or functionality in ArcMap that you miss or need to perform your workflows efficiently. So, we are doing all we can to bridge the gap between the two applications as we encourage you to upgrade to ArcGIS Pro.
By popular demand, we have incorporated a few features new to ArcGIS Pro 3.2 that were available in ArcMap.
Calculate Field support for VB expressions
In ArcGIS Pro 3.2, the Calculate Field tool now supports expressions in VBScript. This feature is helpful for users migrating to ArcGIS Pro who do not want to update their existing field calculator expressions from ArcMap (which uses VBScript as the default expression language).
On the Calculate Field tool, you can find the VBScript option in the Expression Type parameter drop-down. Further, your ArcMap models and scripts that use VBScript expressions can now be run in ArcGIS Pro 3.2 as-is.
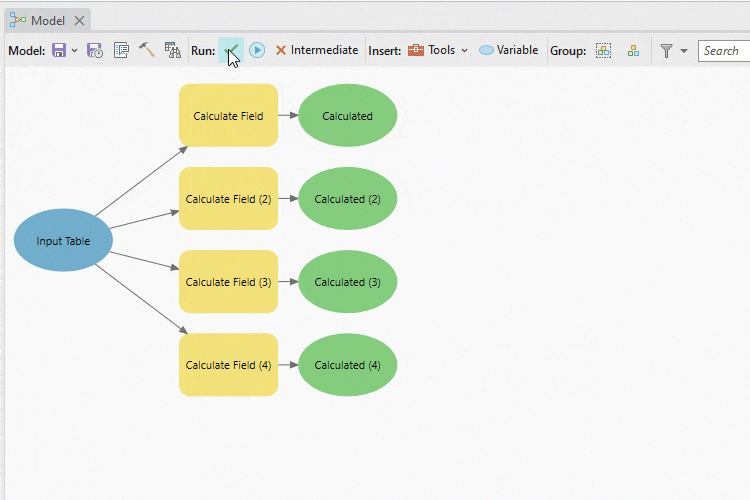
Even though VBScript is supported, we still encourage you to update your field calculations to Python, Arcade, or SQL expressions for improved performance, functionality, and cross-product support in ArcGIS.
Icons for custom script and model tools
In ArcMap, geoprocessing tools could be added as buttons to toolbar and menu locations, and you could even assign these buttons custom icons. Then a click of the button would open the tool.
In ArcGIS Pro, you can customize the Pro user interface with geoprocessing tools. New in ArcGIS Pro 3.2, you can assign custom icons to model and script tool properties, and these icons will display in the following locations:
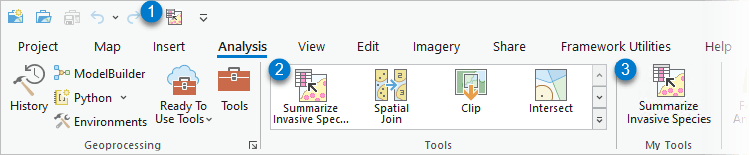
You can use custom icons if you want to add a finishing touch or branding to your custom tools. Or if you have multiple model and script tools that you want to distinguish easily. This makes it easier than ever to locate your custom tools around the Pro user interface.
How to assign icons to custom tools
In the Catalog pane or, new in ArcGIS Pro 3.2, at the top of the Geoprocessing pane’s Toolboxes tab you will find the custom toolboxes that have been added to your project. Complete the following steps to assign an icon to a tool in one of these toolboxes:
- Right-Click the a model or tool that is saved to an ArcGIS toolbox (.atbx). NOTE: icons cannot be applied to tools in a legacy toolbox (.tbx) or Python toolbox (.pyt) file.
- Select Properties to open the tool’s properties window.
- Click on the default icon to change it.
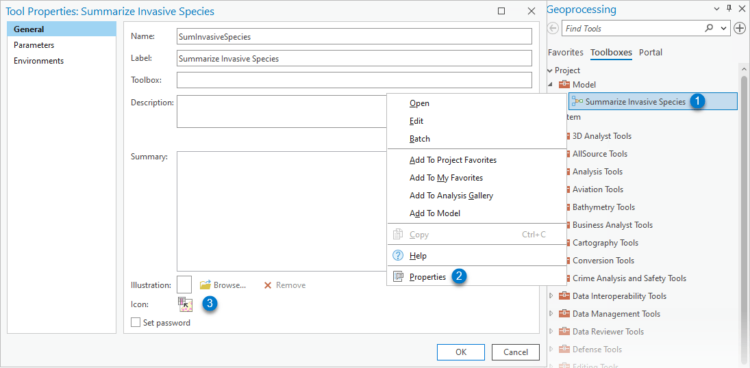
Tip: If you are newly migrating from ArcMap to ArcGIS Pro, you can set a Geoprocessing option for ArcGIS Pro to automatically check your script or model tools for compatibility, or use the Analyze Tools for Pro tool to manually check for compatibility.
Improved Keyboard Navigation for Geoprocessing tools
If you prefer to use your keyboard rather than a mouse to navigate through applications, you’ll be pleased that the ArcGIS Pro 3.2 release had some major updates regarding working with keyboard shortcuts. In the geoprocessing framework, we also made our keyboard commands easier to use to speed up your workflows.
On geoprocessing tools, use the Tab key to sequentially navigate through focused parameters. When entering values for a parameter that accepts multiple inputs, you can now use the Enter key to commit the specified value and automatically add another entry ready for you to type in another value, without losing focus of the Geoprocessing pane.
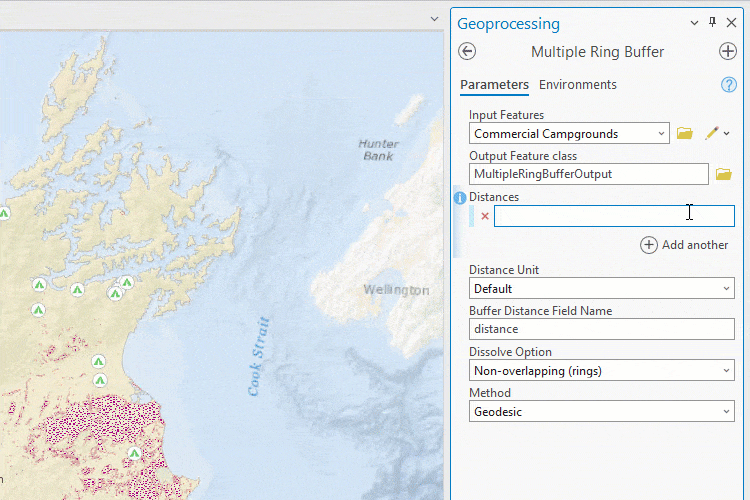
Summary
We hope that these updates remove more barriers for users who want to migrate from ArcMap to ArcGIS Pro. Be sure to check out the documentation page For ArcMap users migrating to ArcGIS Pro to get started. If you are looking for geoprocessing tools or functionality in Pro that are available in ArcMap, you can make a request to the ArcGIS Pro Ideas Community using the Geoprocessing label.
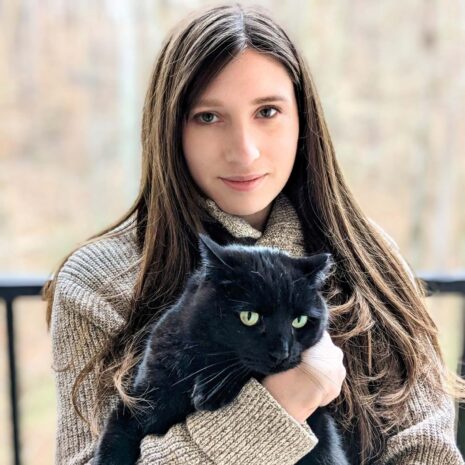
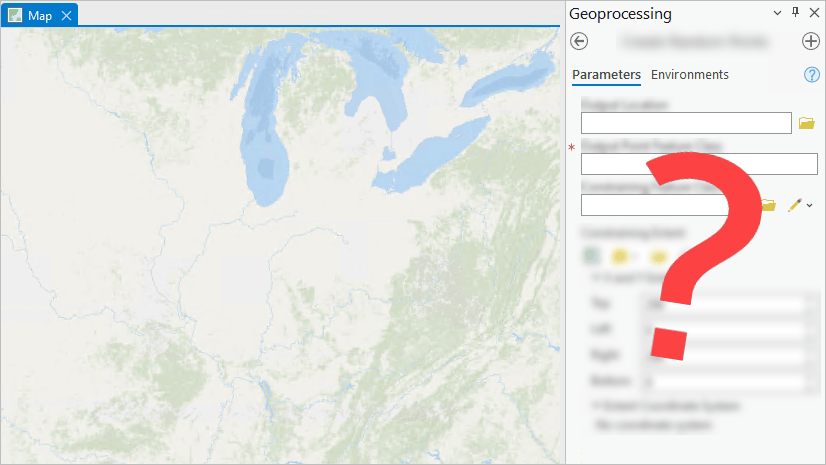
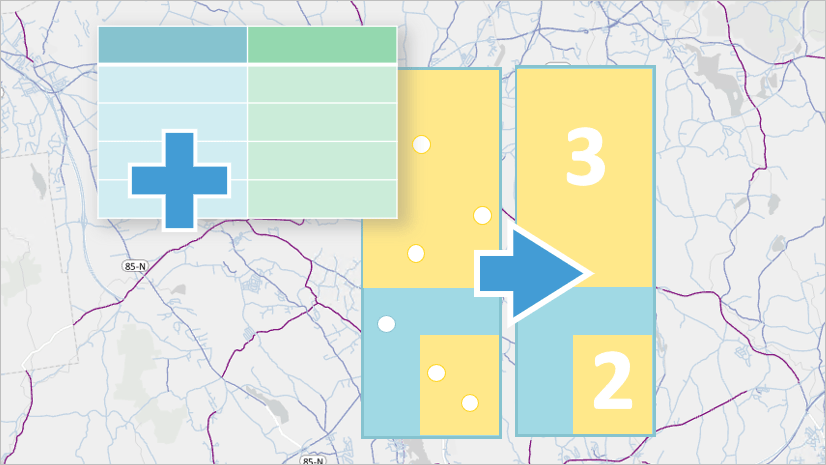
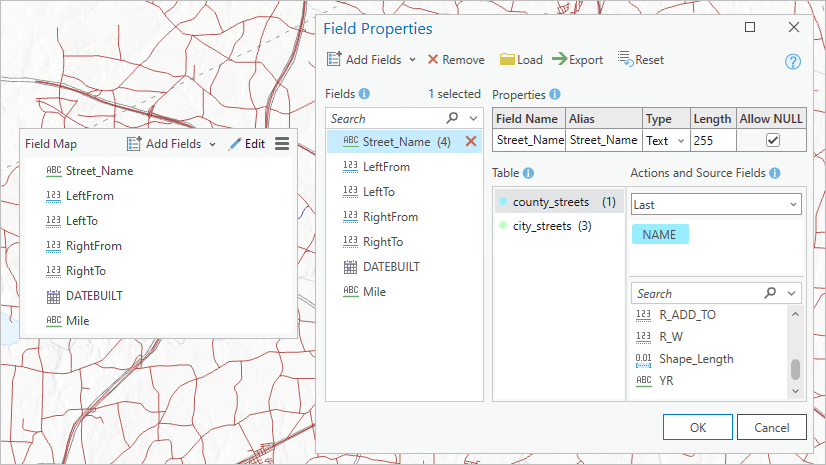
Article Discussion: