Note: This blog covers the classic Esri Story Maps. Story authors are encouraged to use the new ArcGIS StoryMaps to create stories; however, Esri will continue to maintain the classic templates for your use. For more information, see the Product road map.
This is the second post in the series on using the Story Map Cascade builder. This article focuses on the Media Picker.
The Media Picker is what you use to add content to your Cascade story. You can easily browse, search, and link to photos, videos, and geographic content that you’ve prepared. It also offers several ways to search for content on the web.
ArcGIS
The ArcGIS tab is where you’ll find geographic content. You can browse and search for maps and scenes in your own account (My Content) and your organization. You can also access the rich content published and curated by Esri and contributed by thousands of government, commercial, and non-profit organizations that make their geographic content available on ArcGIS Online.
The ArcGIS tab always starts by showing your most recently created or modified items first to make them easy to find. If you need to find something else choose where you want to search and enter some keywords in the search box.
Media Picker Tip: You can use search fields like owner:Esri to find items quickly.
To refine your search results there are filters for showing or hiding images, maps, and scenes (the image filter is only available when browsing “This Story”), and you can sort in either direction by date or title.
The ArcGIS tab in the Media Picker isn’t just for geographic content — you can also use it to upload photos to your ArcGIS account. Just drag an image onto the drop zone to upload it and add it to your story.
We think you’ll love this feature for several reasons:
- You don’t need to use another cloud service or have a web server to host photos for your story.
- Images share the same permissions as your story, so if you share your story, your photos will be shared in the same way without having to manage them separately.
- Images are optimized for display on the web, so loading them into your story can make them load faster
This capability is available whether you are using a subscription or public account—and yes, we will be working to bring this capability to Story Map Journal and Story Maps Series in the future! (UPDATE: The ability to upload images to your story was added to Journal and Series in Dec 2016 and to Shortlist in Mar 2017. All Story Map builders now support this feature.)
You can see which items have been added to your story when you click on This Story. From here you can easily reuse items or delete photos you no longer need. You can only delete photos that have been removed from your story, which are indicated with a dotted outline.
Flickr and Google Photos
You can connect to Flickr or Google Photos if you already have photos stored in one of these services or even if you want to find some interesting photos for your story.
Enter your (or some else’s) Flickr or Google account to browse public albums or the photostream. You can also do keyword searches within your Flickr account. Once you find a photo you want, click it to add it to your story.
The breadcrumb links above the photos can be used to jump back out to the list of albums.
If you don’t have the right photo in your account, you can search all public photos on the All Flickr tab.
The license filter makes it easy to comply with any legal restrictions that may apply to you. For example, if you are publishing a story as an employee of a commercial organization be sure to use the OK for commercial use filter when searching for photos. You can also select options for finding photos approved for non-commercial use or that are in the public domain. When you are searching within a Flickr account you can choose to search for photos with any license.
Link to Content
The Media Picker’s last tab lets you add content on the web by pasting in it’s link or embed code. To add videos from YouTube or Vimeo copy the video link from your browser’s address bar, paste it into the link box, and the builder will do the rest.
You can paste in links to many other types of content such as:
– images on your own web server or other websites
– ArcGIS web mapping applications or story maps
– charts or custom visualizations created with other services like Google Charts, Tableau, D3, ArcGIS Open Data, etc.
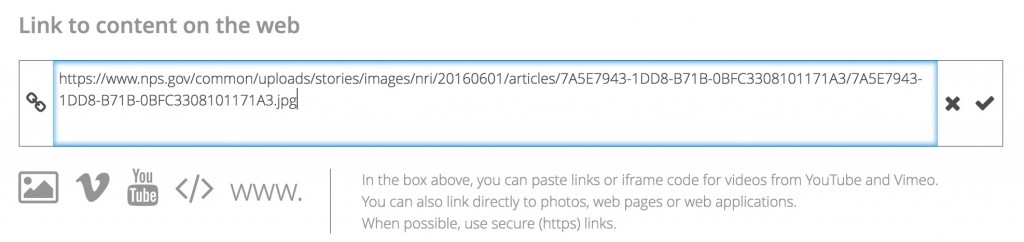
Depending on the type of content, you may need to paste in a URL or a snippet of HTML code called an <iframe>. The site you are embedding from will usually provide the code you need.
Media Picker Tip: If an image in your story that you are referencing via URL loads very slowly, it’s probably a very large image. You can fix this situation by downloading the image and uploading it on the ArcGIS tab. The builder optimizes your uploaded images for use in your story so it will load much faster! Just make sure you have permissions to use the photo and credit it.
Types of Media
One final thing to note is that there are some places in a story where only certain types of media can be used; for example, the cover can only be an image or a video. If the Media Picker is launched from one of these places you’ll see a blue message bar above the tabs letting you know what can be added. If you see this message parts of the ArcGIS tab may also be disabled and the Link to Content tab may only accept certain types of links.
Media Picker Tip: If you want to use a map or scene on your cover, take a screenshot.
This article was originally published in June 2016 and has been updated.
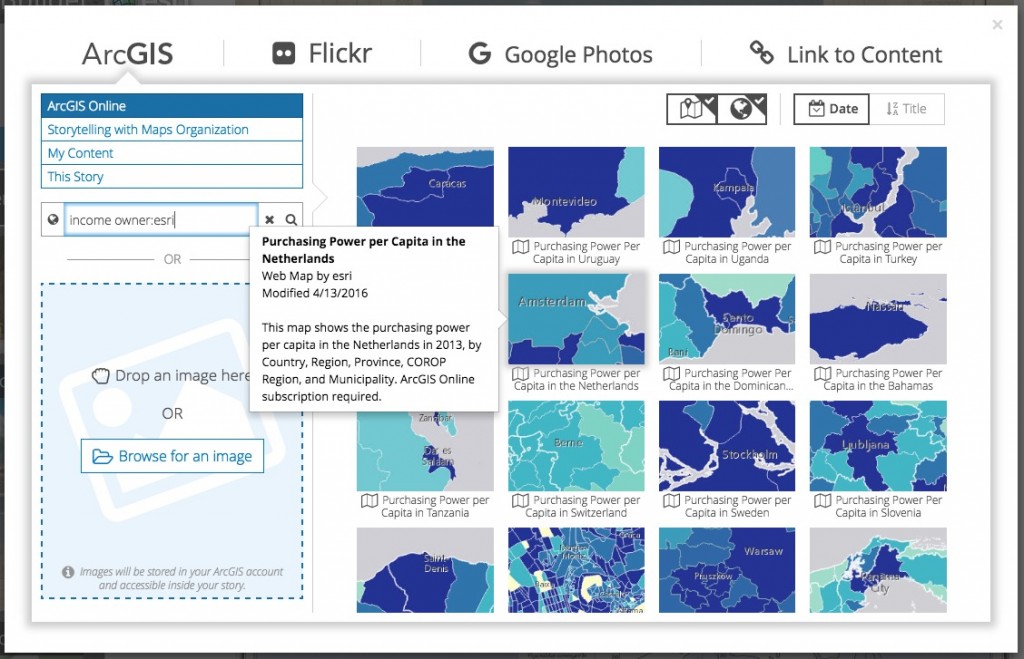
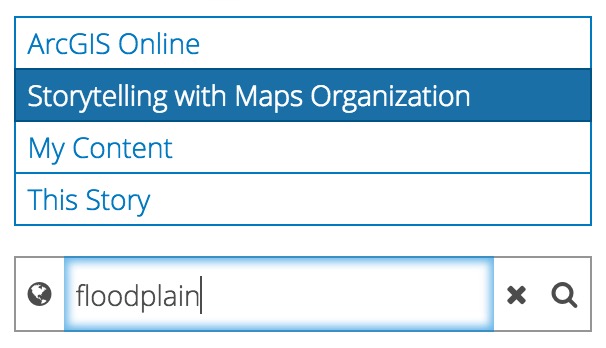

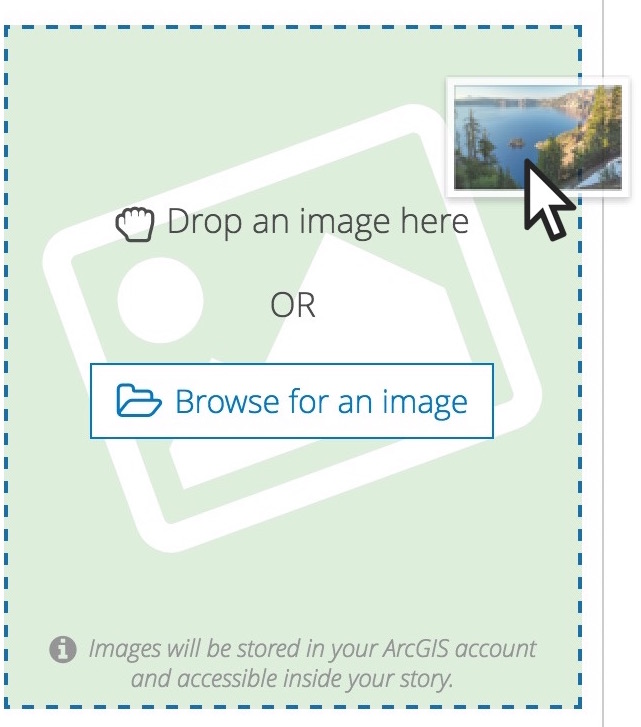
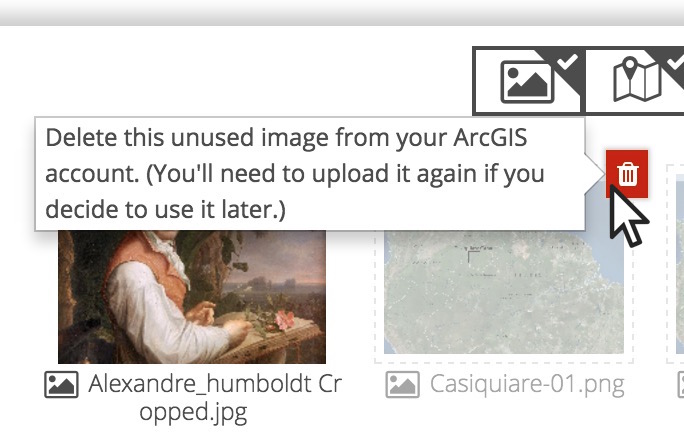
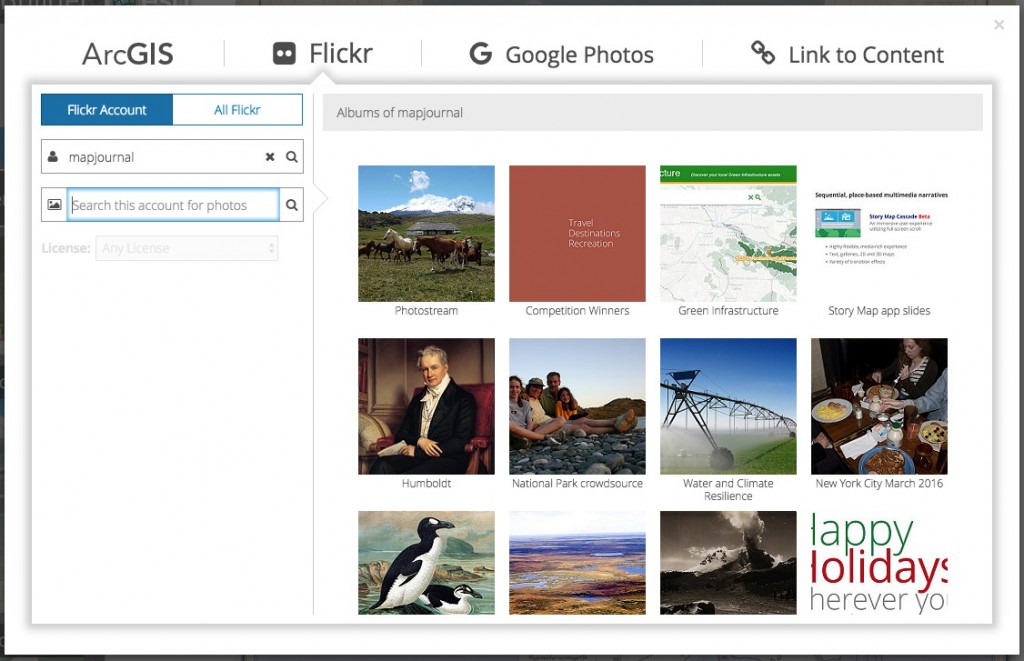
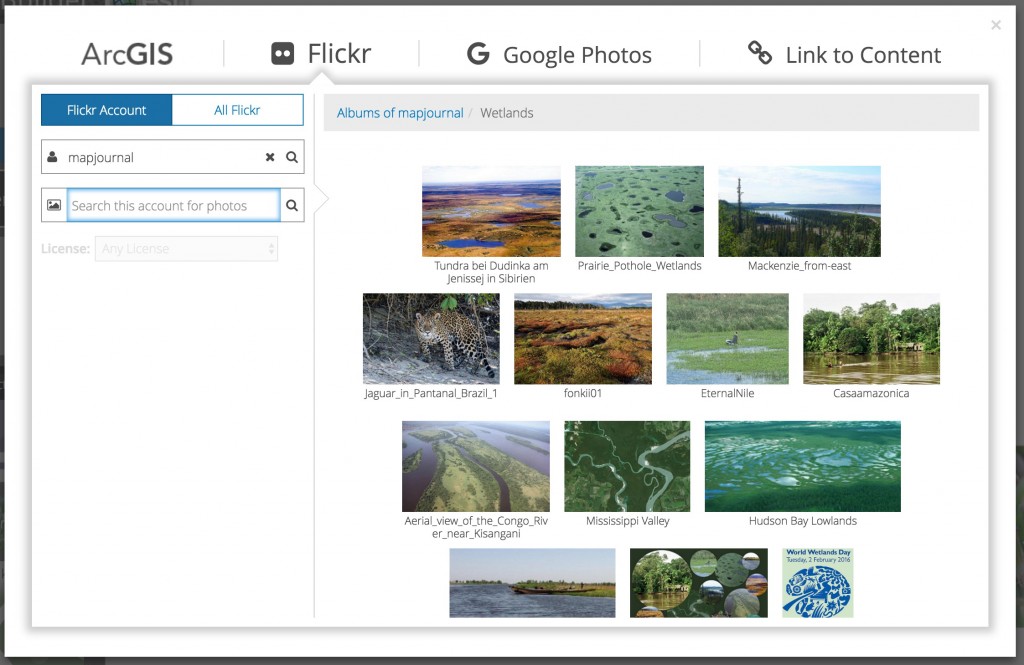
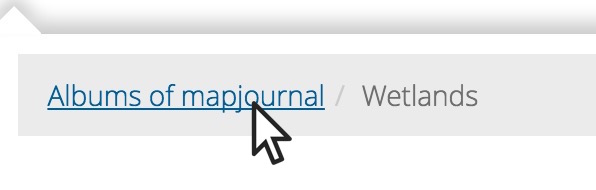
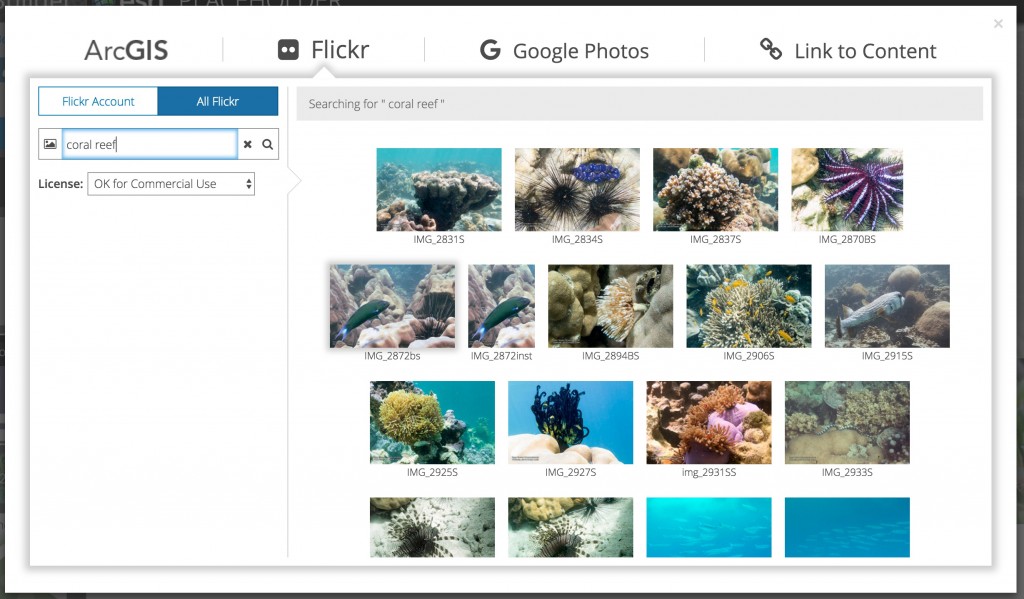
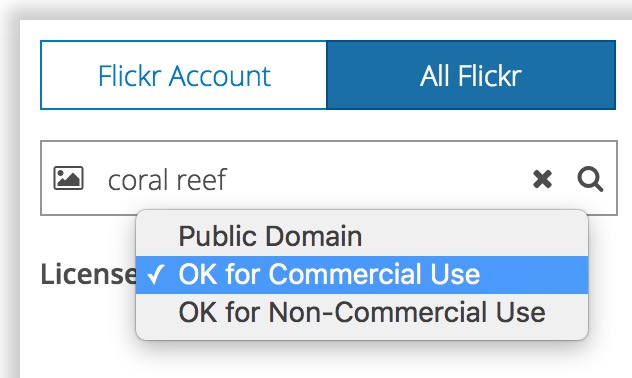
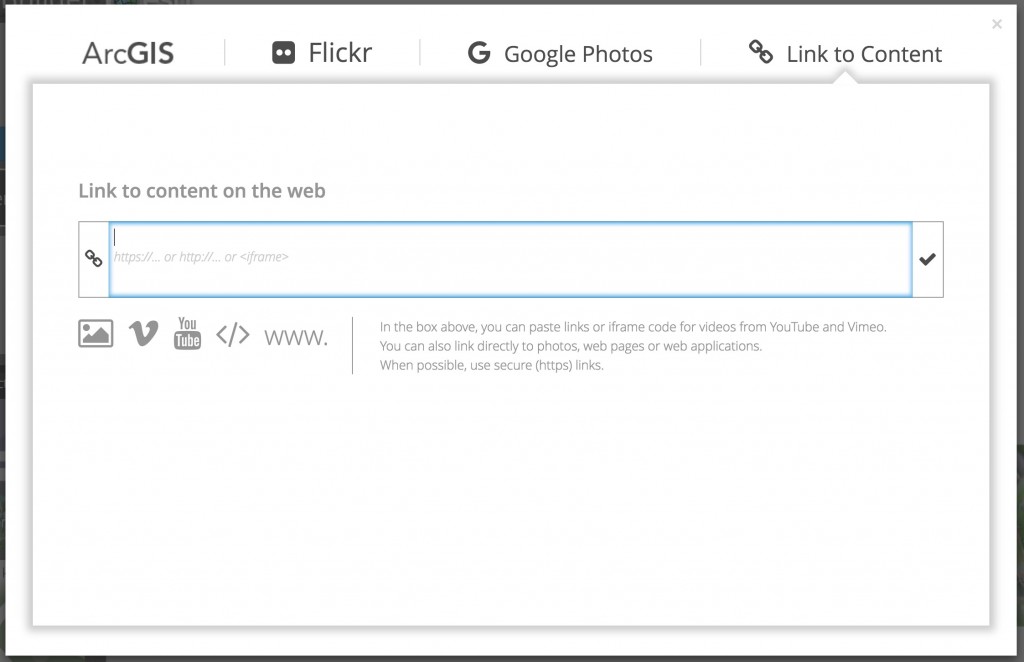
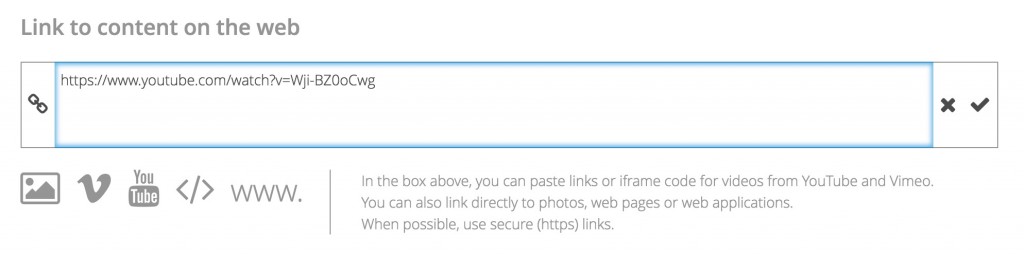


Commenting is not enabled for this article.