GPS data, whether waypoints, tracks, or routes, can be easily added to your ArcGIS Online web maps. Here’s a closer look at how you can use GPS data, plus some tips on getting more information out of your GPS locations.
Adding GPS tracks, waypoints, and routes
Once you have collected tracks, waypoints, or routes using your GPS device, you can add them to your ArcGIS Online web map. First, export the data from your device as a GPX file – the GPS Exchange format. How you create the GPX file will depend upon the GPS device and software you use.
In this example we’re using a Garmin device and the bundled Garmin MapSource software. But no matter what device you are using, the procedure will be similar.
Generate the GPX file
First, connect your GPS device to your computer, and using your GPS software transfer the data from the device:
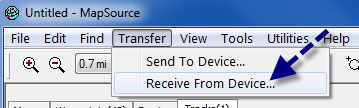
In this example we’ve collected a track and waypoints hiking, and can view it in the GPS software as shown below:
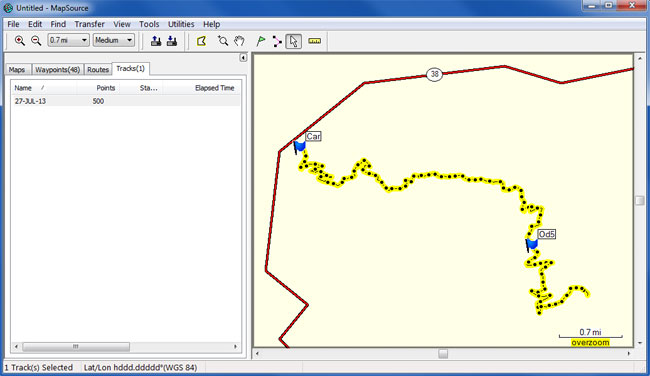
Under our Save as options, we select GPS eXchange Format as the file type, to save our hike as a GPX file.
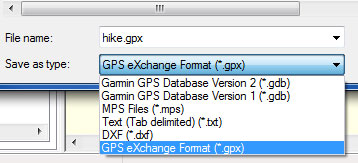
Adding a GPX file to a web map
To add the GPX file to a web map, choose Add, then Add Layer from File:
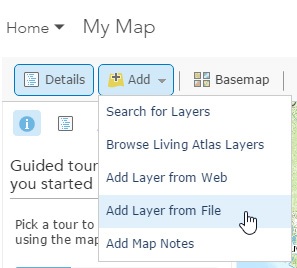
Then browse to the location of your GPX file to select it, then click Import Layer:
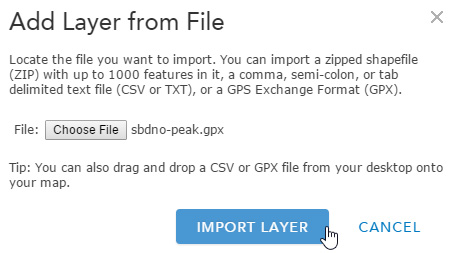
Displaying your GPX file
Once imported, your GPX will display on the map. But depending on what you captured using your GPS device and exported to the GPX file, you may have sublayers you can toggle on.
For example, we captured both the track and waypoints using our GPS device, and exported both in the GPX file. By default, only the track was visible after imported. To display other sublayers, click the layer name to reveal them, and check those you want to display:
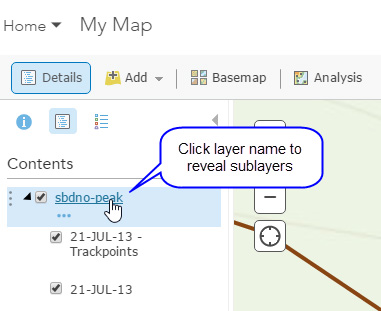
You can change symbols, adjust transparency, configure the pop-up, and more, just like other layers. Below we’ve changed symbols and configured the pop-up:
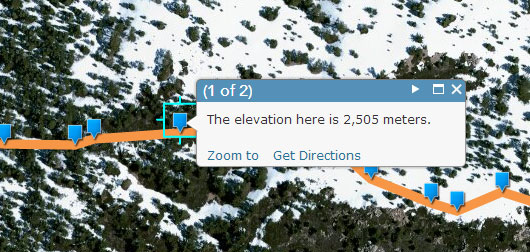
Tip: Getting more out of your GPS data
The GPX file contains more information than what is available after importing it, for example the lat/long of the waypoint and other attributes. How do you get at this information?
One way is to export the GPS data as a comma-separated value (CSV) file instead of a GPX file. This provides access to all information stored by your GPS device, and you can add the CSV file directly to your map by choosing Add, then Add Layer from File.
Using our Garmin MapSource application, we discovered that when saved as a CSV the latitude and longitude values were stored in a single field. This required additional edits to separate them into unique fields, easily accomplished using a text editor, before we could add the CSV to our map.
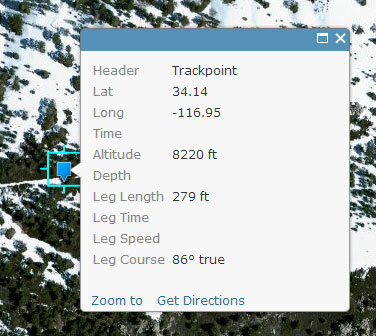
Following this workflow and options, you can effectively display and make use of your GPS data.
For more information see
This post was originally published on August 13, 2013, and has been updated.

Article Discussion: