This post was originally published on October 4, 2012, and has been updated. The last previous update was May 11, 2023.
URL parameters are a handy way to control or pass information from one web page to another. URL parameters follow a question mark (?) and are made of a key and a value, separated by an equal sign (=). For example, Map Viewer takes the ID of the web map to open as a URL parameter.

ArcGIS Online web maps can also make use of other URL parameters to create and modify maps. When creating links in layer pop-ups, attributes can be used to craft URL parameters to open or interact with other apps or web sites.
In this example, we’ll take a look at how to construct a URL string with parameters from attributes to pass information from a pop-up to another website. View the sample map to follow along (you can Sign In to save it). Open the Layers pane to view examples of both the unconfigured and configured layer pop-ups.
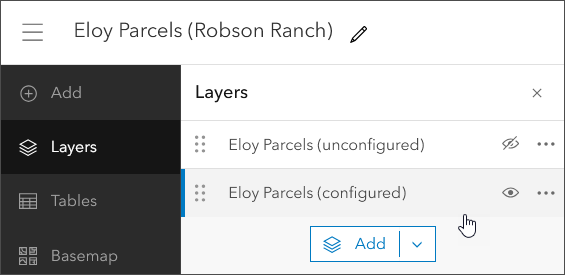
The map
The unconfigured parcel layer pop-up is shown below. Note that the field Parcel Identification Number contains the unique identifier for each parcel.
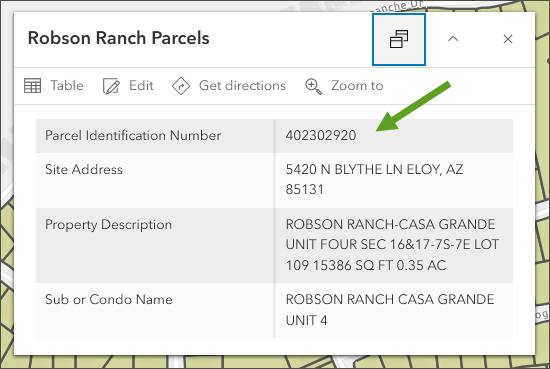
The website
The Pinal County Assessor’s website delivers detailed information for every parcel. The information can be retrieved by searching on the owner name, address, or parcel identification number. Below we’ve retrieved the results for one of the parcels by entering the parcel identification number.
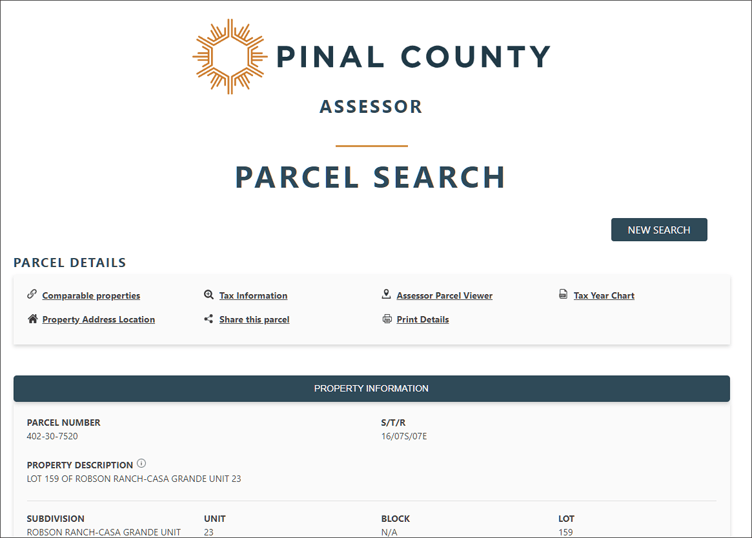
Taking a closer look at the URL, we found that the unique identifier (the parcel identification number) for each parcel is a parameter in the URL, appearing at the end after ?Parcel_ID=

The task
Our task is to display the parcel information from the Assessor’s website from a link in the layer pop-up, retrieving the specific information for the parcel that was clicked.
Currently there is no direct link in our pop-up attributes to access the Assessor’s parcel information website, but we do have the unique parcel identification number for each parcel.
At the Assessor’s website, we’ve learned that the URL takes the unique identifier (parcel identification number) as a parameter to retrieve information for any given parcel (see graphic above).
Our challenge is to construct a link that passes the contents of the Parcel Identification Number field as a URL parameter to the Pinal County Assessor Parcel Information website, so we can open the parcel’s information from the layer pop-up.
The how
One way to accomplish our goal is to construct a custom link in the layer pop-up. Follow these steps using the sample map. Sign in to save the map to your account. If you are using your own map your steps may differ depending on your data.
Step 1 – Select the unconfigured layer in the Layer pane.
Step 2 – In the Settings (light) toolbar, click Pop-ups. Delete the Fields list since we will replace it with a text element.
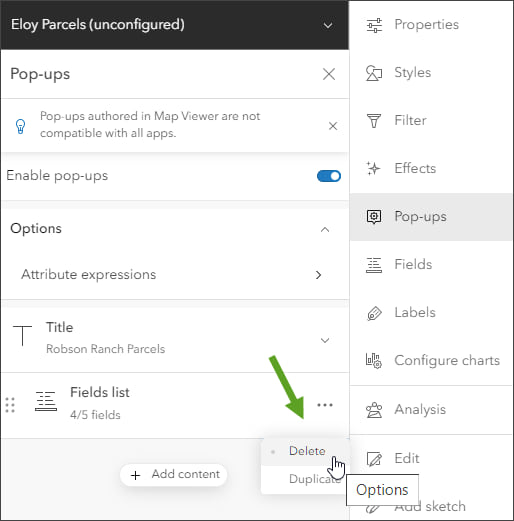
Step 3 – Click Add content.
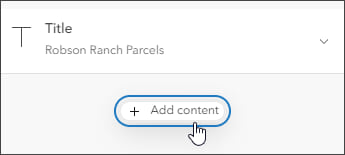
Step 4 – Add a Text element.
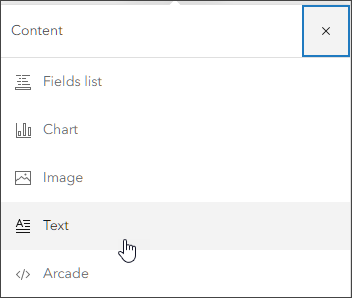
Step 5 – Configure the text display.
Using a text element you can use a combination of text, attributes, and links to create a custom information pop-up. Fields appear within curly braces { } and can be selected by typing the open brace { and then choosing a field from the drop-down list.
Add the desired text, type the open brace, and choose Parcel Identification Number.
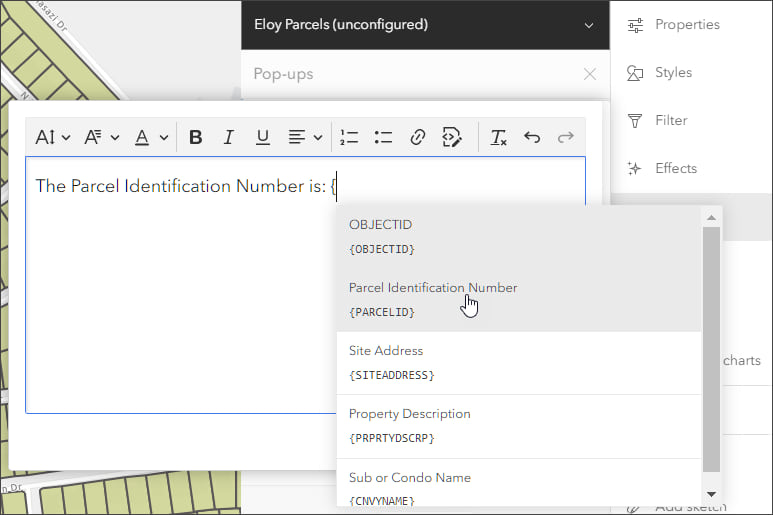
Click OK when finished.
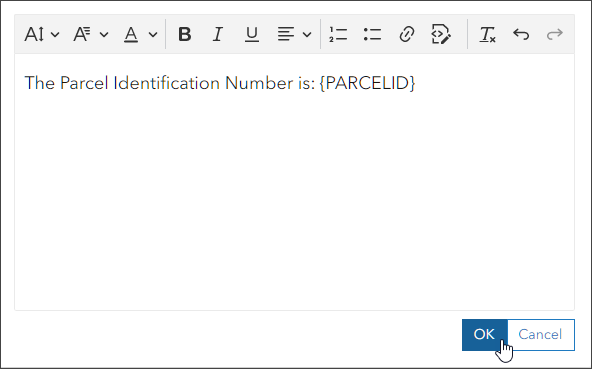
The pop-up now displays the parcel identification number in the parcel pop-up.
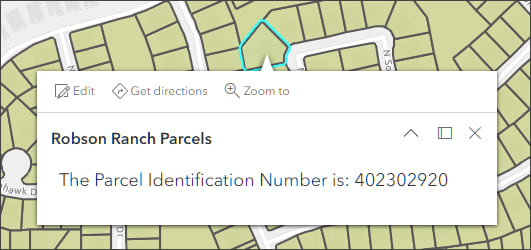
In the following steps, a link will be added to the text element to open the Assessor’s parcel information page for each parcel.
Step 6 – Click Edit text in the text element in the pop-up.
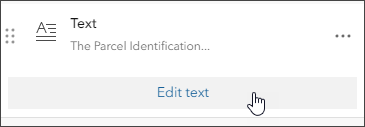
Step 7 – Add the text to be used for the link, in this case “View Assessor’s information.”
Step 8 – Select the text, then click the Link button.
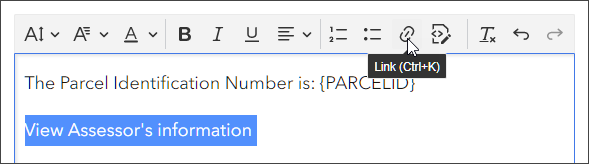
Step 9 – Construct the link with the parcel identification number as a URL parameter.
From examining the County Assessor’s site, we know that the link should look as follows:
https://app1.pinal.gov/Search/Parcel-Details.aspx?Parcel_ID=402301880
The link in our selected text will use the parcel identifier field as follows:
https://app1.pinal.gov/Search/Parcel-Details.aspx?Parcel_ID={PARCELID}
Add the link text as shown above, click the checkmark to save it, then click OK when finished.
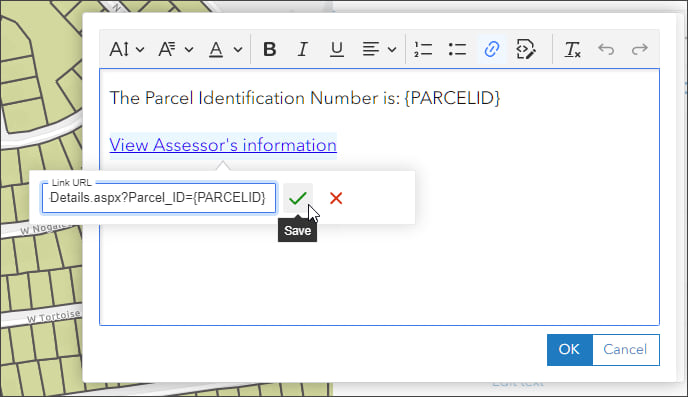
Tip: You can add the field by typing it in manually, or an easier way is to copy the field name from the line above it and paste it into the link input.
The result
The pop-up now looks like this, with the View Assessor’s information hyperlink. The hyperlink opens the County Assessor’s page for the parcel when clicked. Mission accomplished!
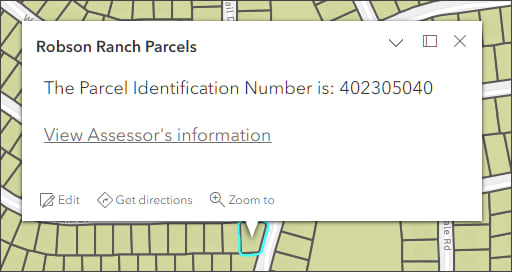
More information
For more information, see:
- Configure pop-ups (Help)
- Pop-ups: the essentials (ArcGIS Blog)
- Pop-ups: text element essentials (ArcGIS Blog)

Commenting is not enabled for this article.