The Symbol Styler component has been a part of Map Viewer since the beta. Originally the Symbol Styler only supported point symbols coming from web styles published from ArcGIS Pro. These symbols also only had basic control like applying a single color to the entire symbol, no control on symbol layers and no support for line and polygon complex symbols.
Symbol Styler this release has gone through a major update to support
- New symbol selection and styling experience
- Symbol Layers
- Support for Esri and user published web styles
- Support for line symbols from web styles
- Support for polygon symbols from web styles
- Sketch uses the same Symbol Styler
New Symbol Selection and Styling Experience
The new Symbol Styler has made some updates that came from listening to the Esri Community user feedback and ideas. We no longer have collapsed menus when you launch the styler. The have the symbol styling options presented to you as soon as you open up styler without having to expand anything. We’ve also made adjustments using a new color component and symbol selection experience that has made the styler take up less screen space. The inputs in the styler also have the units next to them to help you understand if you are changing a symbol pixel size, transparency percent or rotation degree.
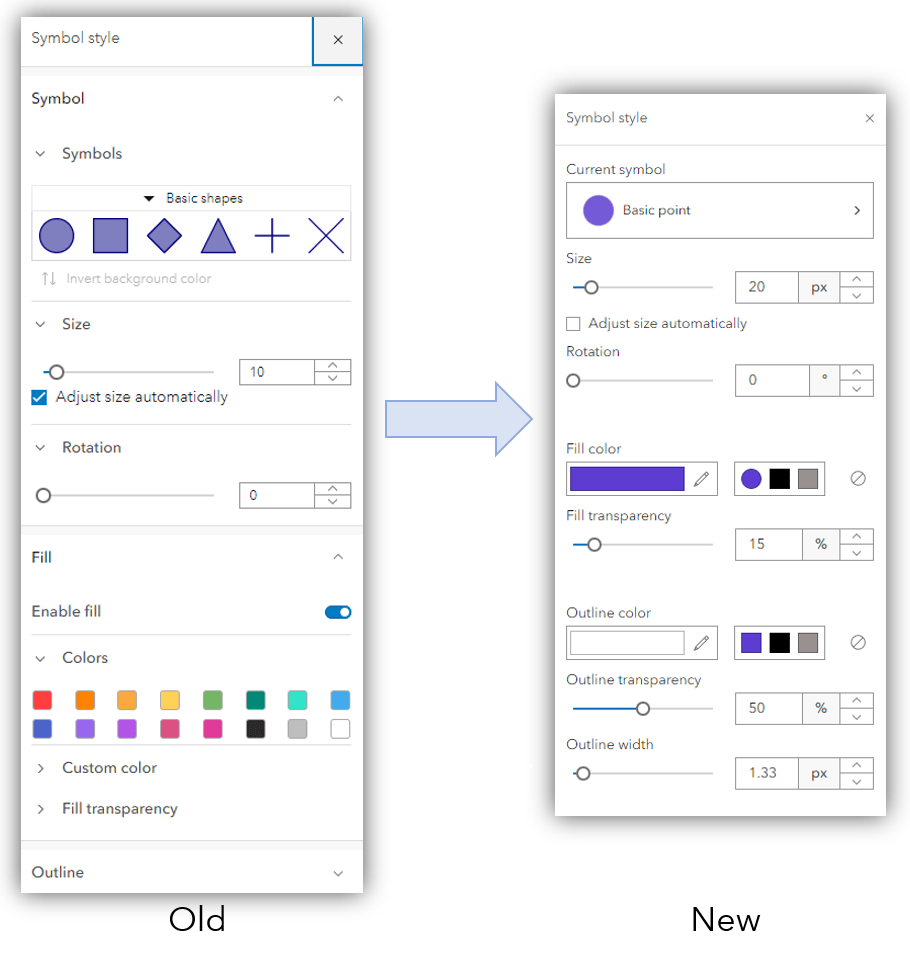
The color component used inside the symbol styler now shows the primary color used in on the symbol layer and recently used colors. This makes going back to make color selections quicker and easier to use the same color for an outline or a marker symbol. The color component is also used for map background color and label styling colors making the experience for color selection the same across Map Viewer.
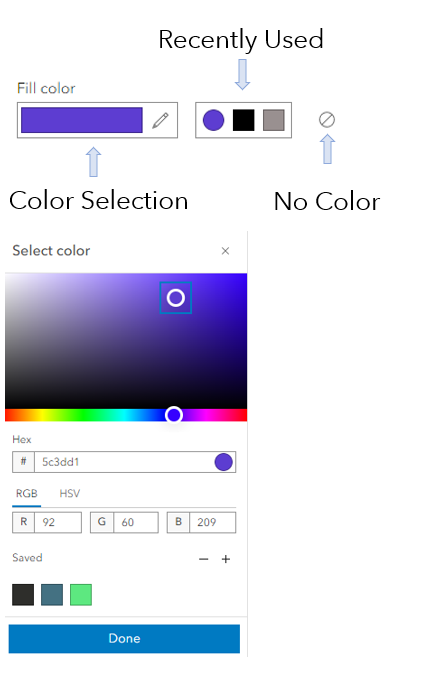
Symbol Layers
Symbol layers are available on the symbols you select under the categories using symbols under the Vector Symbols section you will see a collection of Esri defaults and your symbols added that have been shared to your 2D web style group. Below is an image of the default vector point, lines and polygon symbols for this release.
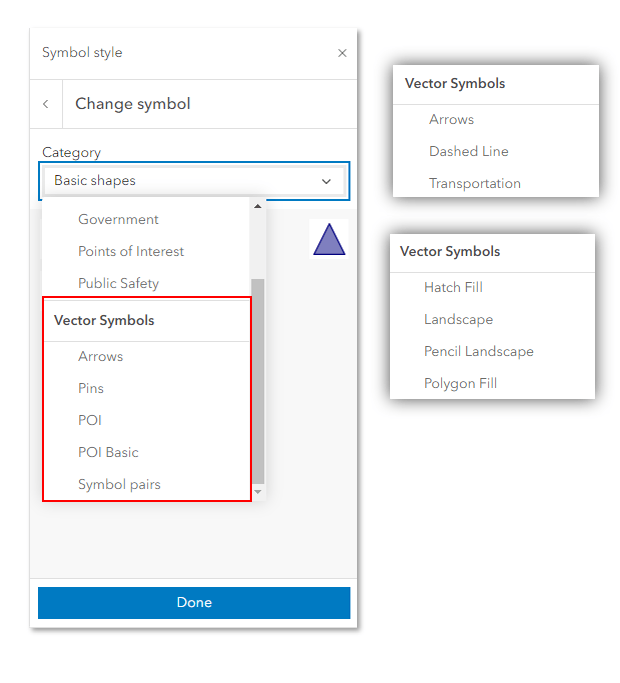
These symbol layers allow you to make specific changes to the layers within the symbol. Below are a couple examples across geometry types to help explain how they work.
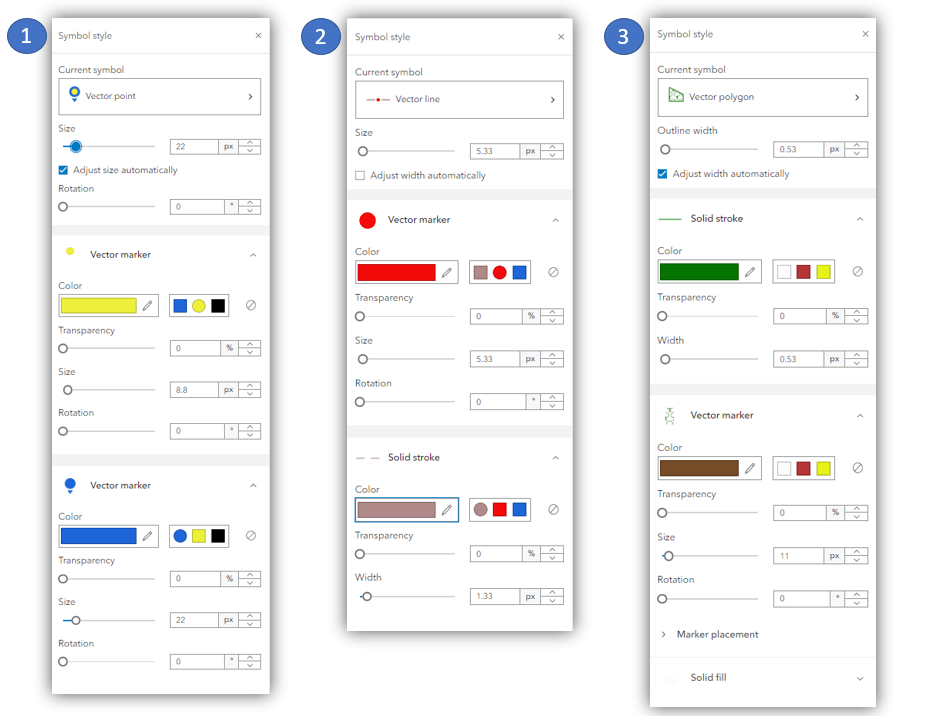
1. The point symbol here is using the new Pins symbol gallery. This pin symbol has two marker layers present. You can adjust the entire size symbol as a whole or you can you can change properties of each symbol layer. Here I adjusted the colors of each symbol layer from the defaults and left the size, transparency and rotation at the default values.
2. The line symbol here is composed of 2 layers as well but contains a marker layer which is representing points along the line and a stroke layer showing the line symbol layer. Both cases I adjusted the color from the defaults and changed the size of the marker symbol. I could also adjust the width of the line in this case.
3. The polygon symbol here is using a hatch fill symbol. The polygon symbol does not have a fill layer that could change to a solid symbol but it is composed of an outline and 2 hatch fill symbol layers going perpendicular from one another. The color, width and transparency for these symbol layers can be adjusted individually.
Data Driven Styles and Symbol Layers
You can also use vector symbols with data driven styles to create very unique maps. Using data driven symbology with vector symbols will honor the symbol layer configuration and apply the ramp selected to the symbol layers that are not color locked. You can still adjust the color of the locked layer and not prevented on adjusting these symbol layers. Below is a sample using a line symbol for major roads in LA applying a ramp from the Counts and Amounts(color) style. The first layer is color locked and the second one is not.
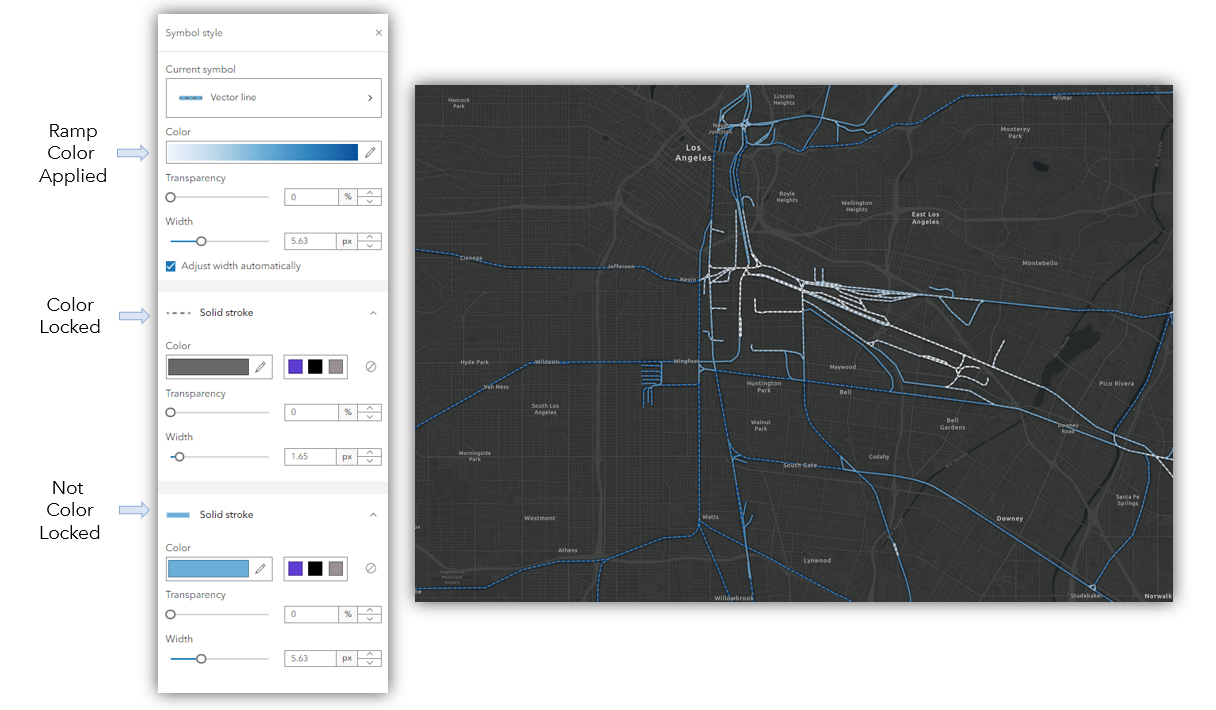
Marker Placement in Polygons
A slightly more “advanced” capability that is available in Symbol Styler is marker placement controls for polygons with marker symbol fills. The styler will honor the symbol configuration of fixed or random placement. You can always changes the marker placement afterwards in Map Viewer and set the marker placement properties. The fixed placement option will display the symbols in a fixed organized marker placement. The fixed placement will have the marker symbols of rows either aligned or offset and you can adjust the spacing between them using the x and y step. The randomness option will place the markers randomly within the polygon fill and support the X and the Y step spacing around each symbol to display the marker symbol density within the fill. The below option is using marker filled symbols showing different landforms with complex fill polygon symbols over an ecoregion layer with a basic polygon fill.
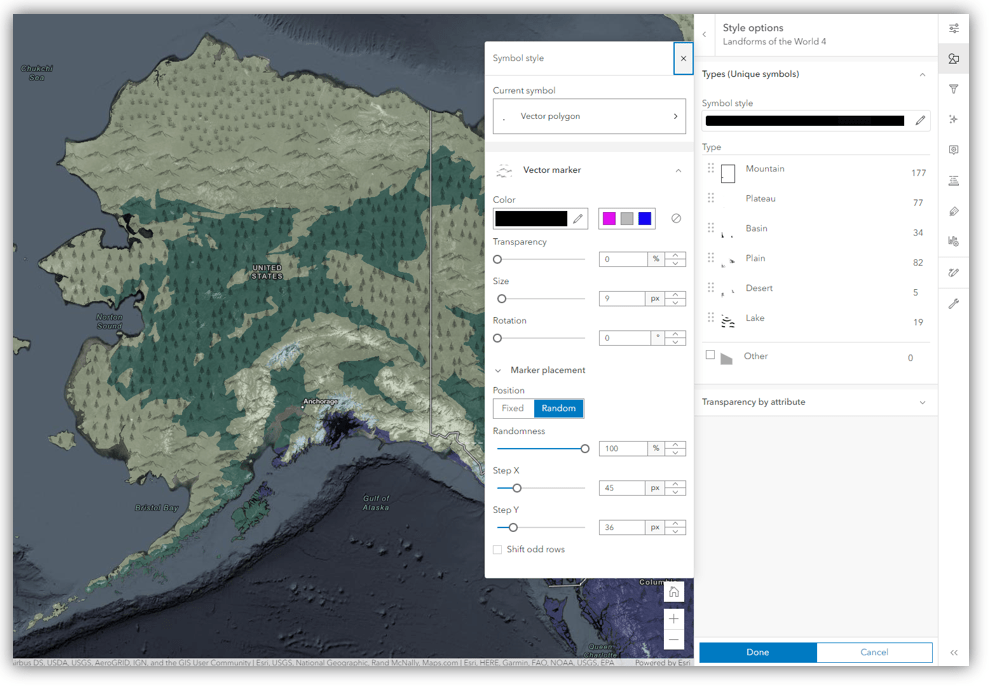
Sketch and Symbol Styler
The Sketch component in Map Viewer is also using the new Symbol Styler. This supports the same complex symbols that you can use with smart mapping styles mentioned above with point, lines and polygons. Below is a simple sample using pins showing a point of interest sketched on a map and adjusting the second symbol layers color.
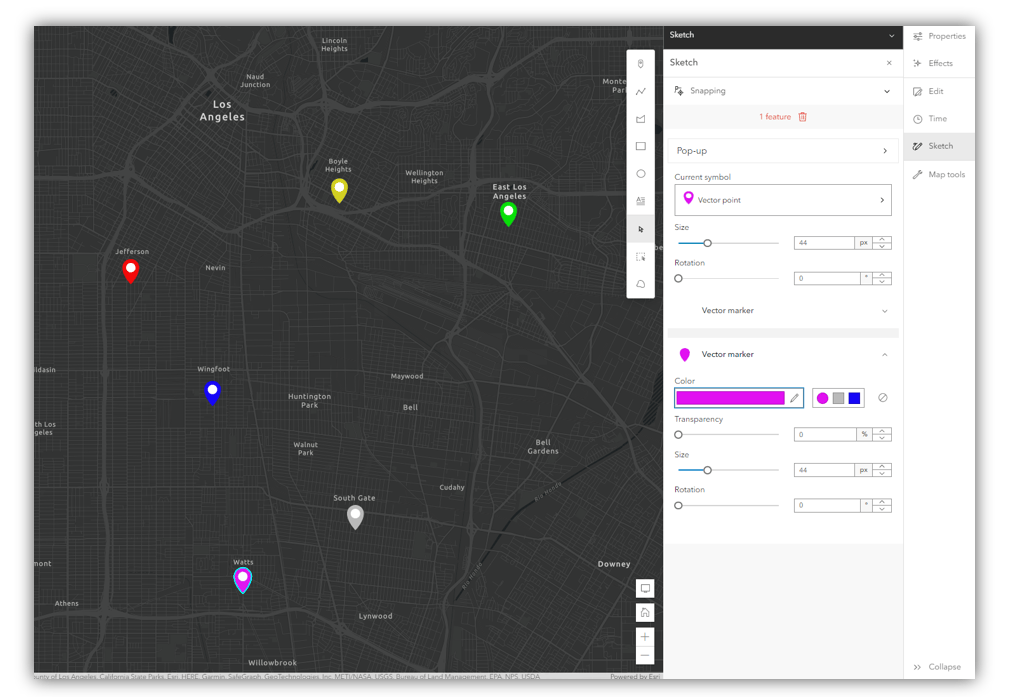
You can also use Sketch and the new symbol support to create some fun maps. Below is a quick example using a sketch polygon with a blend mode in a group layer to show a lake with a pencil styled wave marker fill symbol. The wave marker was switched from using a fixed position to random and a X Y step to fill the polygon with a high density. Then I added 2 point marker symbols to show the Loch Ness monster because… this is the lake that monster CAN be found in.
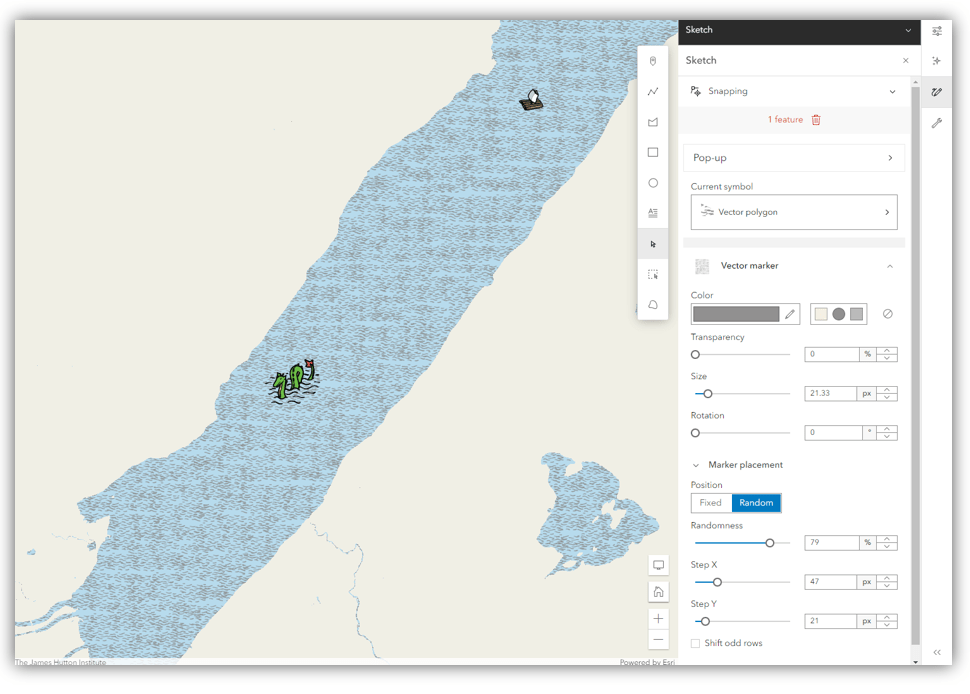
This overview of using the new symbol styler covered a lot of topics and feel free to ask questions in the comments below but preferably in ArcGIS Online community where common questions are usually asked.
To learn more about publishing web styles to ArcGIS Online take a look at this blog.

Article Discussion: