With the latest update to the new Map Viewer (formerly known as Map Viewer Beta), you can now add new features to your map by creating a sketch layer. Sketch layers are a new type of feature collection saved with the map, similar to map notes in Map Viewer Classic. They can be a quick and easy way to add a small number of features to the map. They allow you to add stamps (or point layers), lines, polygons and text as well as additional information in pop-ups. Use sketch layers to create entirely new maps or use them to annotate your existing maps and data.
Sketch layers are added to the map via the Add button on the Contents (dark) toolbar. When a new sketch layer is added, the sketch tools will automatically open. You can access these tools later by selecting Sketch from the layer options menu, or by clicking Edit sketch on the Properties pane.
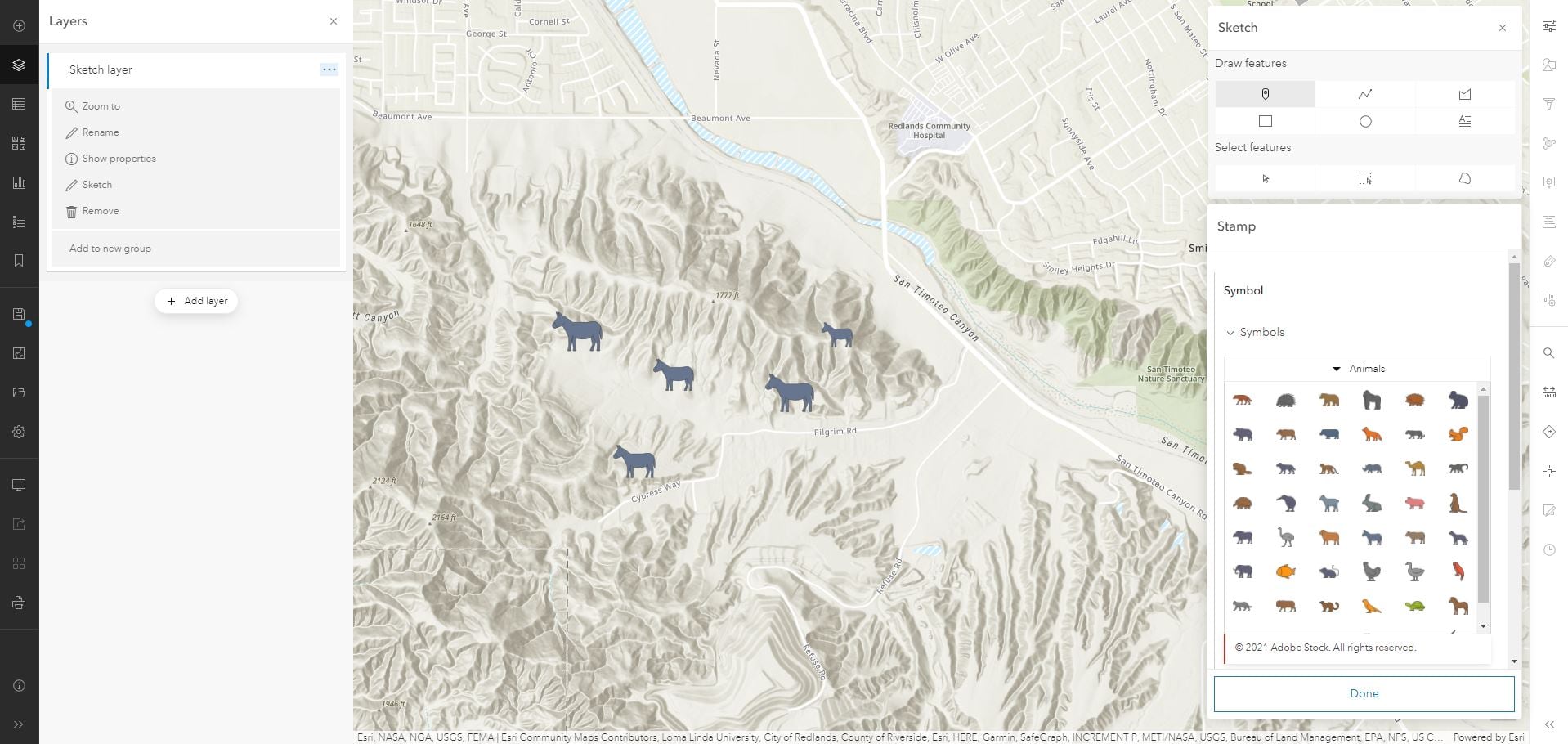
The sketch tools provide various options to draw and select features on the map. These features are automatically added to your sketch layer. You set the fill color and other settings and also add a pop-up unique to each feature.
It’s important to note that when you set the style for a sketch feature while in draw mode, the style and pop-up content persists for the next features you draw of the same type. Changes to the style apply to the most recently placed feature and to subsequent features. In select mode, you have the option to select single or multiple features at once, making it easy to move or delete the features you want.
Sketch in Action: Example 1
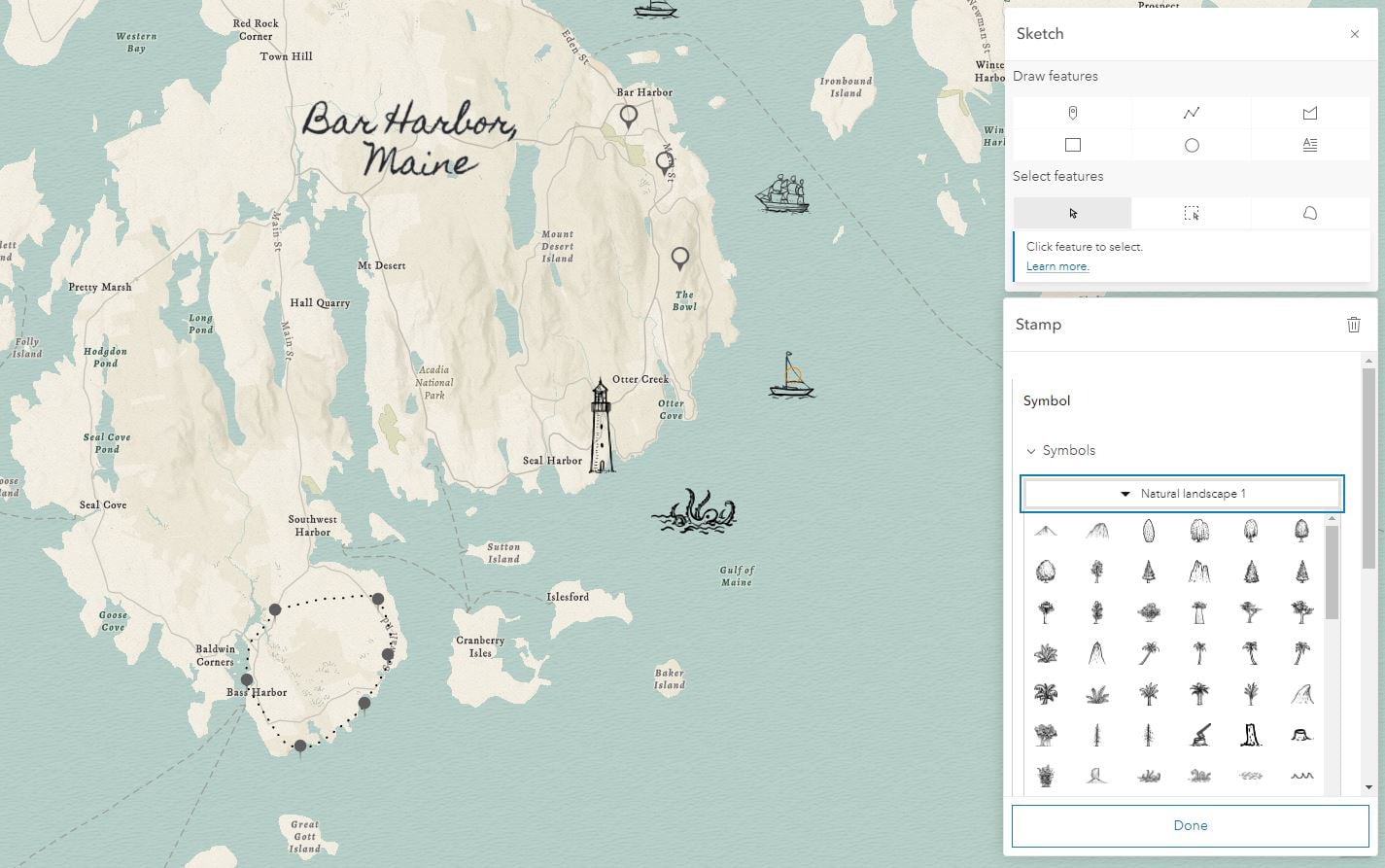
On the map above, all the features you see were added as a single sketch layer. This sketch layer includes traditional pin symbols, lines, and text, as well as the more whimsical pencil outline symbols.
These new symbols are an exciting new element of the sketch experience in the new Map Viewer. When drawing points, you can choose from almost 1,000 new symbols or stamps, allowing you to create one of a kind maps. These stamps include basic pin and point of interest symbols, as well as a variety of trees, landforms, buildings, and many more.
There are many ways to take advantage of sketch layers in your projects. Use them to add detailed annotation to existing maps by creating multiple sketch layers and take advantage of group layers to keep things organized. As with other layer types, you can apply transparency and set the visible scale range for sketch layers as well.
Sketch in Action: Example 2
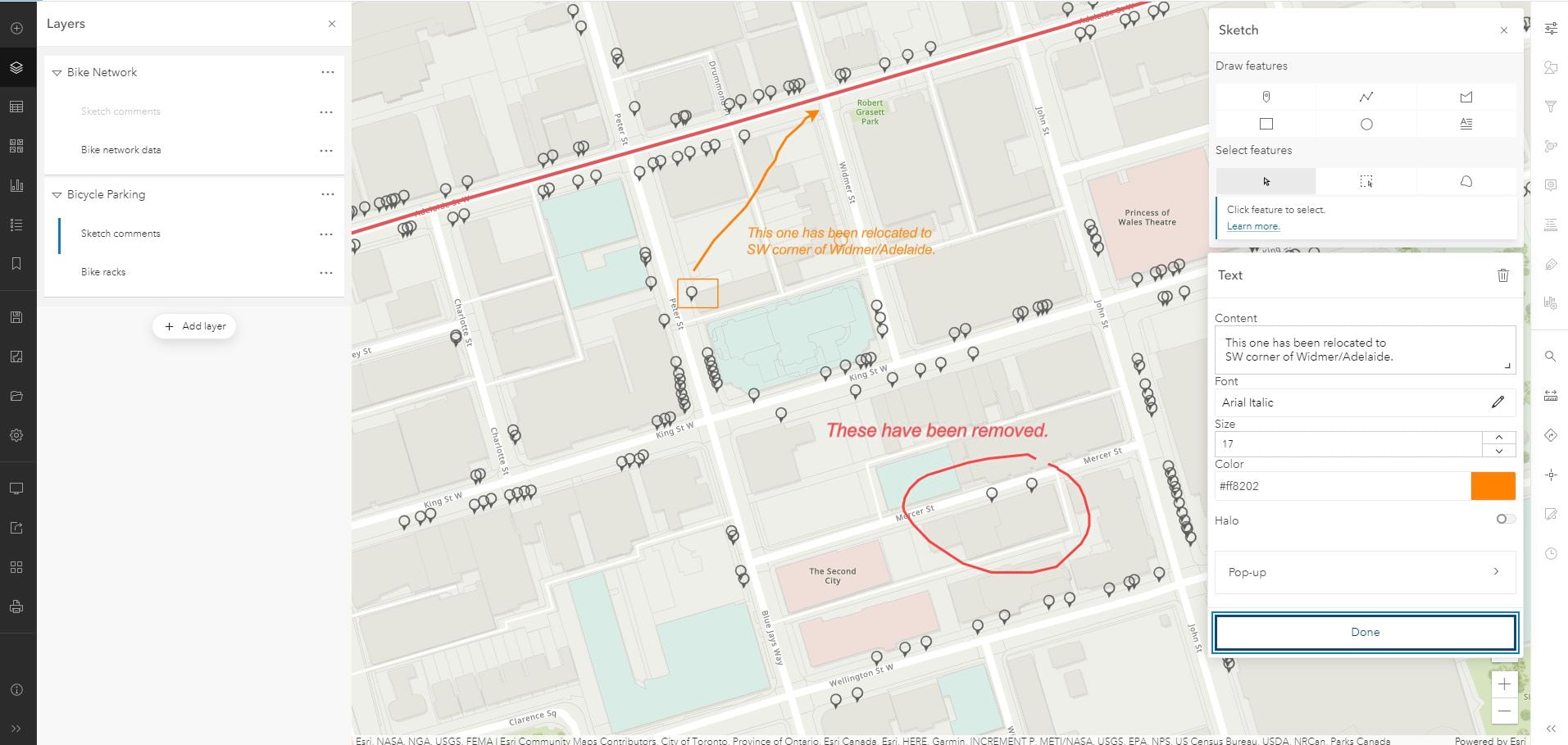
The map above contains two feature layers about Toronto cycling infrastructure. One layer is the network of bike lanes and trails and the other is bicycle parking posts. Each of those layers have been grouped with a sketch layer that can be used to provide feedback so that the map data can be updated accordingly. The freehand drawing and text options make it fast and simple to mark up existing maps and data.
You can also combine the artistic stamps and fonts available in the Sketch tools with other cartographic enhancements available in the new Map Viewer, such as layer blending to create beautiful and unique maps.
Sketch in Action: Example 3
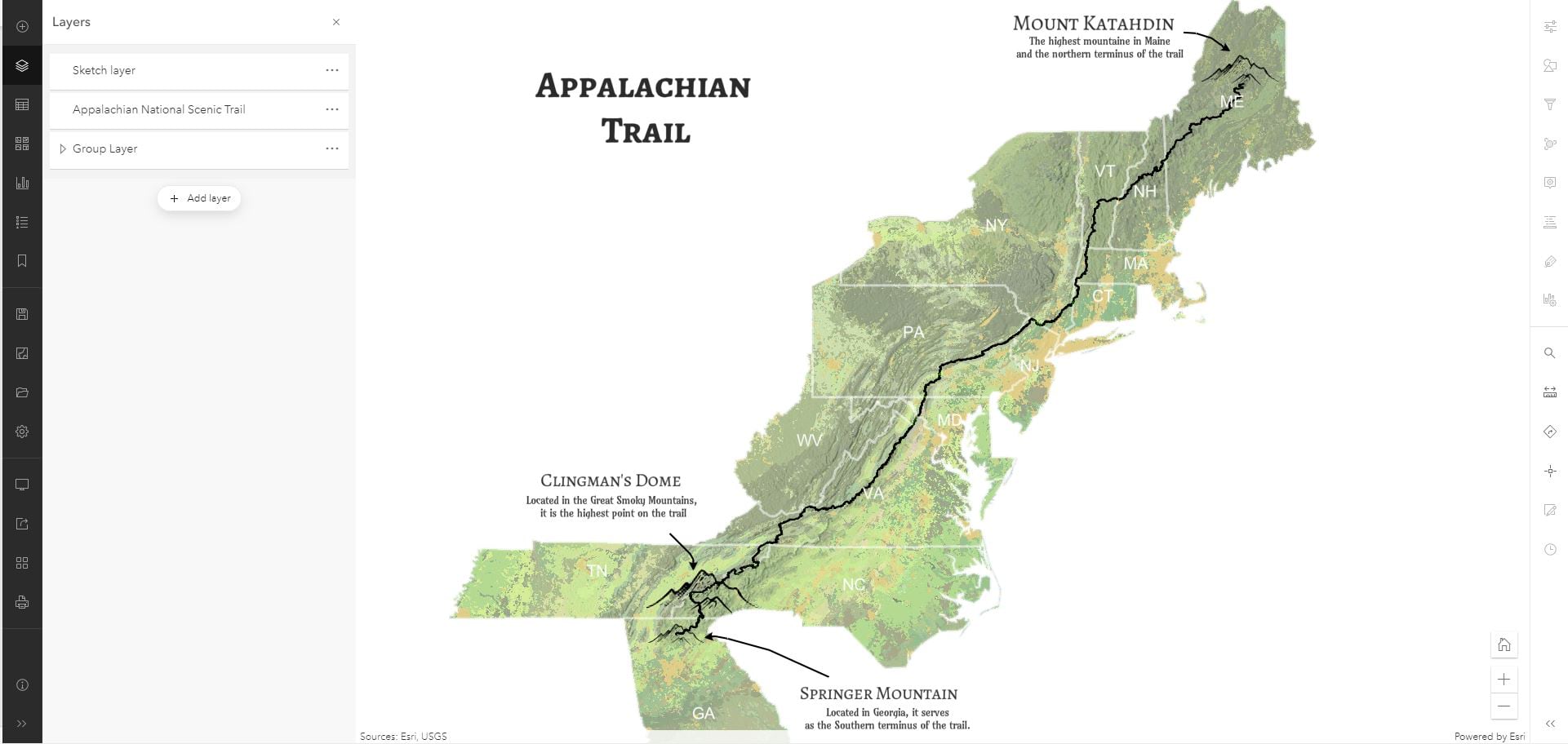
In the above example I have used a sketch layer to add text and mountain symbols and combined them with a feature layer of the Appalachian trail. I also used a combination of group layers, layer blending and filter to display just the basemap and state labels for the states the trail goes through.
The video below provides further information on how to access these new tools, along with additional examples.
We hope you enjoy trying out these new Sketch tools in the Map Viewer and look forward to seeing your creations.

Article Discussion: