Sea level rise driven by global climate change is a clear and present risk today, and for the coming decades. Sea levels will continue to rise due to the ocean’s sustained response to the warming that has already occurred—even if climate change mitigation succeeds in limiting surface air temperatures in the coming decades.
Given our propensity for coastal living, potentially tens of millions of people in the United States already live in areas at risk of coastal flooding, with more moving to the coasts every year. The net result will be a dramatic increase in the exposure and vulnerability of this growing population, as well as the critical infrastructure related to transportation, water, energy, trade, and coastal ecosystems.

Make a sea level rise map
ArcGIS Living Atlas of the World includes authoritative live feeds and other content that helps you learn more about current and predicted sea level rise. Follow these steps to make your own sea level rise map in a minute (or less) using ArcGIS Online and ArcGIS Living Atlas content.
Step 1 — Sign in to your ArcGIS account and open Map Viewer. There are two ways to add layers from the Content (dark) toolbar:
(1) Click Add, then Browse layers.
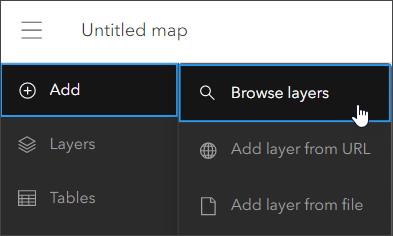
or (2) Click Layers, then Add.
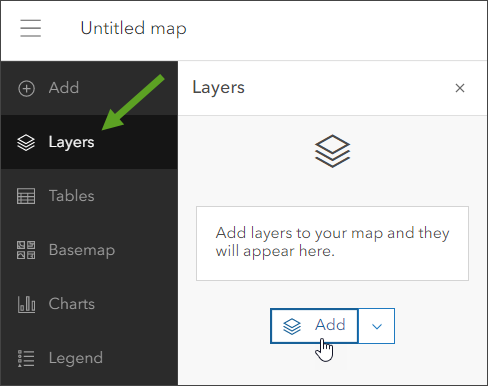
Step 2 — Choose Living Atlas from the Add layer drop-down.
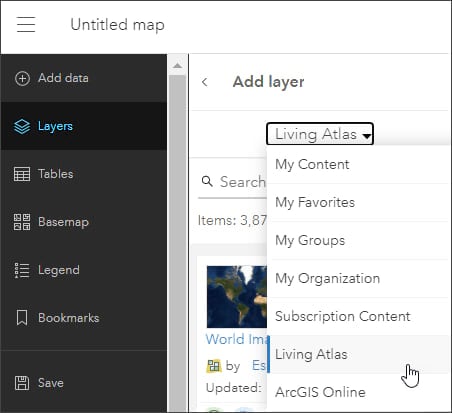
Step 3 — Enter “sea level” in search to locate matching layers from Living Atlas. Scroll down to locate the Sea Level Rise Inundation – 1ft Above MHHW layer and click (+) to add it to the map.
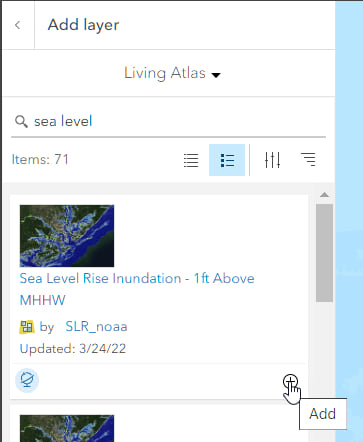
Tip: To learn more about any layer, click the layer title to View item details.
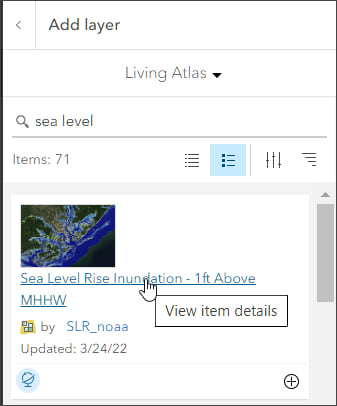
From the Sea Level Rise Inundation item overview we learn that the layer was created as part of the National Oceanic and Atmospheric Administration (NOAA) Office for Coastal Management’s efforts to depict potential sea level rise and its associated impacts on the nation’s coastal areas. The purpose of this layer is to show potential sea level rise inundation of 1 foot above current Mean Higher High Water (MHHW) for the area.
Step 4 — Continue to add sea level inundation layers (as described in Step 3) to add 3-foot and 6-foot layers.
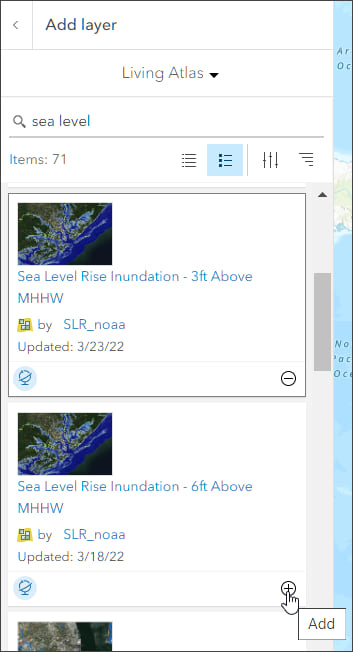
Step 5 — Select each layer and in the Settings (light) toolbar click Properties, then toggle off Show in map legend.
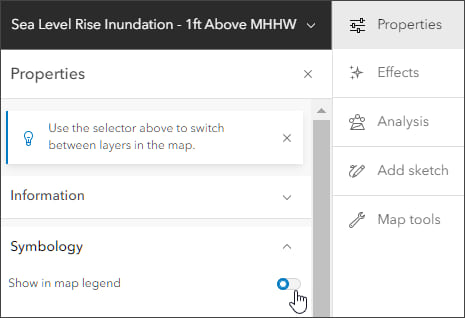
Step 6 — Again, select each layer and in the Settings (light) toolbar click Properties, then set transparency to 50%.
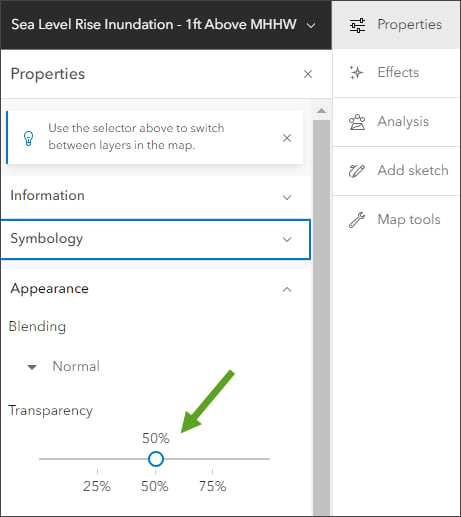
Step 7 — Select an appropriate basemap. For this example the Imagery Hybrid basemap is chosen. In the Contents (dark) toolbar, click Basemap then choose Imagery Hybrid.
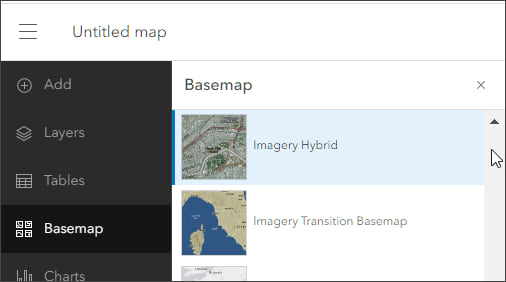
Step 8 — In the sea level rise sample map the focus is on the San Francisco Bay area, near San Jose, California. You can zoom to any coastal area. Zoom to an area of interest, or use the bookmarks included in the map to go to areas where sea level rise may create significant impacts. Save the map when finished.
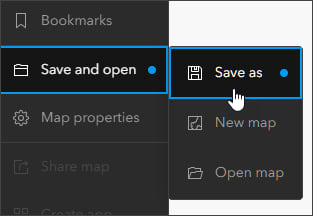
The sea level rise map
In a minute or so, with just a few clicks, you’ve created a map showing sea level rise for 1-foot, 3-foot, and 6-foot inundation scenarios. Toggle the layer visibility to view each sea level inundation level and use the bookmarks to navigate to other areas of interest.
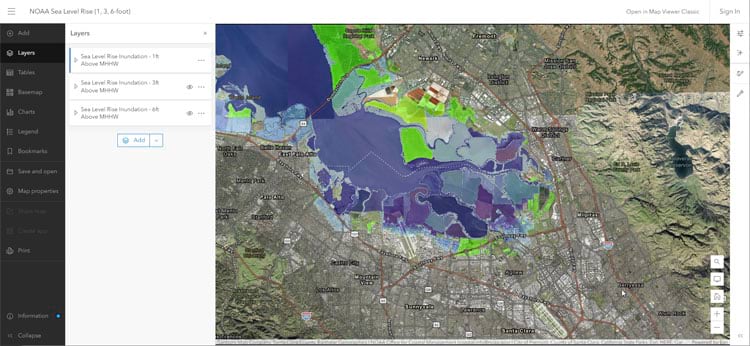
Make a sea level rise app
Your next step might be to make an app enabling viewers to visualize seal level rise. From Map Viewer, click Create app and choose one of the options. ArcGIS Instant Apps provide an easy way to create a custom configured app to reach your audience, other options provide more flexibility and options to build your final app.
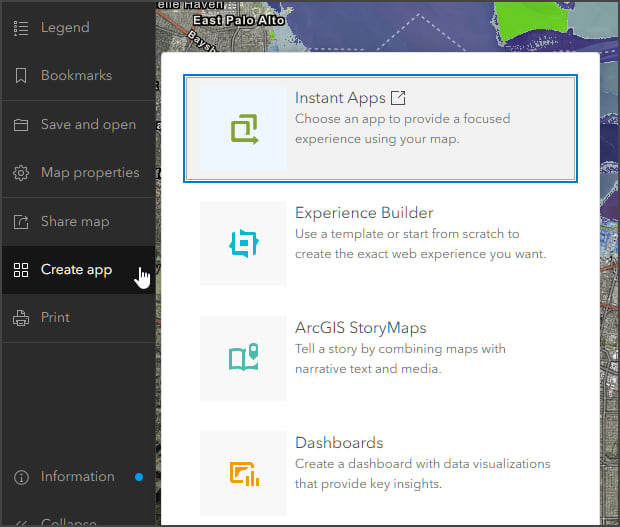
The Media Map Instant App shown below is configured with a swipe tool and the ability to toggle layer visibility across multiple layers, each showing different sea level rise inundation area. It also adds bookmarks and fullscreen tools, plus an information panel. For more information on how the app was created, see Use swipe in Media Map.
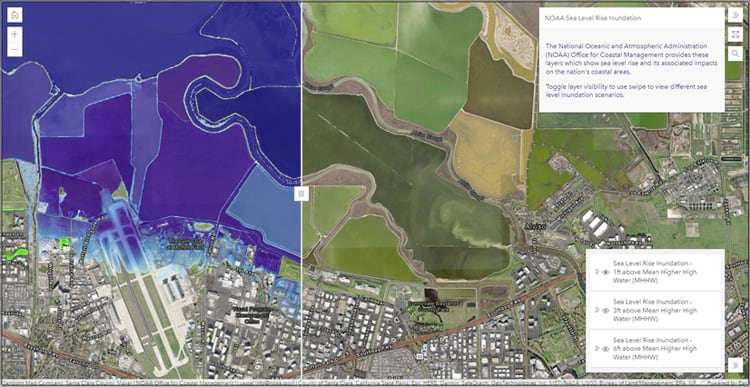
More information
For more information, see:
- Apps you can use to swipe or compare (ArcGIS Blog)
- Media Map NOAA sea inundation swipe (Instant App)
- Try ArcGIS Instant Apps (Tutorial)
- ArcGIS Living Atlas (website)









Commenting is not enabled for this article.