A great way to showcase the best layers, maps, or apps in your groups is to highlight specific group content. By default, the content gallery for a group displays the most recently added items under the group description. Group owners, group managers, and members with administrative privileges to manage content in groups can curate a gallery of featured group content instead of showing recently added items. Follow these steps to learn how.
Step 1 – Create a new group and add the desired items, or open an existing group you want to configure. To learn how to create a new group and add content, see Getting started creating groups.
Step 2 – Click Curate featured content. If you have the appropriate permissions to manage group content, you will see the button in the upper right of the gallery.
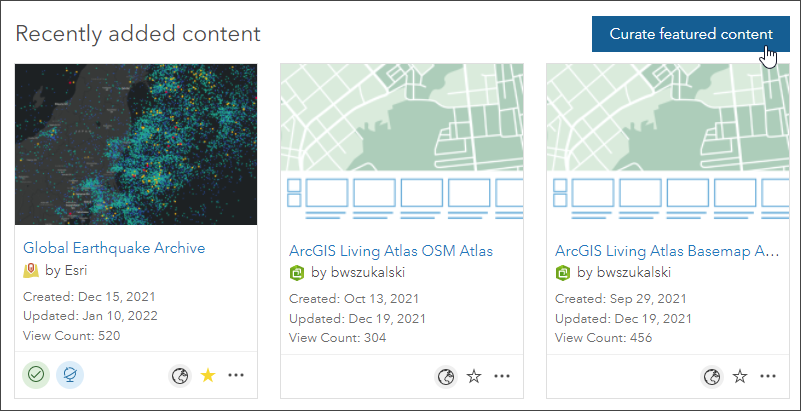
Step 3 – Click Select content to feature.
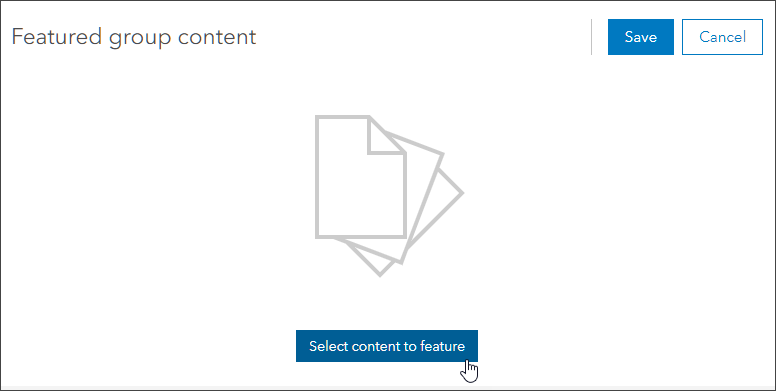
Step 4 – Browse group content and select items to include in the featured gallery by checking the box next to the item description.
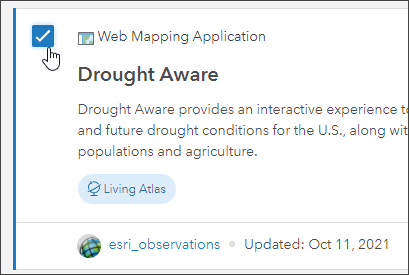
Click Filter in the upper right to quickly find specific content, such as stories, maps, or apps.
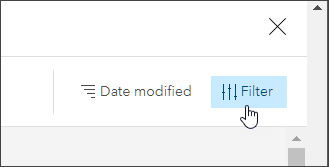
As selections are made, a count of selected items will display at the top. Open the drop-down menu to view or remove selected items. Click Clear select to remove all to start again.
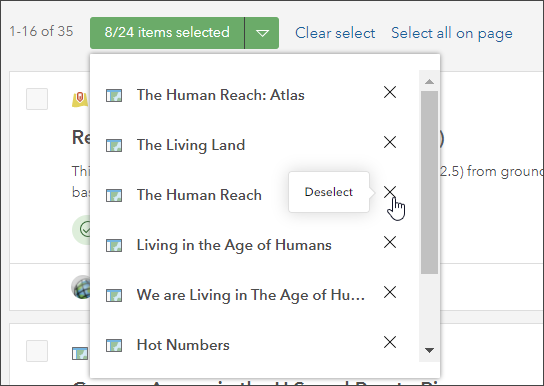
Step 5 – Click Done when finished.
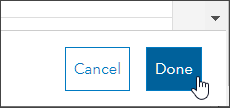
Step 6 – To change the order of items, click and hold the bar above the thumbnail. Drag the item and drop it into a new position.
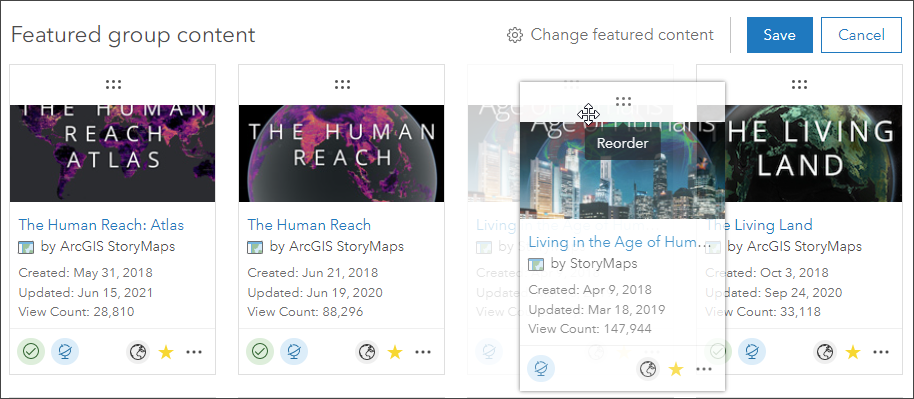
Step 7 – Click Save when finished.
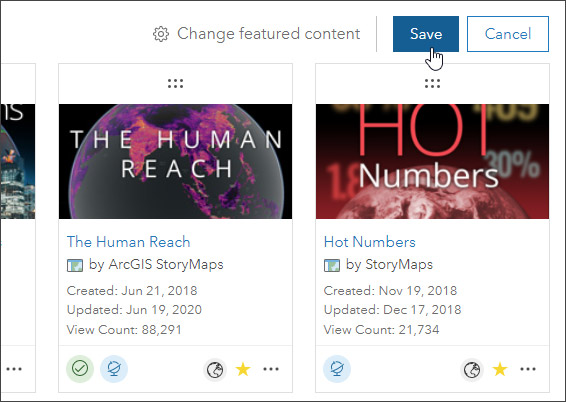
You can make changes at any time. Click Edit in the upper right to change featured content or revert back to the default recent content.
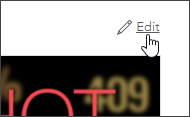

Summary
By curating a gallery of featured content you can highlight specific group items, such as maps, apps, or layers. The gallery makes it easier to find key content and makes the group a better destination.
More information
For more information, see:
- What is a group? (Help)
- Get started creating groups (Help)
- Create groups (Help)

Commenting is not enabled for this article.