You work hard, you play hard. You spend time and energy managing complex datasets, then head to one of your favorite spots to unwind. Now you can get even more free time by prepopulating fields with forms in Map Viewer. In this article, we’ll explore using an Arcade expression to automatically pull attributes from another layer into a form. We’ll walk you through authoring the form, creating an expression, provide you with a code snippet, and link to a map so you can take it for a spin. Let’s dive in.

FeatureSet
Arcade is a portable, lightweight, expression language used across the ArcGIS platform that can be used to do things like perform calculations or manipulate text. It can be used in pop-ups, labels, for field calculation and more.
FeatureSetis a function in Arcade that creates a set of features from a layer (or table) that can be used in calculations. Previously, you could use FeatureSet functions to pull values from other layers into a pop-up. With the Fall 2022 update of ArcGIS Online, we’ve added support for this function in smart forms, enabling you to pull values from another layer into a form. This automates data collection for that field, making editing more efficient and more accurate.
Example
Let’s say you’re a GIS Analyst in Honolulu working on an addressing project. You need to create a point for each new address and provide a zoning code for that location. No problem, using Arcade we’ll fetch that code from another layer, and paste it right into the form when creating a new point.
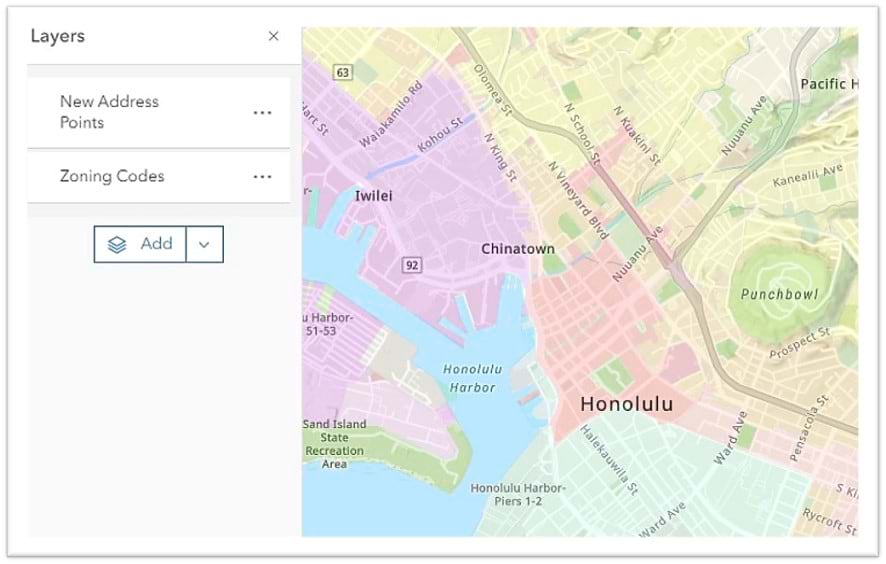
Step 1: Author a map
You’ll need a map with at least one editable layer, and a reference layer that contains the zoning codes. In this example, we have the following layers:
- Editable layer: New Address Point
- Reference layer: Zoning Codes
Let’s take a look inside the attribute table for Zoning Codes. The field ‘zone_class’ contains the information we want. We need to take note of both the layer name and the field name, as we’ll use these later in our Arcade expression.
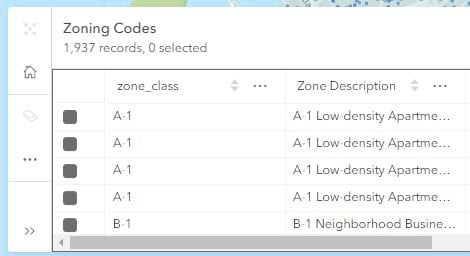
Step 2: Author a form
- With the editable layer selected, click the Configure Editing button on the Settings (light) toolbar
- In the menu that opens, select Forms

- The form builder opens.
- Add fields to the form by dragging them onto the canvas on the left.
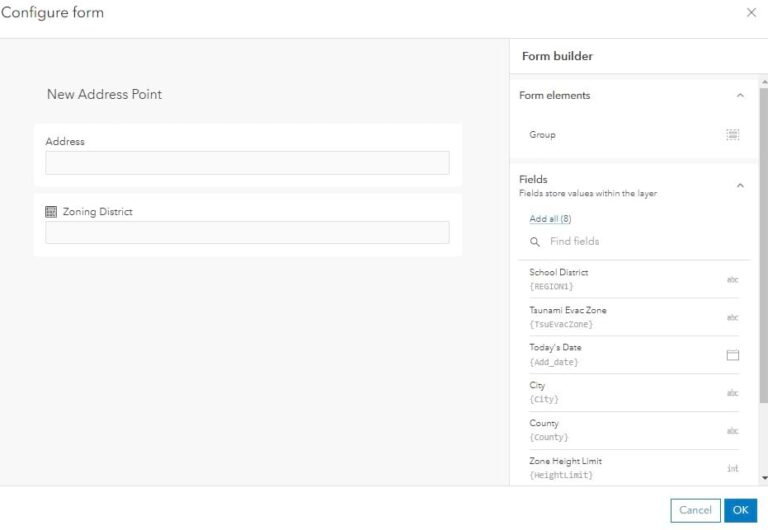
Step 3: Author the expression
Next, we’ll open the Arcade editor window following these steps:
- Inside Form builder, Select the field you want to calculate (Zoning District).
- In the Properties Pane on the right, scroll down to Calculated expressions.
- Click the gear icon to open Calculated expressions.
- Click New expression.
- The Arcade editor window appears. This is where you can write and test expressions.
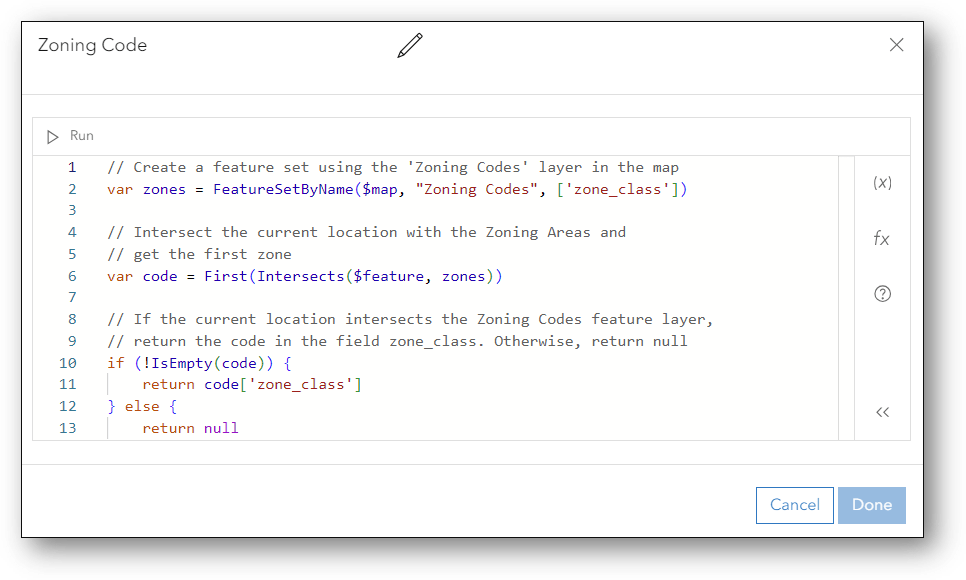
If you’re not familiar with Arcade, it can be intimidating. Let’s break it down. In this expression, we do the following:
- Use a variable to define a FeatureSet based on the layer name and the field name
- var <VariableName1> = FeatureSetByName($map, “<LayerName>”, [“<FieldName>”])
2. Use the function ‘Intersect’ to locate the data from the feature that intersects our new point (aka $feature)
- var <VariableName2> = First(Intersects($feature, <VariableName1>))
3. If the specified field contains a value, return that value
- if (!IsEmpty(variable2)) {return variable2[‘field name’]} else {return null}
Below is a snippet you can copy, paste, and modify:
Make this expression your own following these steps:
- Give your expression a title. This is especially important so you can identify expressions when you have more than one.
- Copy, paste, and customize the code snippet.
- Replace the “layer name” and [‘field name’] based on your layer.
- Click Run to rest the expression.
- Click Done to close the Arcade editor.
- Click OK to close the form.
Best practice: When a feature set is made up of point or line features, we recommend adding a small buffer to those features to ensure that the snapping tolerance is large enough for the intersect to be detected properly. You can do this using the Buffer() function.
Example:
- var <VariableName2> = Intersects(<VariableName1>, Buffer($feature, <BufferSize>))
Step 4: Try it out
Open this map to give it a spin:
- Click Edit
 on the Settings (light) toolbar. The Editor pane appears.
on the Settings (light) toolbar. The Editor pane appears. - Under Create features, select New Address Point.
- Click to place a point on the map.
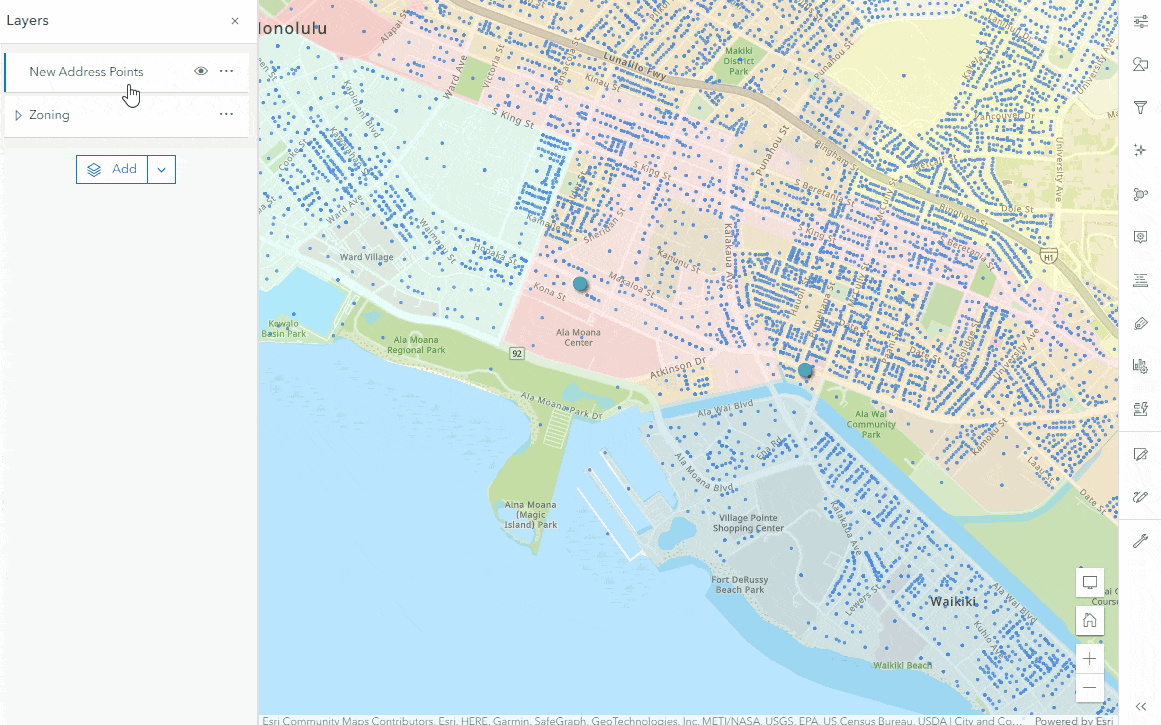
The form opens. The field ‘Zoning District’ is automatically populated for you.
Summary
And there you have it! You’ve just seen how you can use Arcade expressions to fetch values from other layers. We walked through configuring a form and authoring an expression using the Feature set function. This new feature helps expedite data editing while ensuring data integrity so you can spend more time at the beach and less time managing data.
Now, go catch that wave!

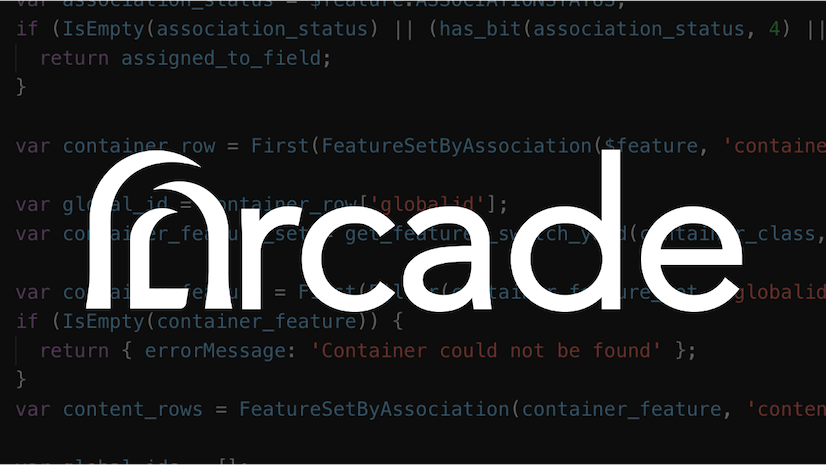
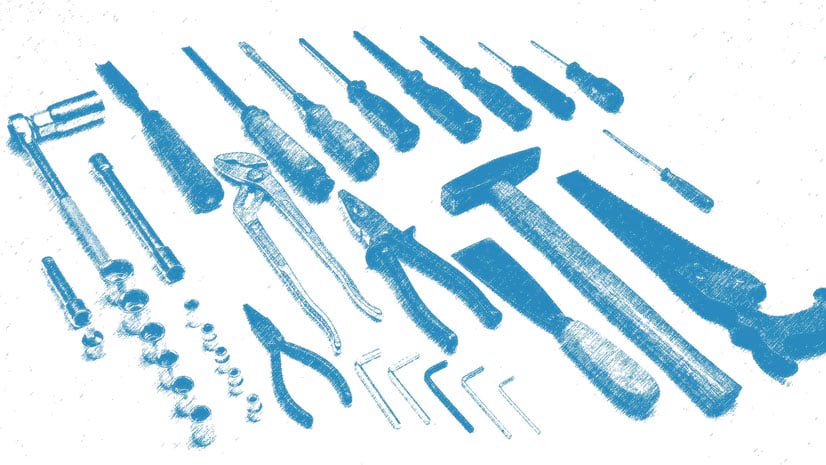
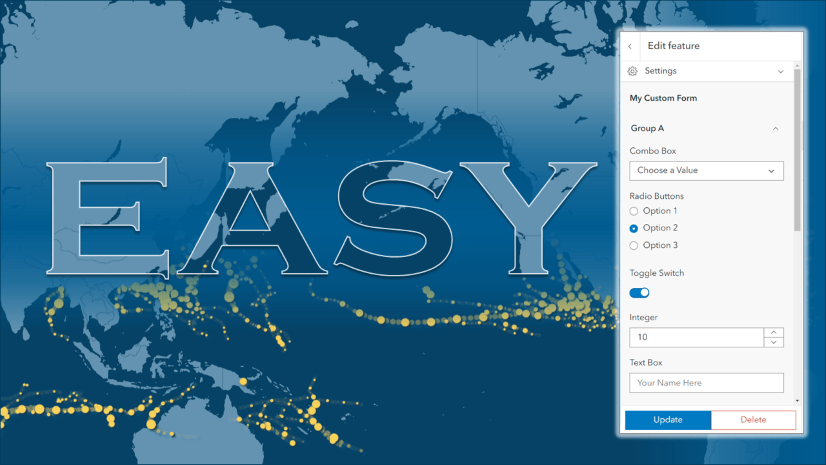
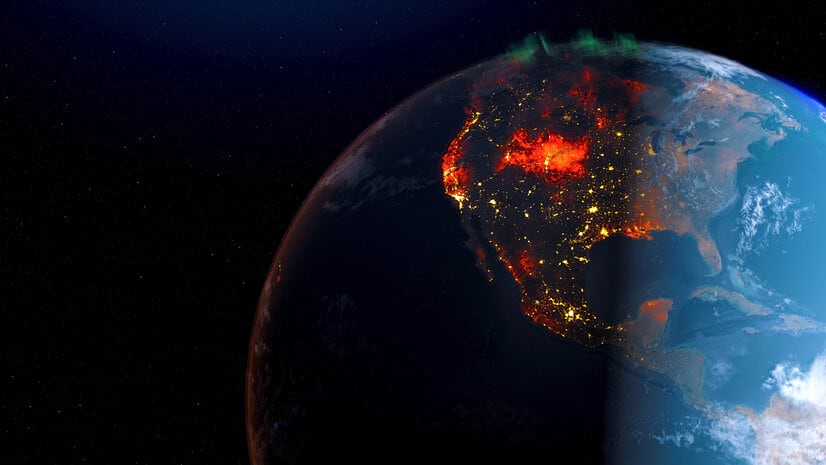
Commenting is not enabled for this article.