(Contributed by Mark Romero, Esri Imagery Team, Broomfield, Colorado)
In response to Typhoon Haiyan that struck the Philippines, the US Government has provided access to a vast amount of DigitalGlobe Imagery for humanitarian purposes. This imagery can be accessed for free through the DigitalGlobe FirstLook Premium Service that’s part of ArcGIS Online. The service is constantly updated as imagery becomes available giving users’ access to the latest imagery. The service is easily accessible through ArcGIS Online and be can be used in any Esri client on the web, desktop, or mobile. This blog post outlines the steps to connect to these feeds in ArcMap. It demonstrates the benefits of working with metadata only available through a dynamic image service.
Load FirstLook into ArcMap
- From a web browser, go to ArcGIS Online at http://www.arcgis.com/home/
- In the search box on the top right, enter ‘digitalglobe firstlook’
You should see two services that have been provided by DigitalGlobe for humanitarian purposes, emergency response, and recovery operations. One service contains pre-event imagery and the other provides post-event imagery. Below are the full names: - Pick one of the items you’re interested in then click the small arrow next to Open and select ‘Open in ArcGIS For Desktop’
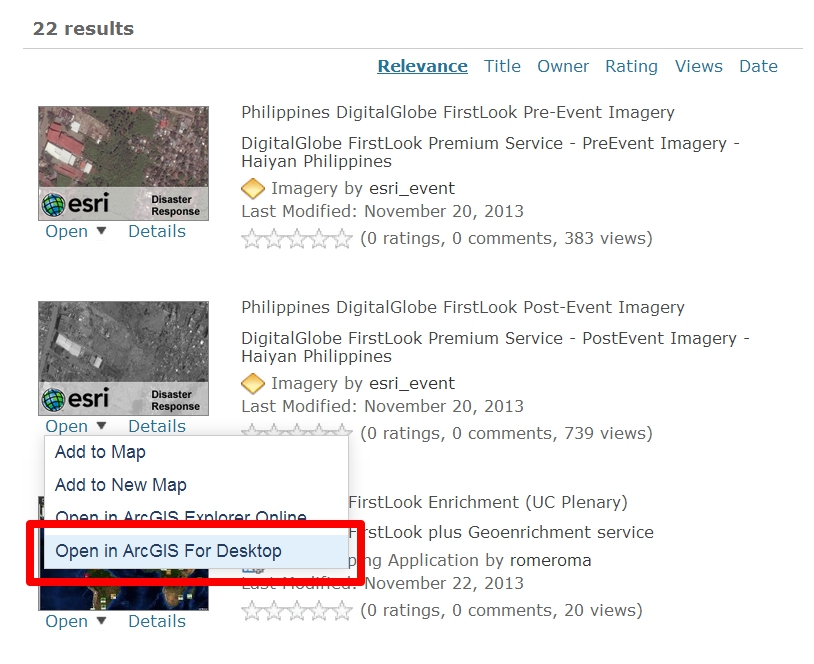
This will download an ArcGIS Portal Item (*.pitem) file to your browser download folder called item.pitem.*If you don’t have an Esri Global Account, you’ll have to create one to proceed. Sign up here (You may already have an account that’s part of an ArcGIS Online organization. You can use that account.). - Double-Click the file to open it in ArcMap. You may be prompted to sign into your ArcGIS Online account if you’re not already signed in.The layer will be available in the table of contents, but you should have a blank screen in the data frame. The data frame appears empty because the item is loaded at the full extent. The imagery only displays below certain scales. (around 1:800,000).
- Display the footprint for each scene in the image service.This step will help us visualize all the images that are part of the image service.
- Right-click the layer in the TOC and select Properties.
- In the properties dialog, select the Display tab.
- Check the checkbox called ‘Display footprints with this symbol’ and ‘Display footprints of primary rasters only’. Click OK.
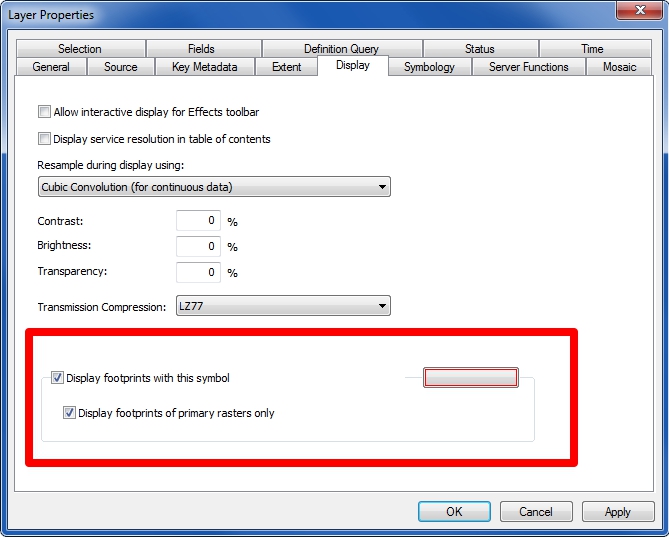
The footprints for the service should now display in your data frame. Each polygon in the map represents an individual image.
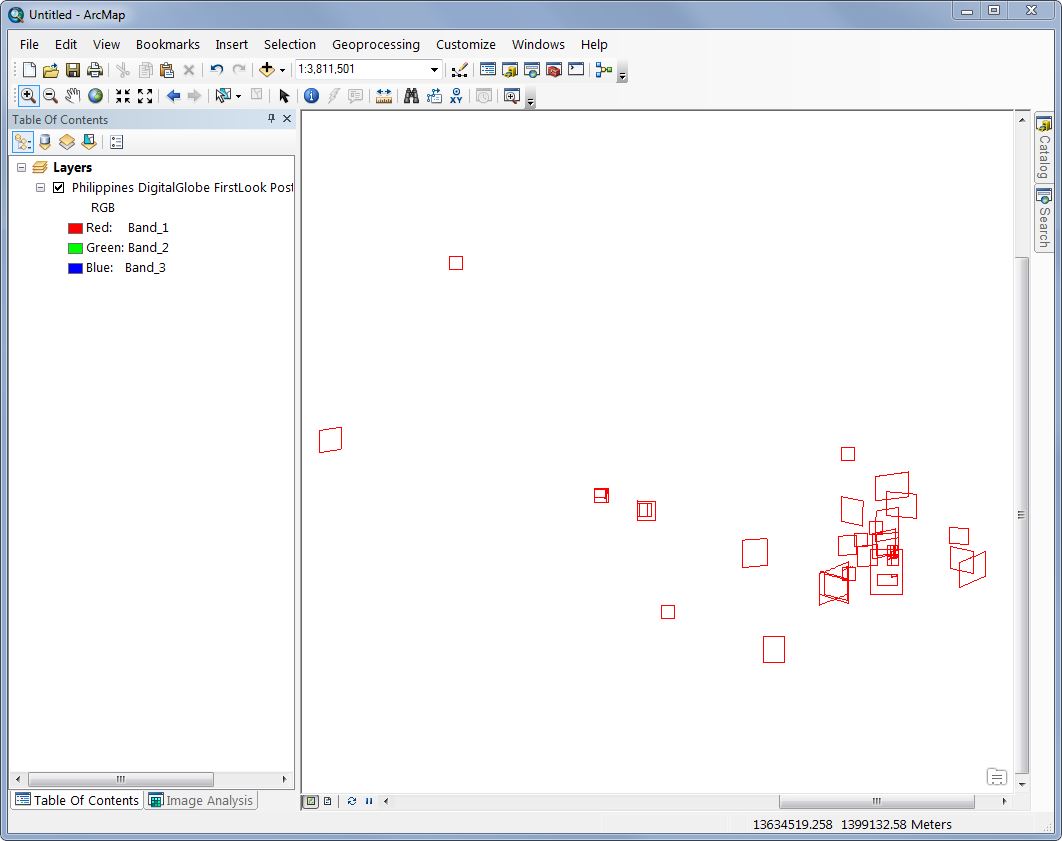
- Add a basemap from ArcGIS Online to provide some reference.
- In the tools toobar, select the Add Data dropdown and select ‘Add Basemap’.
- Select Imagery with Labels.Feel free to zoom into a collection of images to see the imagery. They’ll draw around a scale of 1:800,000.

- Apply a definition query on the image service to filter by Sensor.The FirstLook service contains sensors from WorldView-2, WorldView-1, and QuickBird. In this step, we’ll apply a filter to see only imagery from WorldView-2.
- Go back into the layer properties and select the Definition Query tab.
- Click the Query Builder button.
- Enter the following query: SensorName = ‘WorldView-2′(See screenshot below).
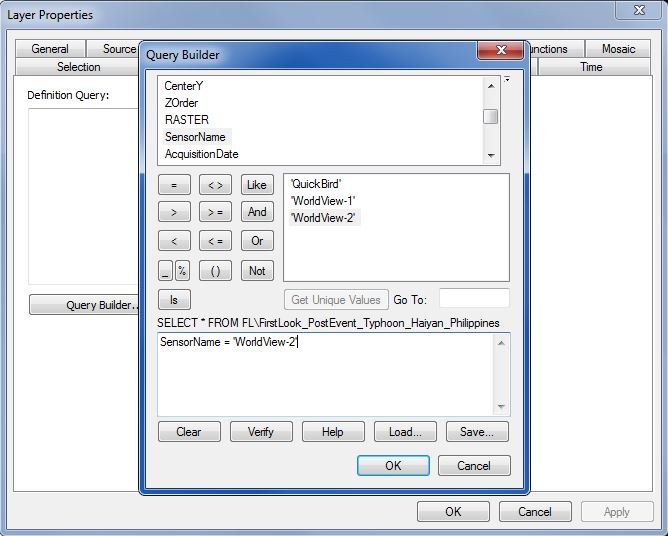
Your map should now only contain images from the WorldView-2 sensor.
- Group images and organize by date. Since this FirstLook service is being constantly updated with new images, there are many scenes stacked on top of each other. This is not always the best way to visualize the imagery. Luckily the FirstLook service contains all the metadata associated with each scene. ArcMap has tools to help the user better visualize the imagery based on the metadata. In the steps below, we’ll group the images by date and visualize the scenes over Tacloban City.
- Zoom in to Tacloban City where there’s a high concentration of imagery. See the screenshot for the area of interest.
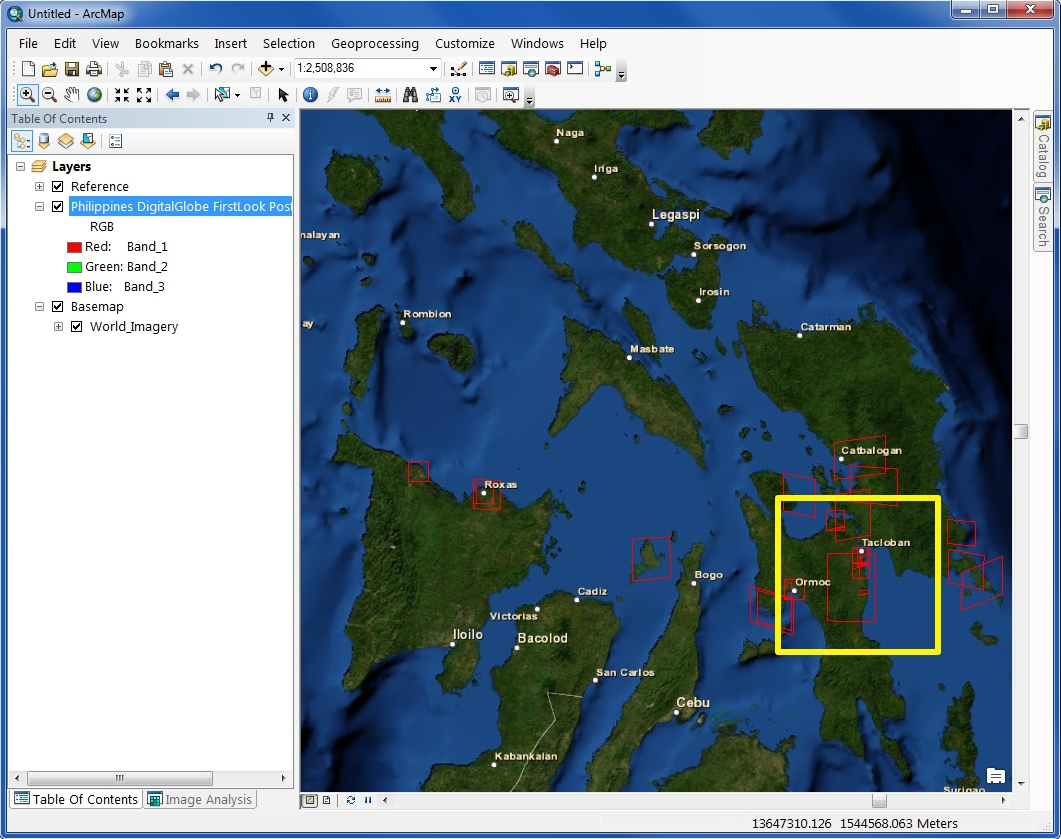
- After you zoom in, use the select tool on the tools toolbar and select all the scenes in the data frame.
- Now, right-click the layer in the table of contents, choose Selection > Add Selected Rasters to Map.
- In the dialog box, give the Group a name such as FirstLook WV2 Tacloban.
- In the dropdown, select AcquisitionDate for the Layer Name and click OK.
- Zoom in to Tacloban City where there’s a high concentration of imagery. See the screenshot for the area of interest.
You’ll now have a separate group layer with all the individual scenes listed by date, starting with the earliest.
Tip: To collapse all the scenes in the group layer: Hold the Ctrl button on your keyboard, then click the minus sign next to one of the images. This will shorten your group layer for better organization.
Tip: Hold the Alt button on the keyboard, then click the checkbox next the layer to turn on images one at a time. Go down the list of images in order to visualize the images with no overlap.
*Optionally, right-click the new group and save as a layer file to reuse.
Go back and change the Query Definition in the Layer properties to visualize other sensors or combinations of sensors. Save your favorite Query Definitions as Layer files to save time in the future.
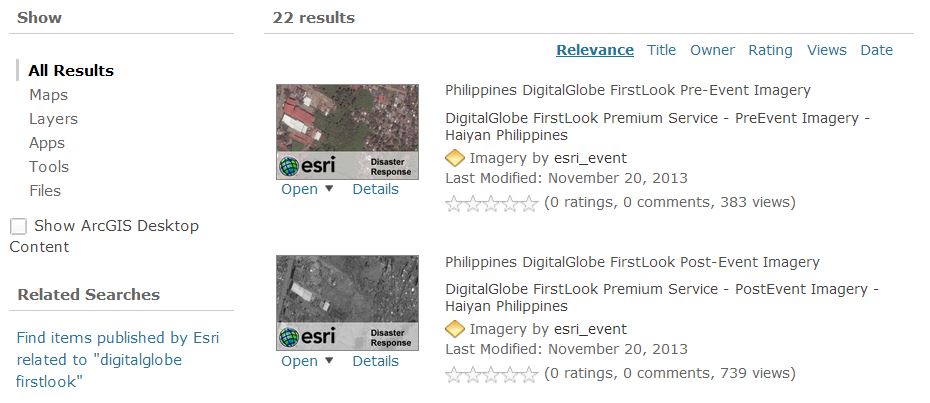

Commenting is not enabled for this article.