The September 2020 ArcGIS Online update introduces new features and key updates throughout the site. The same applies for Configurable Apps, as we have added enhancements to the new app configuration, updated existing apps, and addressed various bugs to help stabilize and improve your experience across the site. See the highlights below.
Media Map migrated to the new app configuration
If you have created apps recently, you may have noticed our updated app configuration. In June, we released updated versions of five apps using the new configuration: Attachment Viewer, Interactive Legend, Minimalist, Nearby, and Zone Lookup. This release, we have migrated Media Map. Media Map allows you to display an interactive map with basic tools and a set of options for limiting map navigation. It is designed to fit into small spaces on a web page or as a standalone app. For full info on all new Media Map enhancements, check out our detailed blog: New functionality and updates to Media Map
Furthermore, Media Map has become the choice web app for displaying time-based data. It includes an updated time slider to display data change over time, as well as an option to show live or recent time data. Check out our in depth blog: Display time-enabled data in Media Map
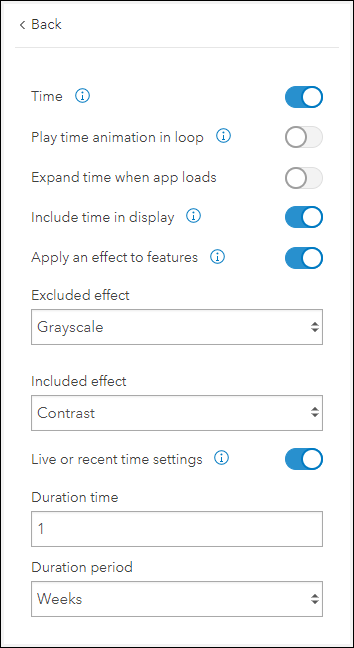
Search for settings in Full Setup
The app configuration offers two setup modes. Express Setup allows you to quickly configure key options to publish an app. Switching to Full Setup provides access to all of the settings supported by the app. We’ve added the option to search for settings in Full Setup. At the top of the left navigation, click the Search tab to open the search bar. Search for tools and settings to configure in the app such as the app title or zoom controls in the map. Selecting a setting from the search results opens that setting in the panel with an active focus indicator. Certain settings are conditional to having other settings enabled, and these show in the search results list with a message in blue text indicating the conditional setting.
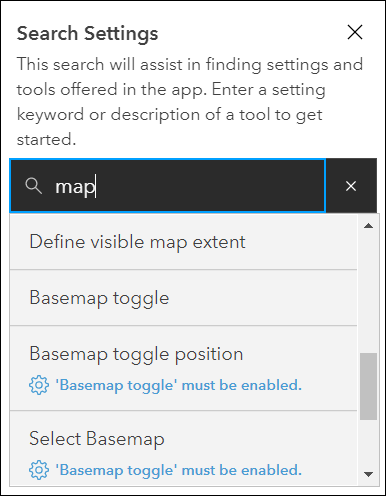
Screenshot tool
The screenshot tool allows you to capture and download an image of your app. Capture the entire app or a specific area by defining a custom extent. Depending on the app, you can include the map legend and the pop-up for a feature in the screenshot. It also allows you to choose between horizontal and vertical layouts for stacking these elements in the layout of the resulting image. Below is the screenshot tool configuration in Interactive Legend.
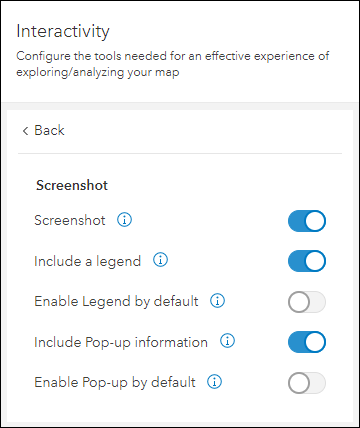
Nearby and Zone Lookup offer the option to include map results in the screenshot. For example, capture a screenshot that shows a defined map extent and lists the COVID-19 testing sites that are nearby.
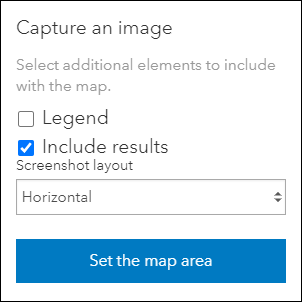
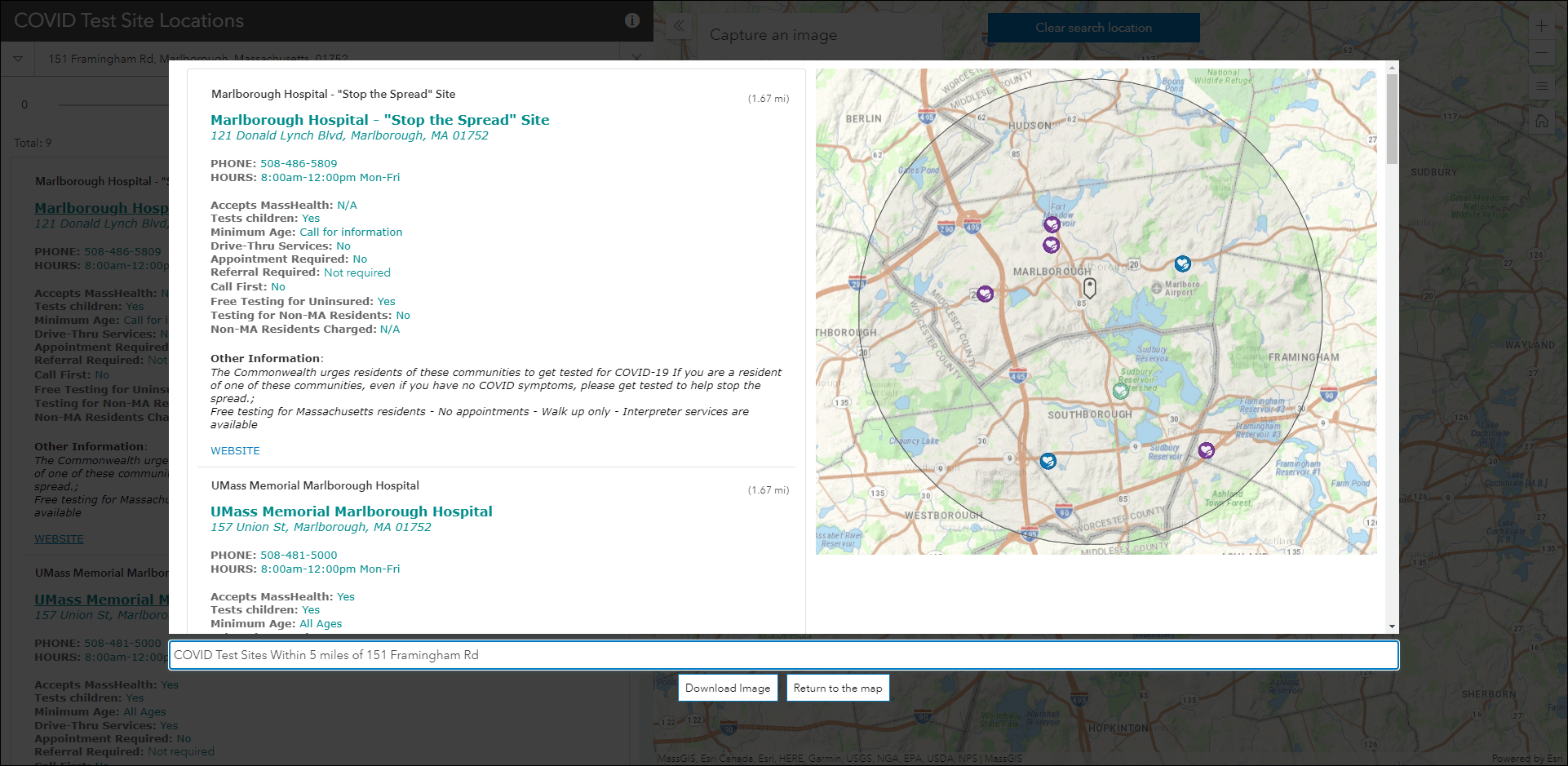
The screenshot tool is available on the Interactivity tab in the Full Setup configuration of the following apps: Interactive Legend, Media Map, Minimalist, Nearby, and Zone Lookup.
Define the visible map extent
A new configuration option is available that allows you to define the navigation limits of the map in your app. Control how far app users can zoom in and out, as well as pan in the x and y directions. This is useful for keeping the focus on the data and area of interest that is important in your map. For example, say you have an app showing the polling places for your county and this app is publicly available on your county website. Set a custom visible extent that limits app users from panning outside the area of your county, which is irrelevant to your app’s purpose and audience.
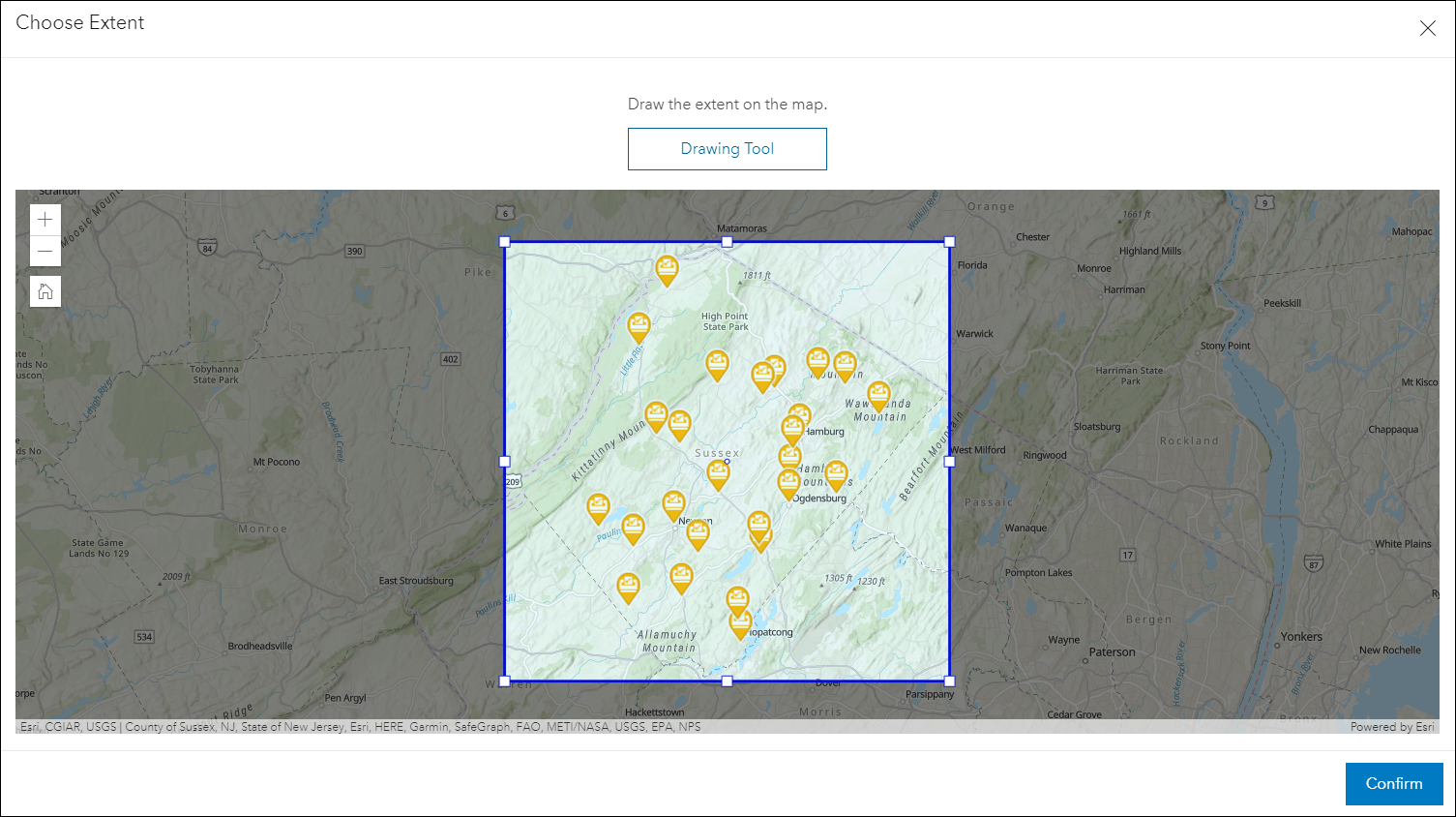
This new option is available on the Interactivity tab of the app configuration. Use the extent slider to set the minimum and maximum zoom levels, and click Define Extent to set the bounding area a user can pan within. This is an app-level setting and does not affect anywhere else the web map is consumed.
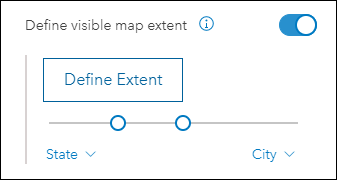
For more details and a full walkthrough of using this exciting new feature, check out our in depth blog: Refine the configurable app experience using Define Visible Map Extent
Position Manager
Use the Position Manager setting to change the location of tools when configuring an app. The Position Manager setting is available on the Theme & Layout tab of the app configuration. Tool locations in the map preview window mirror the locations that are chosen in the Position Manager grid in the side panel. Drag the six dots next to a tool to the desired location. The app configuration automatically updates to show the tool in the map preview window in the chosen location. This change is saved in the app’s draft. Click the Publish button to update the published app.
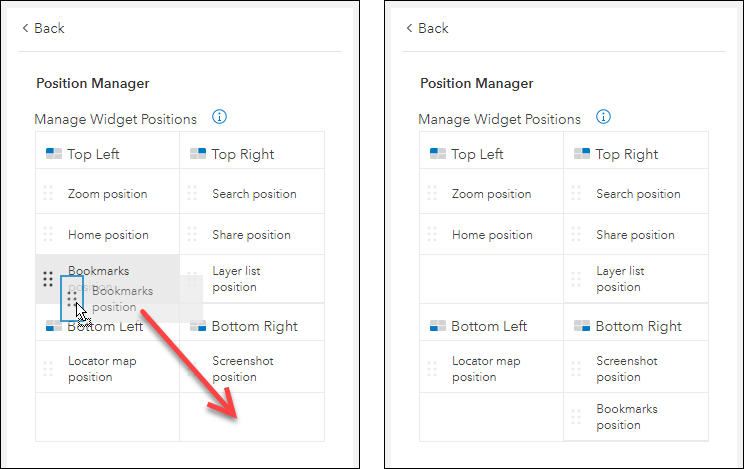
The Position Manager setting is available on the Theme & Layout tab in the configuration of the following apps: Interactive Legend, Media Map, Minimalist, Nearby, and Zone Lookup.
A better experience for choosing a basemap
We have updated the configuration experience for choosing an alternative basemap to use in your app. This is used when choosing a basemap for the basemap toggle tool, or when setting the basemap for the locator map tool. A locator map, also known as an inset map, is used to show the app’s map area in the context of a broader view.
The new basemap experience shows in the side panel of the app configuration and displays a list of basemap choices from the organization’s default basemap group. You can also click the Browse for Basemap button to browse for other basemaps. This opens a window that provides several ways to search, filter, and sort basemaps from multiple sources such as ArcGIS Online, Living Atlas, My Organization, and more.
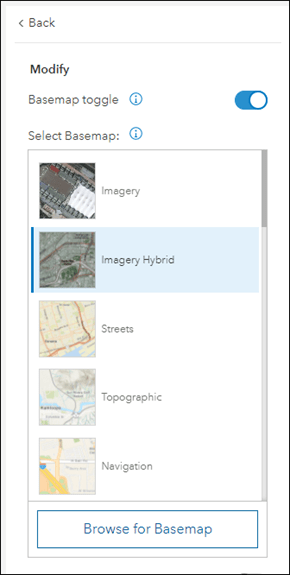
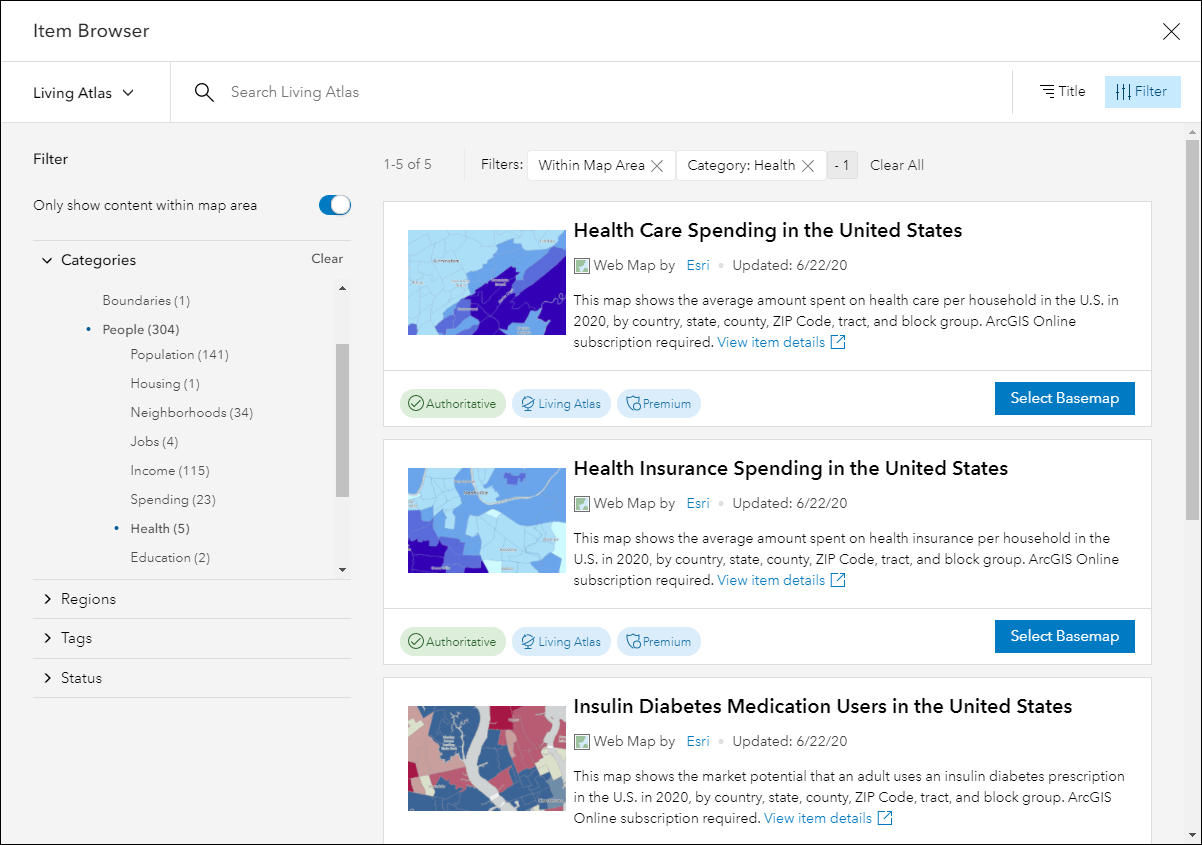

In mobile view there is no “show my location” option. Please add this function.