Did you know you can overwrite metadata using the metadata editor? We are thrilled to announce an enhancement for overwriting metadata in the February 2025 release, reflecting Esri’s commitment to making metadata editing a delightful experience. In this blog, we will explore what occurs when you overwrite metadata, the options available, and how to overwrite your metadata. We invite you to follow along!
First, enable metadata for your organization. Only item owners and administrators can edit the metadata of an item. To launch the metadata editor, navigate to the item’s page and click the “Metadata” button.
Exploring Overwrite Options
Once you’re in the metadata editor, click the ellipsis on the top right corner and select the Overwrite option. Now that the dialog is open, let’s take a closer look at the available choices.
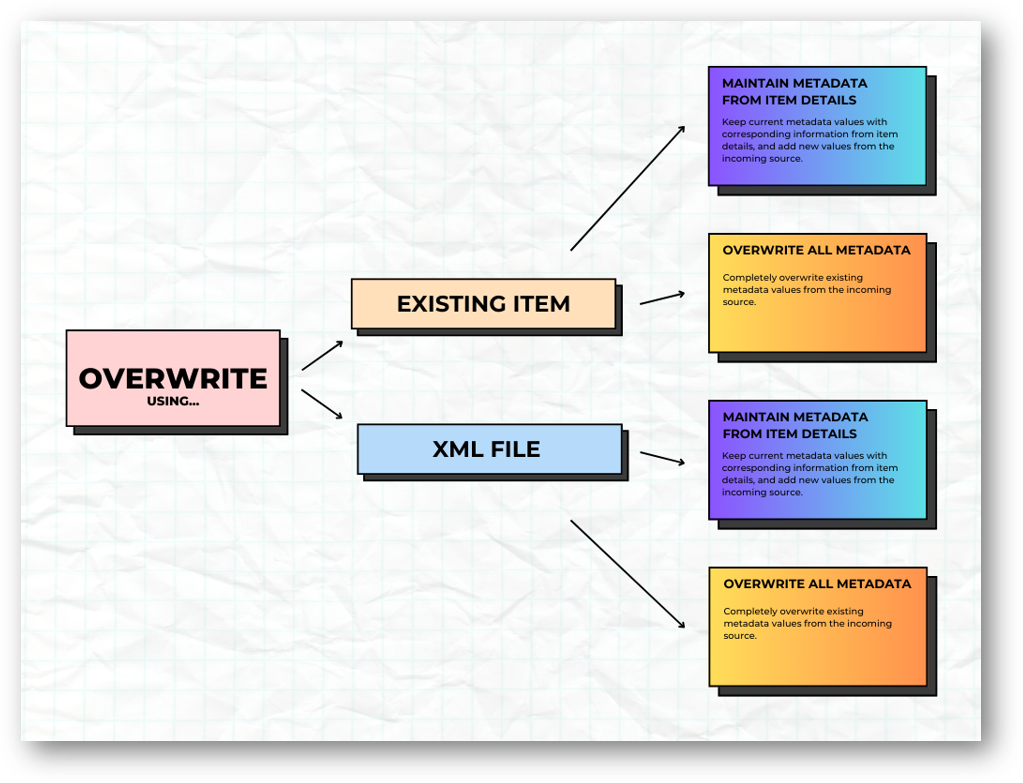
Determine your metadata source
To start, decide which metadata source you want to use. You have two options for overwriting your metadata: using metadata from an item in your ArcGIS portal (ArcGIS Online or ArcGIS Enterprise) or from an ArcGIS metadata XML file.
From item: Use this option to overwrite your metadata using metadata from another item in your portal or a publicly shared item. Simply provide the URL or item ID of the source item.
Choose file: This option allows you to overwrite metadata using a local ArcGIS metadata XML file. You can export metadata to this format from ArcGIS Pro or the metadata editor in your ArcGIS portal.
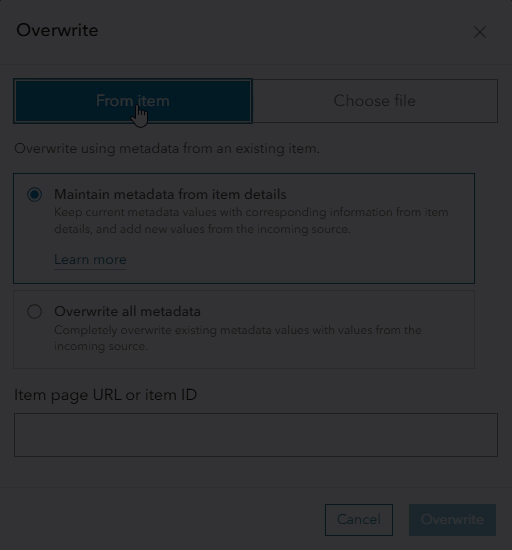
Establish your overwrite approach
Next, decide whether to maintain the metadata from the item details page or to overwrite all metadata.
Maintain metadata from item details
This option is selected by default. It allows you to avoid unintentionally losing any metadata. This option preserves the metadata already populated on your item page – such as Title, Summary, Description, and Terms of Use – and the ArcGIS metadata XML. However, if the existing metadata contains null values, i.e. is not populated, those values will be replaced with the new metadata you are using to overwrite.
For example, let’s say you have an existing item that has a description but no summary. The item you are overwriting from has both the summary and description. Selecting “Maintain metadata from item details” on the Overwrite dialog will ensure the description of your existing item does not change, but the summary will be filled with the values from the new metadata you are applying.
For more information about the details of maintaining metadata, click the “Learn more” link in the dialog.
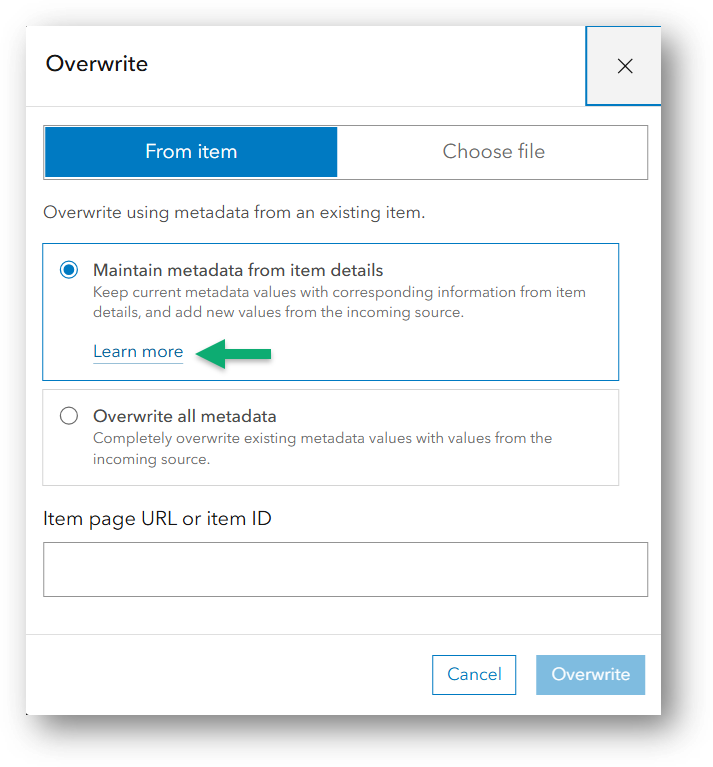
The help documentation specifies the metadata elements that will be maintained when you overwrite metadata. This includes not only the item details, but also elements such as Extent, Access Link/URL, and Metadata File Identifier.
Let’s locate Access Link/URL and Metadata File Identifier metadata elements in the metadata editor and explore the reasons for their inclusion in the “Maintain metadata from item details” option.
Access Link/URL: In the metadata editor, navigate to All Metadata > Distribution > Digital Transfer Options > Online Distribution. When you create metadata for a layer, the web service URL for the item automatically populates in the Online Distribution section. Generally, you should avoid overwriting this metadata element; it reflects the web service URL for the item’s layer, as illustrated in the screenshot below. Altering or removing the Access Link/URL in the metadata will not affect the web service for the web layer, but it will only impact the information stored in your metadata.
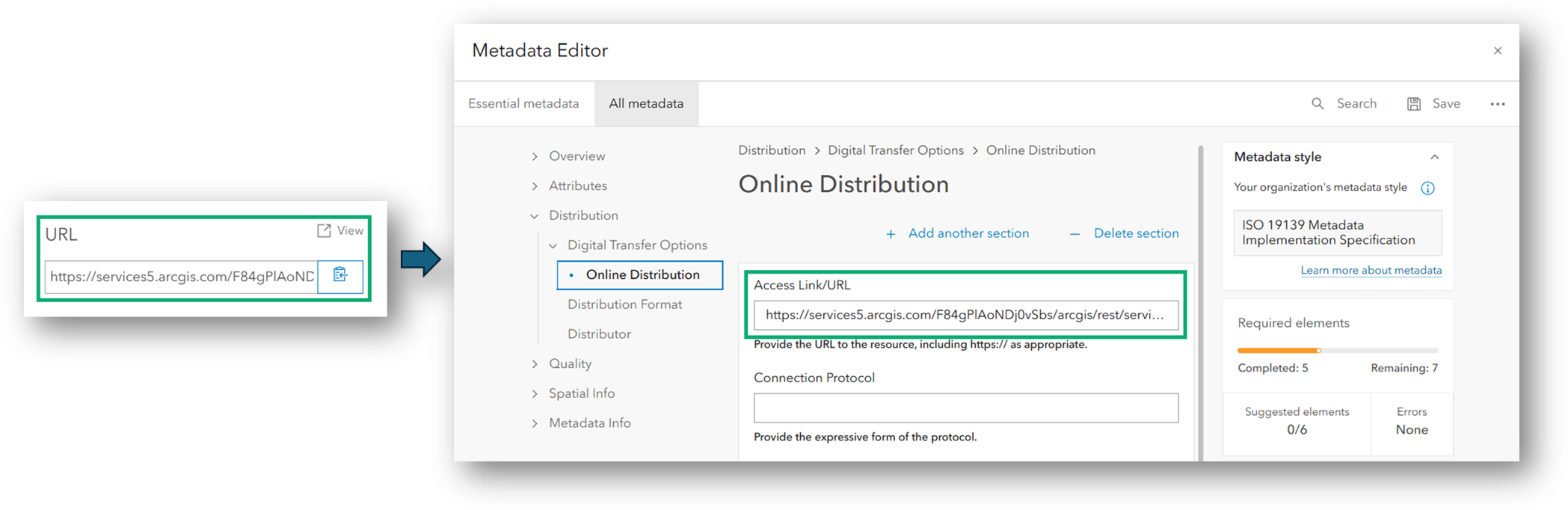
Metadata File Identifier: Open the metadata editor and navigate to All Metadata > Metadata Info > Metadata Details. The system automatically assigns the metadata file identifier when you create metadata for an item. This identifier corresponds directly to the item ID. Unless necessary, avoid overwriting this metadata element, as it represents the specific metadata file ID linked to the item’s ID, as shown in the screenshot below.
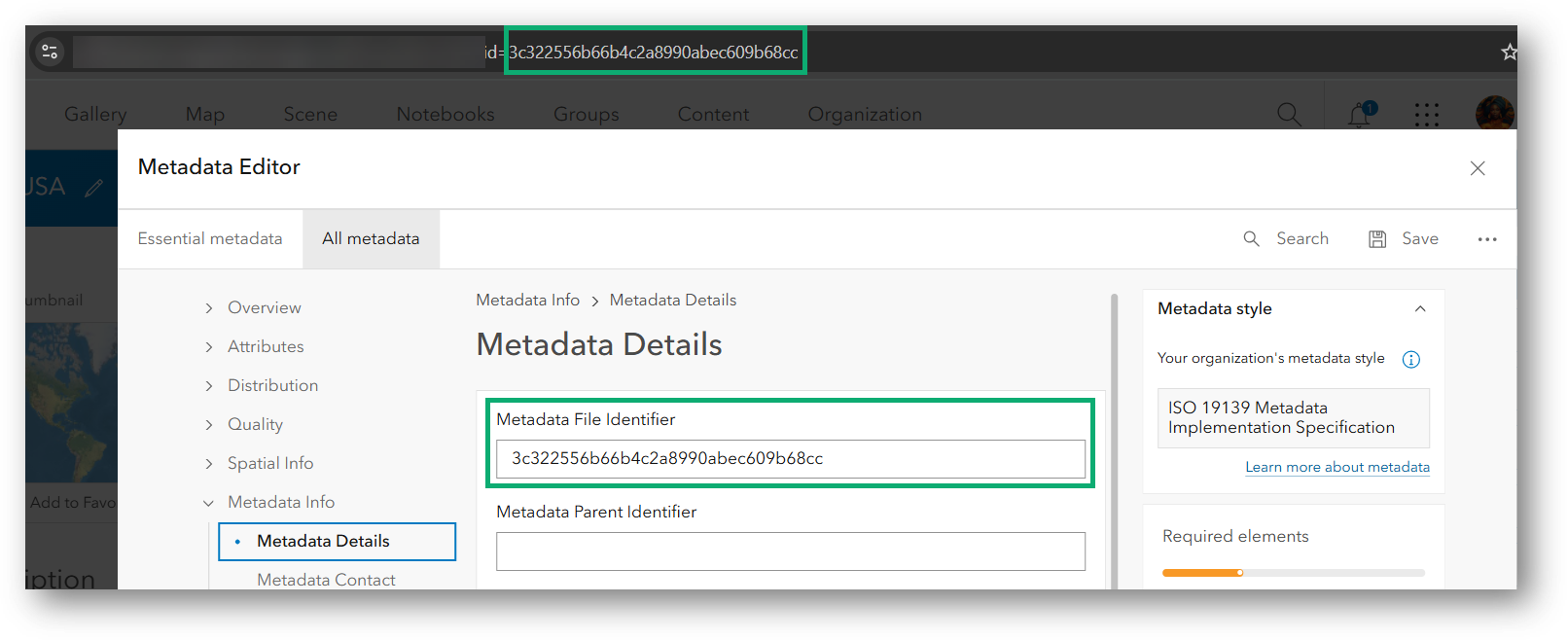
Overwrite all metadata
This option completely replaces existing metadata with the values from the incoming metadata source, which can be either an item or a metadata file.
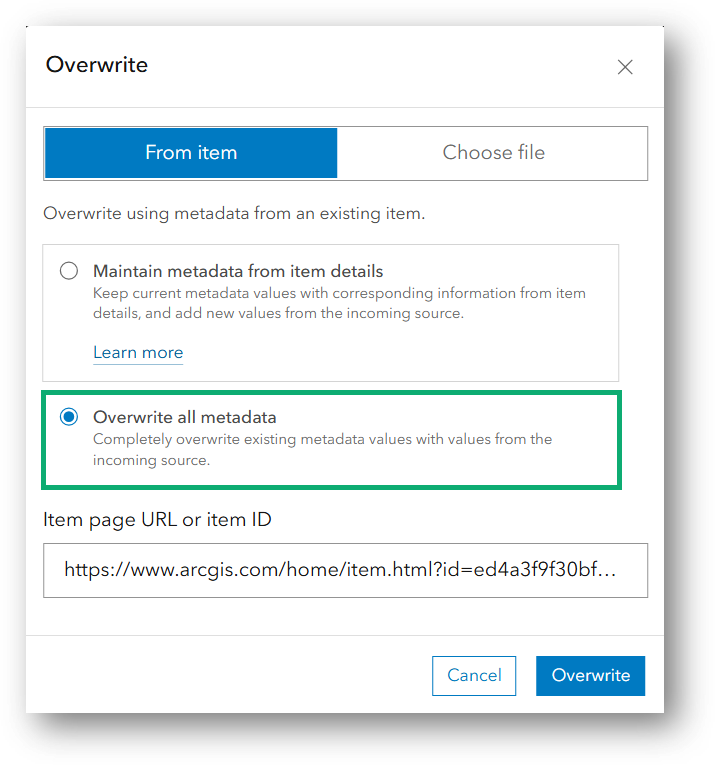
Patterns for Utilizing Overwrite Metadata
1. Leverage a template
To quickly edit the metadata of web layers that currently lack it in your organization, apply a basic metadata template.
For instance, if you’re tasked with creating a collection of layers, you can systematically fill in their metadata. You can create an item that acts as your metadata template for new items, as illustrated in the image below. When designing your template, thoughtfully choose the values to include, such as placeholder text and your organization’s contact information, ensuring compliance with your organization’s metadata standards. Additionally, consider adding helper text to assist users in populating metadata according to best practices.
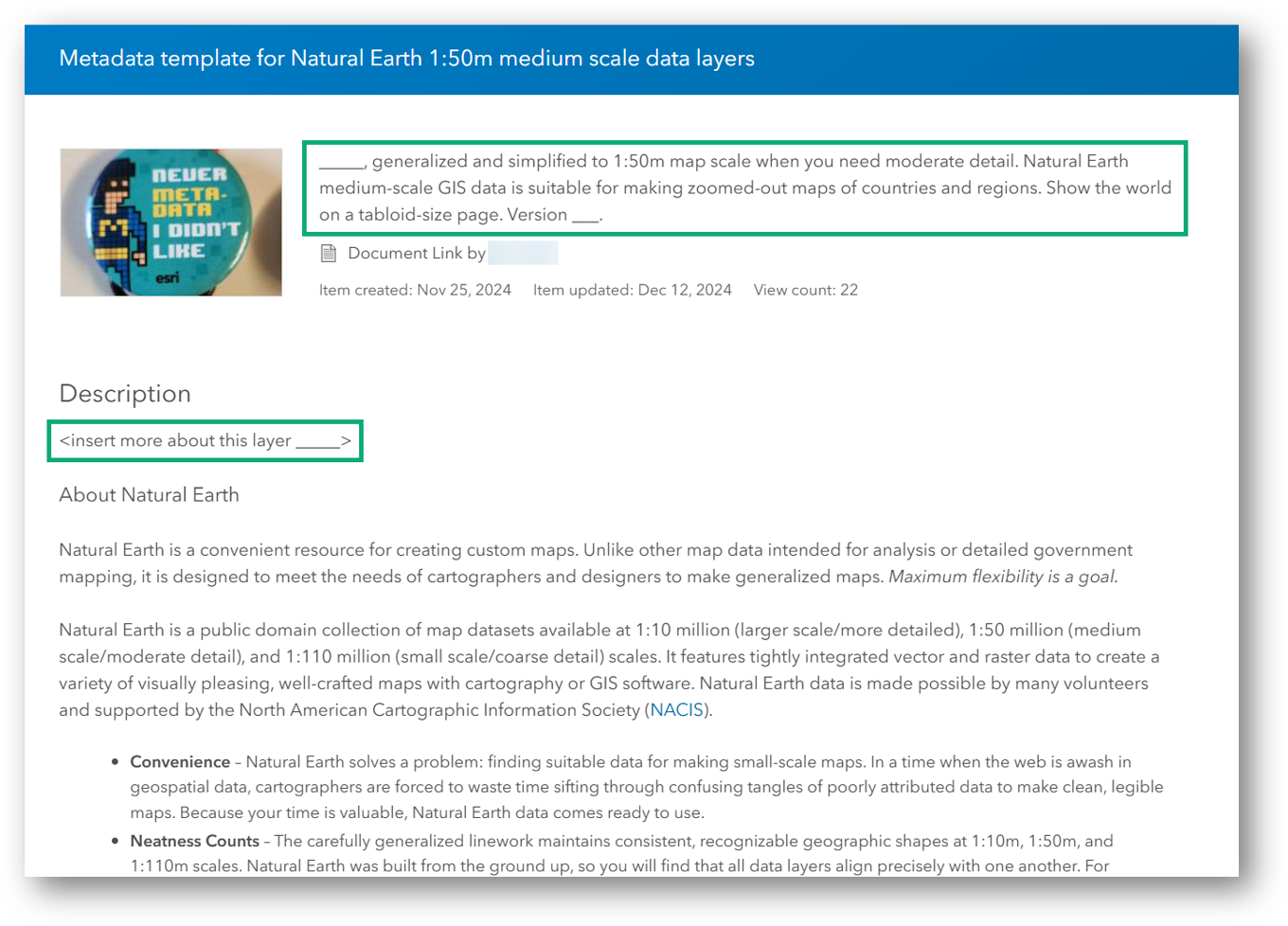
We can use the metadata from an item’s URL to overwrite existing metadata, as discussed in the options above. By copying the URL of the template item and navigating to the new item that initially lacks comprehensive metadata, you can use the overwrite feature to quickly jumpstart the process of filling out your metadata.
Selecting “Maintain metadata from item details” in the dialog will ensure that any populated metadata elements in the item details are retained in both the item details and the ArcGIS metadata XML. In this case, that would be the World Population Places from Natural Earth medium scale layer’s summary.
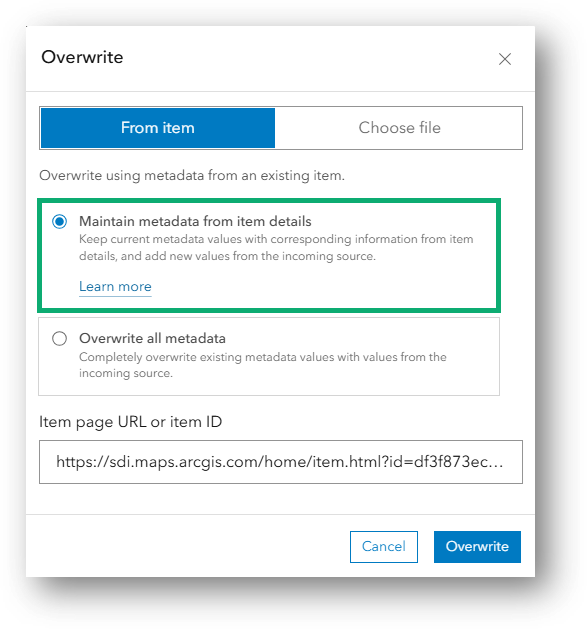
Null values in the item page will be replaced with information from the template. For more details, refer to the FAQ section. You can always review your metadata before saving.
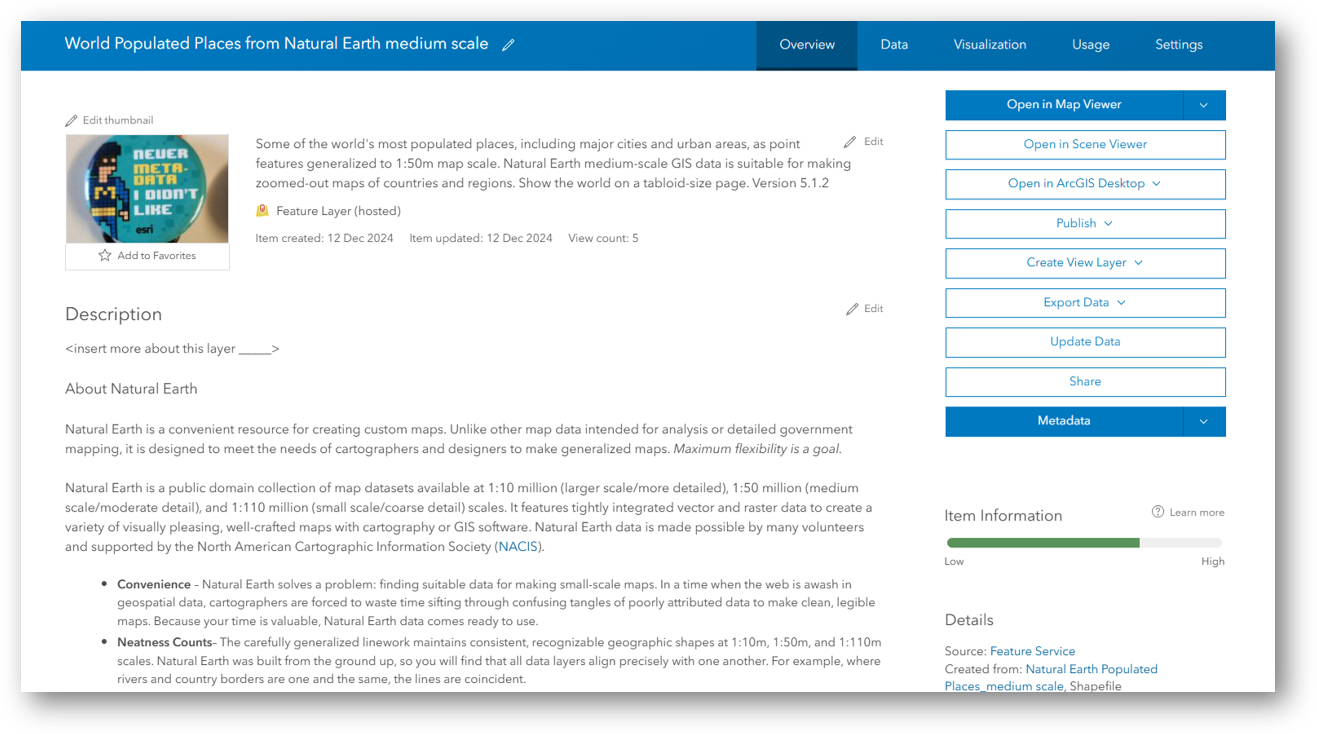
2. Edit metadata on a filtered layer
For this usage pattern, we will create a filter from a layer and make updates to our newly created layer’s metadata. Let’s use the CDC Social Vulnerability Index 2018 – USA Living Atlas layer as an example (See how to apply filter expressions). This layer has been recommended by the CDC as authoritative, which instills a level of confidence in its reliability for reuse. By leveraging the capabilities of web layers, we can dynamically filter and quickly share authoritative data, with relevant metadata.
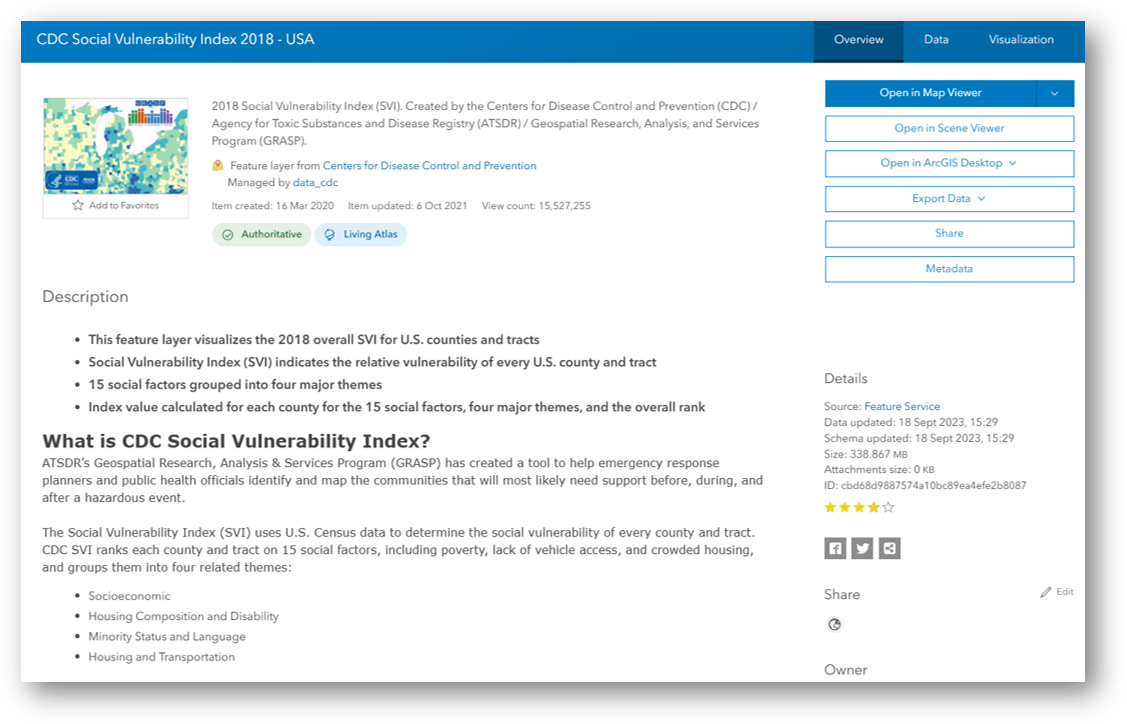
In this example, we used the CDC layer to apply a filter for the state of Texas, as illustrated below. We will save the filter as a new layer, “Texas” that will appear in our content. The new Texas layer lacks metadata.
We can choose to duplicate the metadata from the CDC layer to our “Texas” layer. By following a workflow like the one demonstrated in the template metadata example above, we can paste the source layer URL for the overwrite process. This action enables us to seamlessly utilize essential source metadata, including descriptions and terms of use. Additionally, we improve the context by updating the geographic extent to accurately represent the filtered layer as well as other metadata elements.
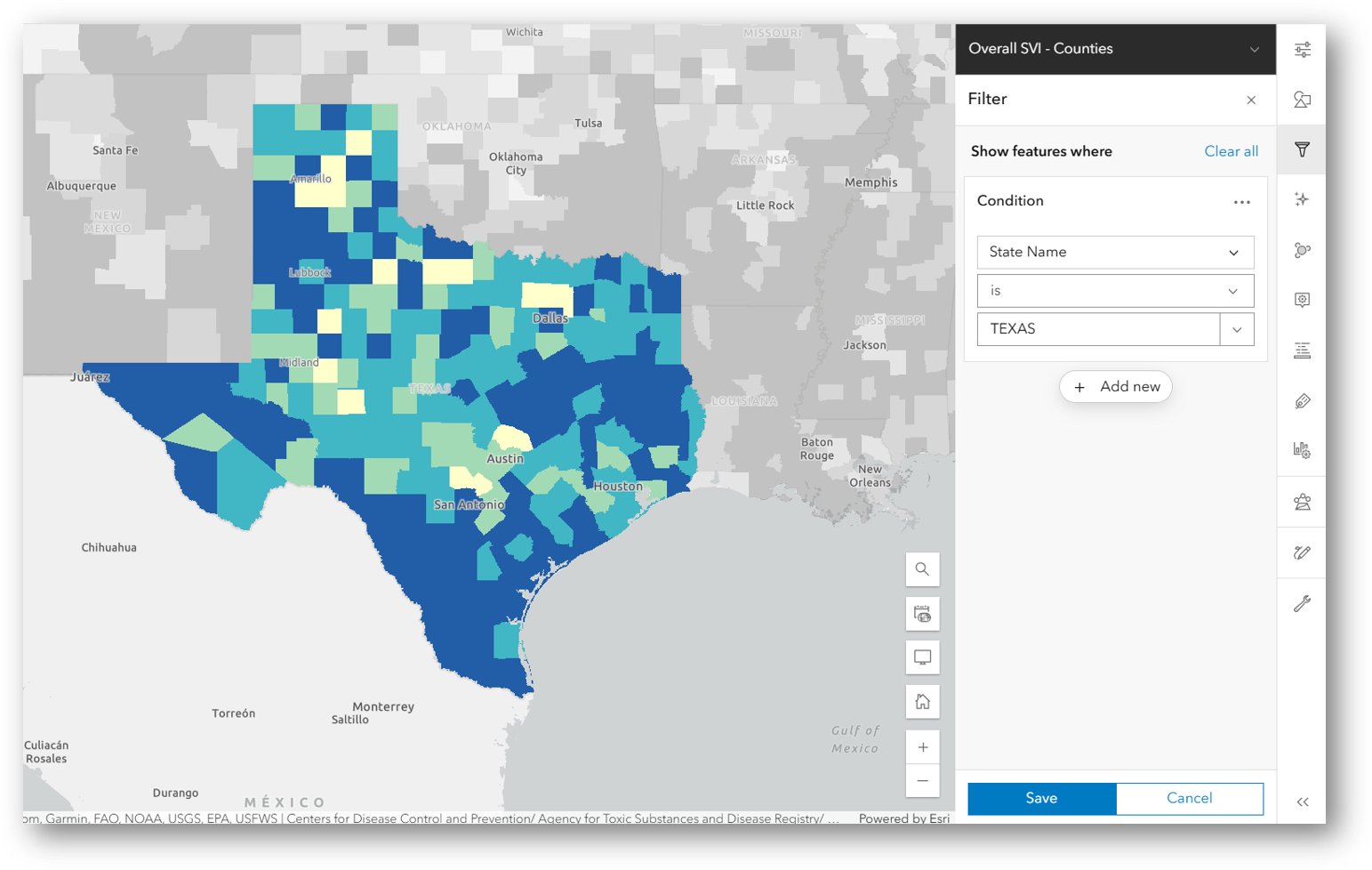
Worth noting, the CDC Social Vulnerability Index – Texas layer URL layer, still references the CDC Social Vulnerability Index layer‘s web service. Therefore, any changes the CDC makes to Social Vulnerability Index web service within the state of Texas will be reflected in this layer.
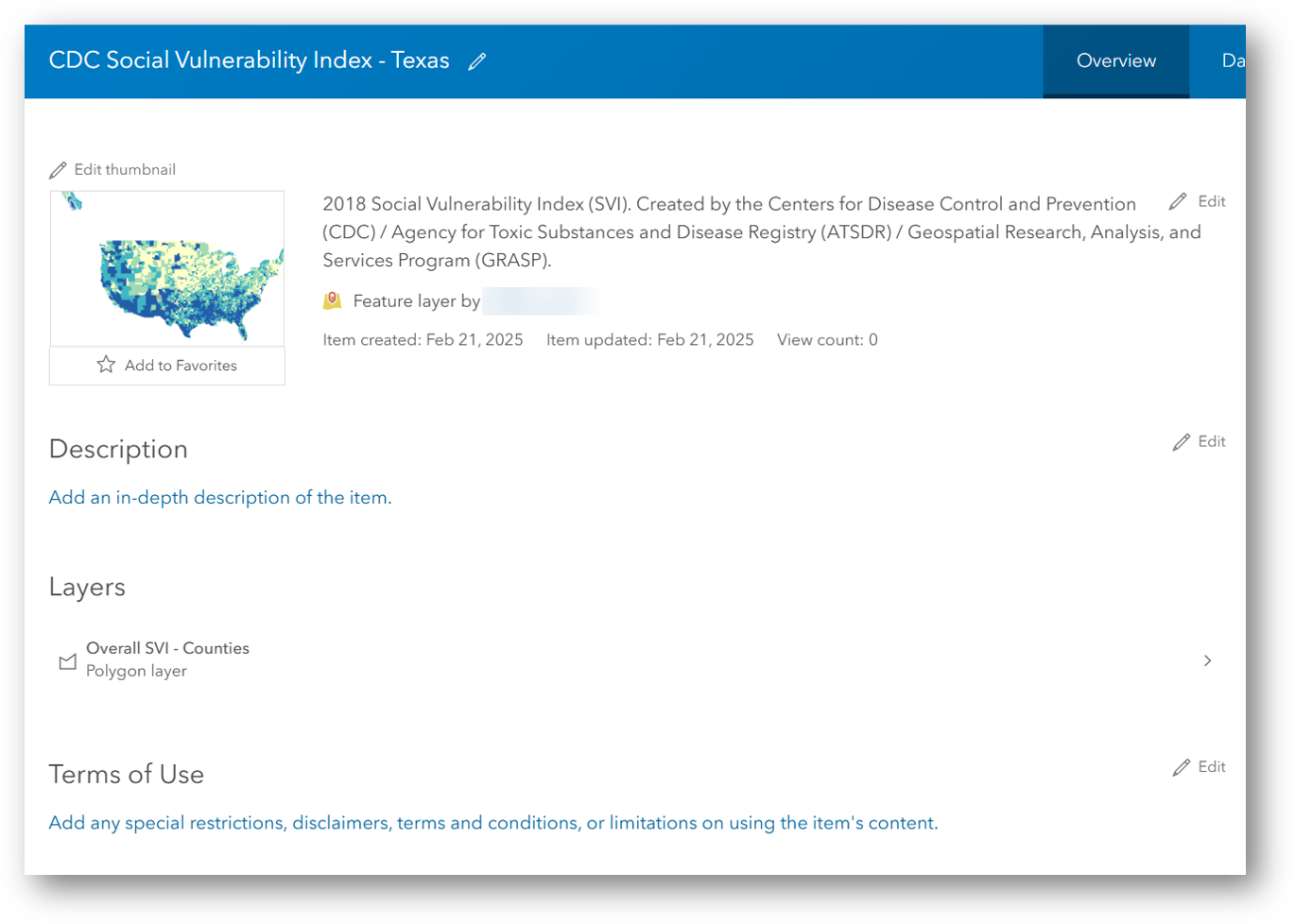
In addition to overwriting the Texas layer’s metadata, we can also make relevant changes in the editor. Editing the metadata helps to accurately reflect the filtered content in the metadata editor.
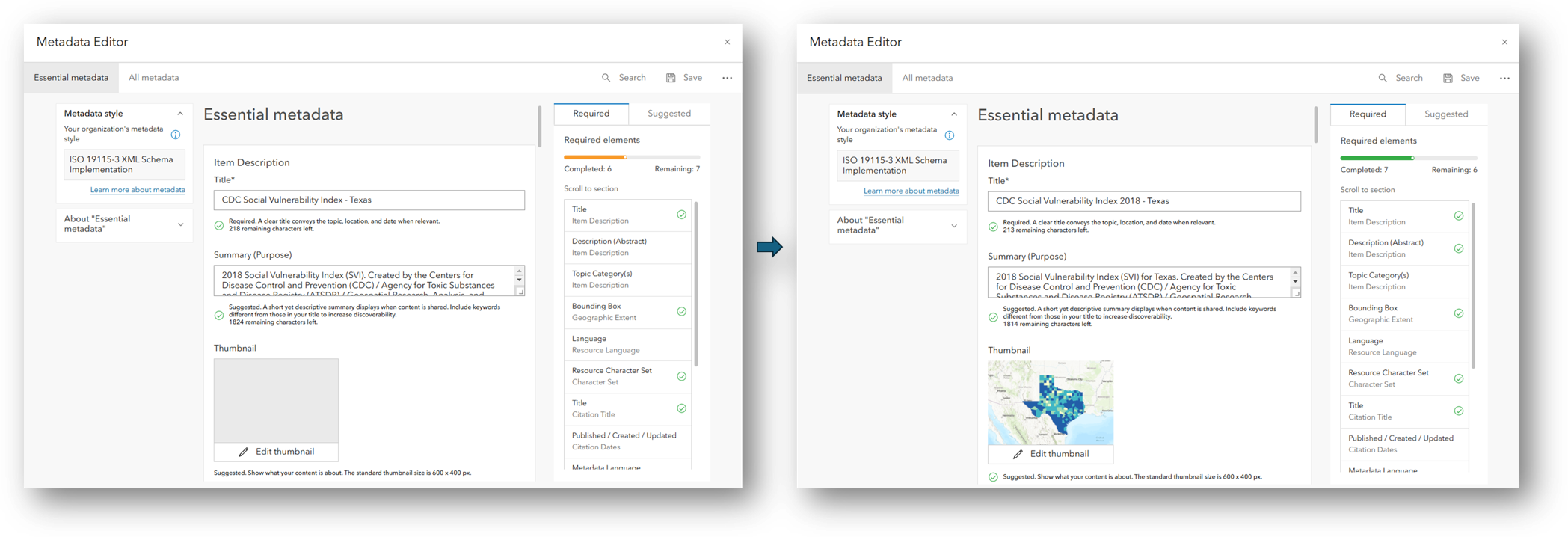
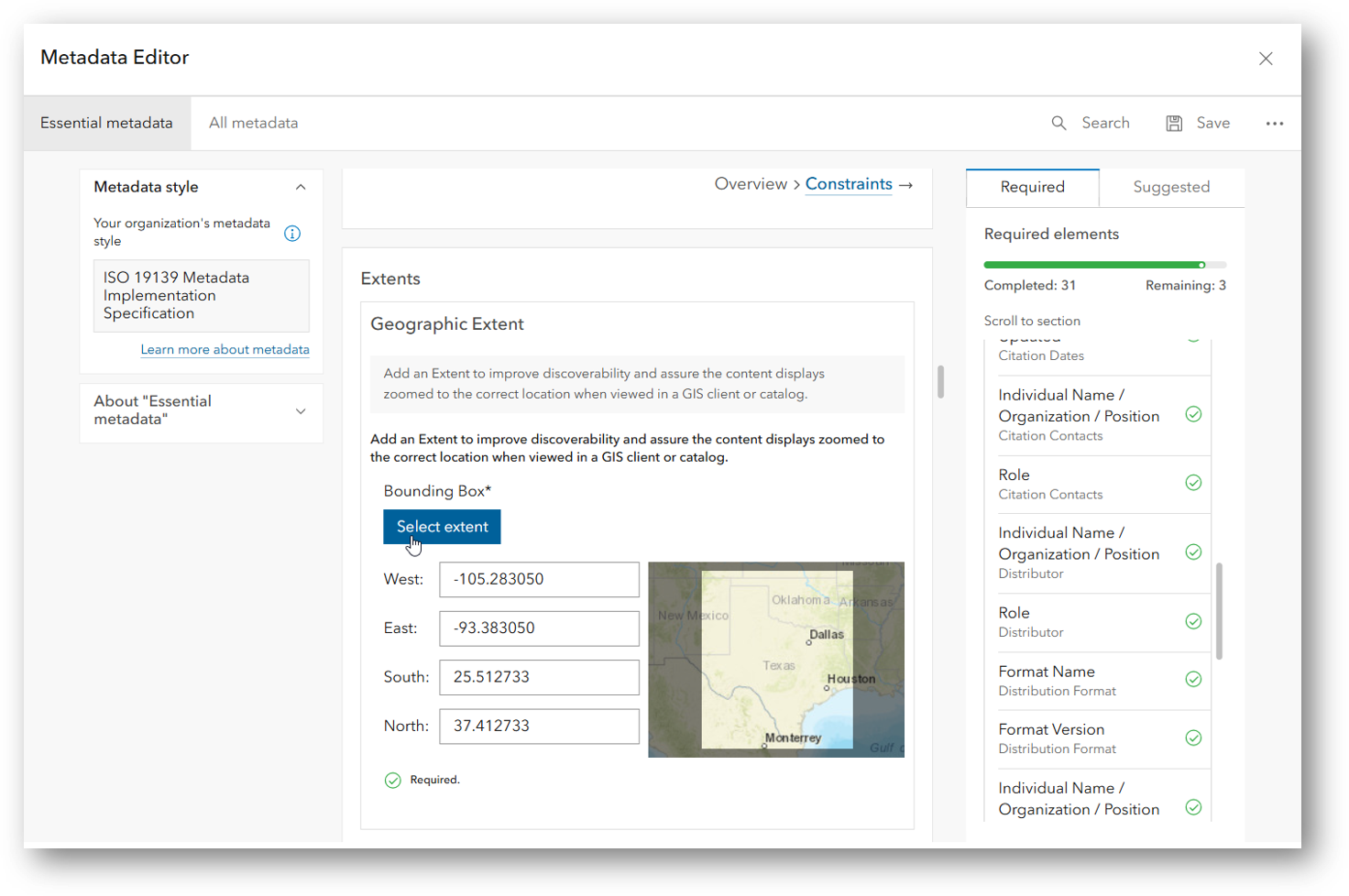
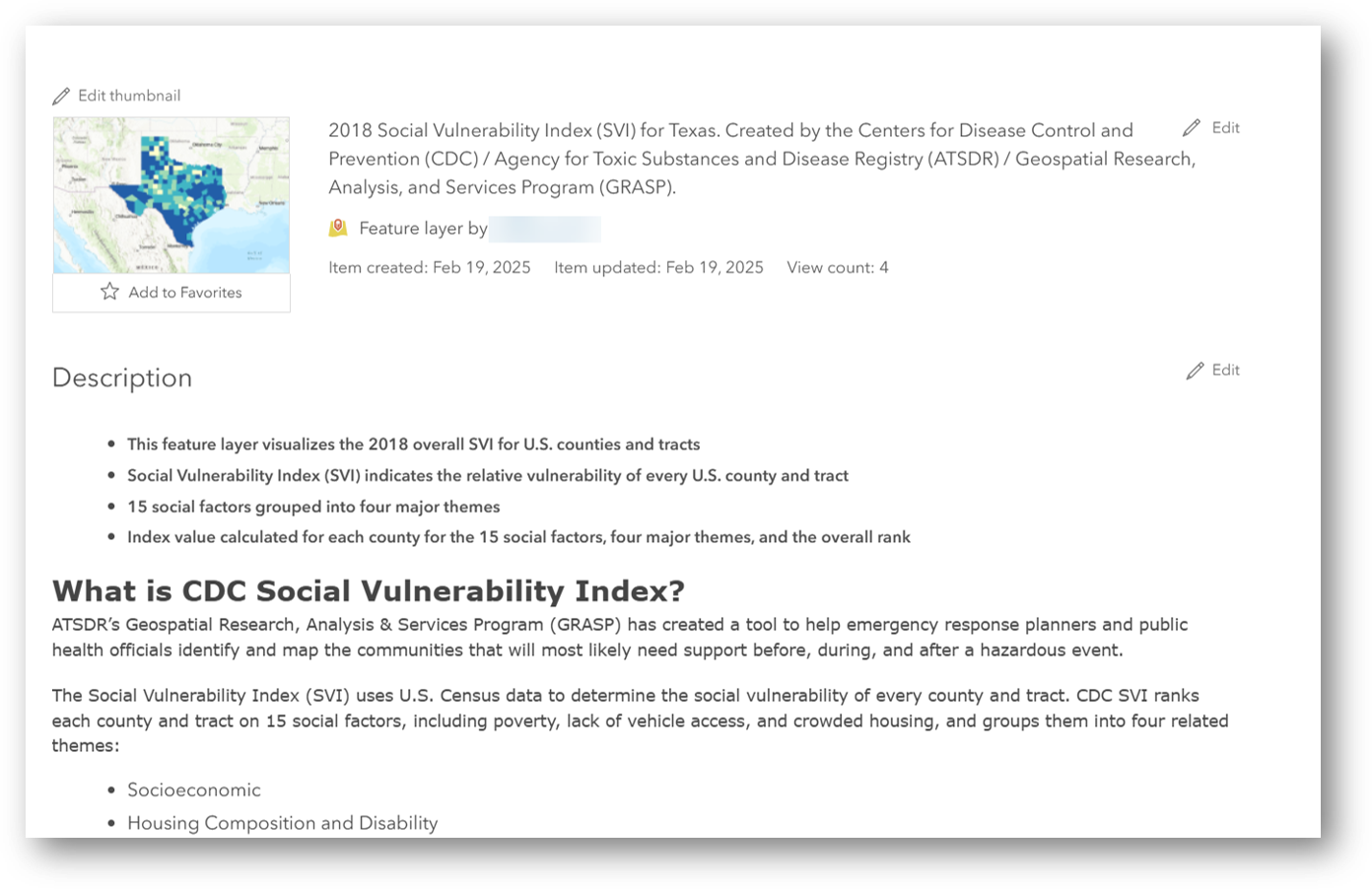
3. Overwrite metadata using the ArcGIS API for Python
You can automate your metadata editing and overwriting processes by utilizing arcpy or the ArcGIS API for Python. If you aim to streamline your workflows, the ArcGIS API for Python offers a programmatic approach to overwrite metadata efficiently. Through scripting, it is possible to entirely replace the metadata for an item by sourcing it from an ArcGIS portal or an ArcGIS metadata XML file. Additionally, the API enables you to overwrite all metadata while retaining the existing item details, such as summary. This ensures the descriptive properties on the item page remain intact, even as the rest of the metadata gets updated. For scenarios that necessitate a complete metadata overwrite, the API effectively facilitates these updates.
In this example, we will demonstrate how to overwrite metadata using the API, while keeping the existing item details intact. By using the item_properties parameter, we can overwrite metadata (excluding the title), while preserving the existing item details.
Additional information
With these enhancements, leveraging the powerful capabilities of editing and overwriting metadata with ArcGIS has never been easier. Stay tuned for more updates and stay connected – Metadata, Catalogs and Search Esri Community.




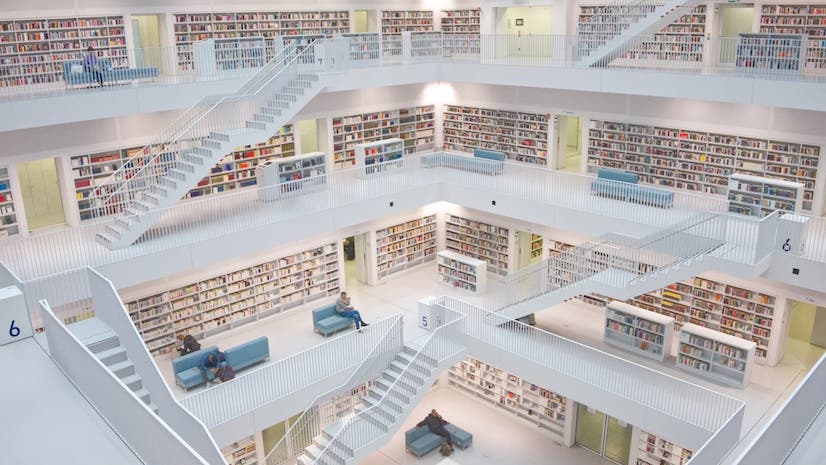
Article Discussion: