Being able to visually compare two similar but related subjects, images, or phenomena is a method humans have been using since childhood, especially since “spot the differences” activities were incorporated into books and puzzles. The ability to visually inspect differences between two images or datasets allows map readers to develop their own insights and search for the meaning in the observed differences. Comparing related but different maps is a common task that we ask of map readers to gain further understanding. Can you tell how voting trends have changed over time? How does internet connectivity compare in different cities and areas in the USA? How difficult does this trail look when it includes elevation compared to when it doesn’t?
For the past few years, you’ve had the choice of two configurable apps that enable your audience to compare different maps or scenes. With the December 2018 update of ArcGIS Online, a new Compare app is available with the same capabilities of the previous compare apps in a single app configuration. It also adds some brand-new functionality, like being able to choose to display maps and or scenes side by side or in a stacked view to enhance the way users can explore and compare maps and scenes. The configuration panel makes it easy to choose whether your app will compare data in 2D or 3D, or a combination. This article outlines four different examples of compare apps and highlights new configuration options.
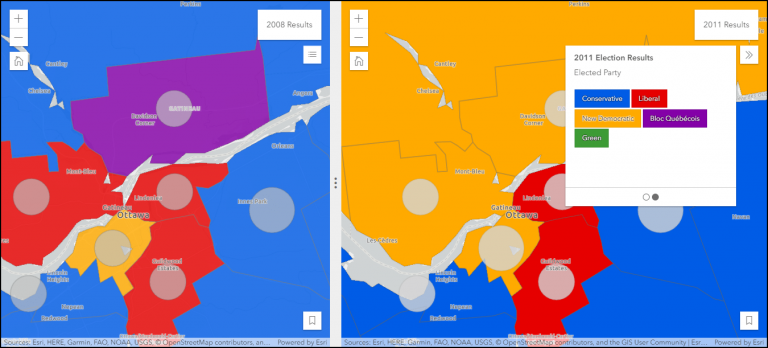
Example 1: Compare changes year over year change in the same location
How a population votes in a national election changes between election years. Map readers can use visualizations to understand which party received the most votes, what voter turnout was, and changes over time. The compare app allows users to explore election results between two years, allowing a side-by-side comparison of the same geography. In the example 1, app readers can navigate to their location of interest and directly compare how the symbology has changed.
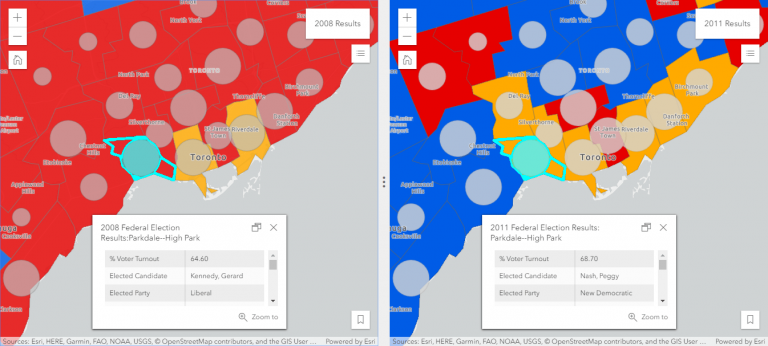
Example 1 is an app compares the 2008 and 2011 election results in Canada. The map and pop-ups are synchronized, enabling the map reader to compare the exact geographic region with the two sets of results. The navigation experience is seamless, as moving to one location in the 2008 results is mirrored in the 2011 results and vice-versa. The synchronized pop-ups enable users to compare the attributes of the same electoral district in different maps in a side-by-side format. Bookmark navigation is used to easily guide readers to areas of interest selected by the map author.
Example 2: Compare a single subject in different locations
When displaying thematic maps using a single variable across a large geographic area, being able to easily compare different locations helps map readers understand regional changes. Example 2 below displays the percentage of households with no access to the internet based on data from the American Community Survey. Map readers can compare the results of the survey data from the state, county, and census block geographies. As the map navigation isn’t synchronized, readers can scroll, search, and navigate to areas of interest in each map and directly compare between the two windows.
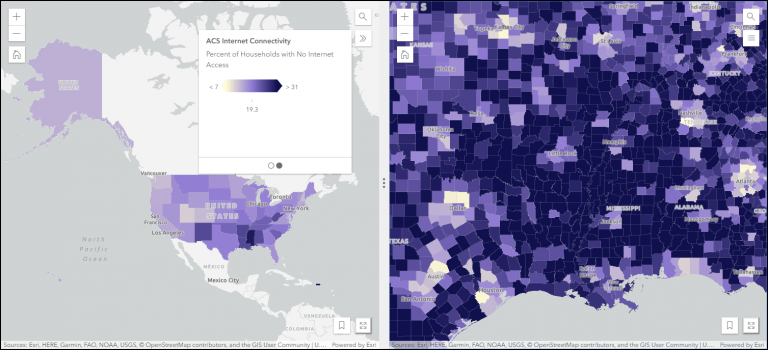
When investigating a location, pop-ups can provide detailed information about specific zones, enabling users to see the spatial pattern, as well as specific values. The expand option button allows users to more deeply explore a specific region and then return to side-by-side inspections.
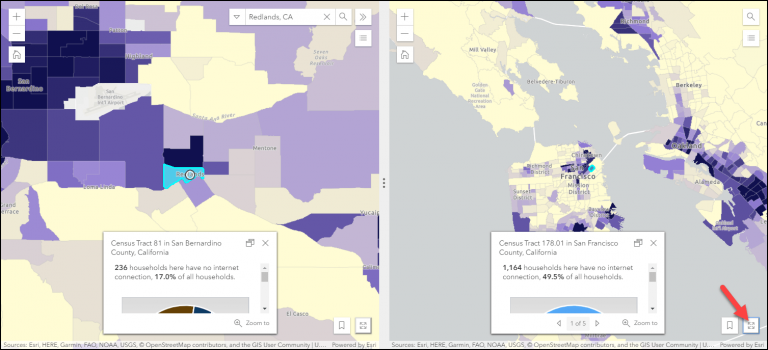
Example 3: Compare locations in a stacked view and explore size with the measure tool
With the new Compare app, you can choose to display the maps side by side or stacked, depending on how you want to display the features in the maps. Adding the measure tool allows map readers to explore the size in relation to other features in the app.
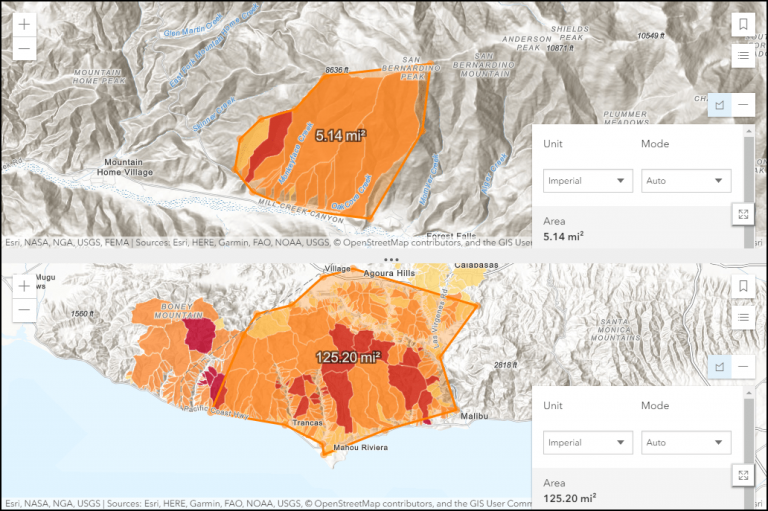
Example 4: Compare a scene and a map
The new Compare app doesn’t make you choose to either compare two maps or two scenes. You can choose to compare a scene to a map, which allows users to understand a 3D and 2D visualization of data. When the scene and map are synchronized, map readers can navigate by panning and zooming in either the scene or map to find the location that they want to explore further, or by navigating through slides. Example 4 allows map readers to view and quantify the elevation gain for a specific hike.
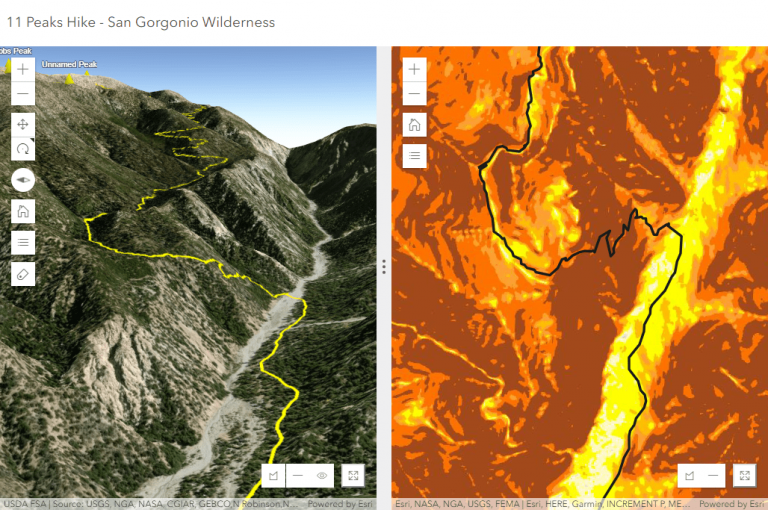
App configuration
You can build a variety of apps that compare different data using the configuration options available with the Compare app. The tools available have been selected to enhance the comparison experience for your map readers. Think about which tools (measure), layouts (side-by-side or stacked) and navigation experiences (bookmarks and synchronization) will provide your users with the experience to explore and understand the spatial data shared with them. The following section outlines the specific configuration options available when creating these apps.
General tab
- Add an app header that includes a title and optionally a URL link to more information.
- Add an “about” information panel that displays initial information about the app with its own title and text. Optionally, choose to have this panel open on launch.
- Select the first map or scene and optionally provide a different title.
- Select the second map or scene and optionally provide a different title.
Theme tab
- Set the colors for the app header.
- Set the colors for the app panels.
- Set the colors for the about panel button.
- Choose the color of the tilt background area when viewing a scene.
Options tab
- Determine the app layout and whether you will compare maps and/or scenes side by side or stacked horizontally.
- Configure whether the maps and scenes will be synchronized, indicating that navigating in one map will result in the same navigation in the other app. Furthermore, configure whether pop-ups between the two views will be synchronized like in examples.
- Add an expand option. This allows app users to quickly expand and collapse a view to see it in full size without leaving the app.
- Add bookmarks or slides.
- Add a search box.
- Add measurement tools. Options include line and area measurements. For 3D, choose to optionally include the new slice tool.
- Add the ability to share the app via URL or to various social media sites.
- Choose to add a basemap toggle to one or both view.
Compare Analysis and Compare Scenes moved to Mature Support
The previous comparison apps have moved to the mature phase of support in the product life cycle. They have been removed from the Esri default app gallery, however, existing apps created using these will continue to work. For more information on this status and process, please review our December 2018 Configurable Apps Mature Phase blog article. Moving forward, we encourage you to use the new Compare app for creating comparison apps for both 2D and 3D data.



Commenting is not enabled for this article.