With the June 2024 update of ArcGIS Online, we’re bringing catalog layers to the web. These are a dynamic new layer type for browsing and exploring data. In this article, we’ll look at some new tools to help you get started using catalog layers in Map Viewer. Some key features include dynamic filtering, layer limits, and convenient options to add a layer from the catalog to your map. Let’s take a look.
Catalog Layers
Catalog layers are a collection of layers that have been published to ArcGIS Online. These layers can be visualized, filtered, and queried in maps and scenes, and shared across organizations.
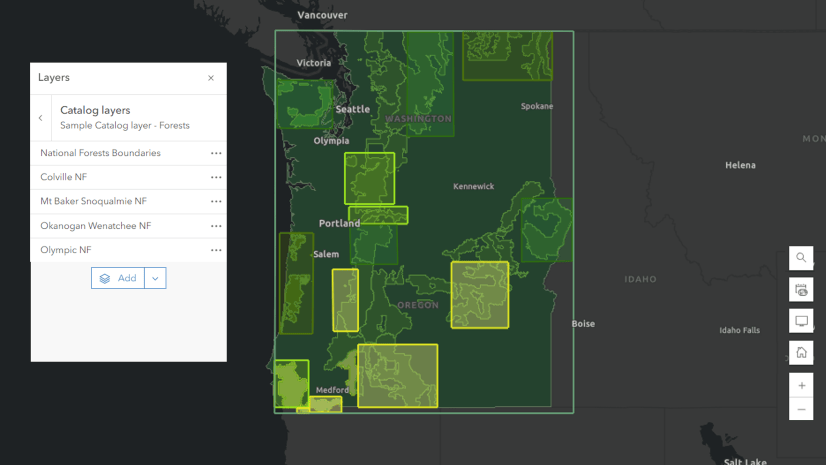
Catalog layers provide a way to browse layers by regions or topics, preview data, and even add layers to a map. Its important to note that the catalog references the layers, but does not contain them. This means that the layers are not actually in the map. The catalog allows you to explore data before you bring layers into the map. Neat trick, huh?
Catalog layers start as catalog datasets that are created in ArcGIS Pro and published to the web. To learn more about creating catalog datasets, visit the ArcGIS Pro help site. You can also check out our previous article on building catalog layers.
Structure
Catalogs have a unique architecture. Each one contains 2 sublayers, the Footprints layer and Layers In View:
- The Footprints layer is a handy visual tool showing where data is located on the map.
- Layers In View is a dynamic group layer that can include various feature services, image services, scene services, and more.
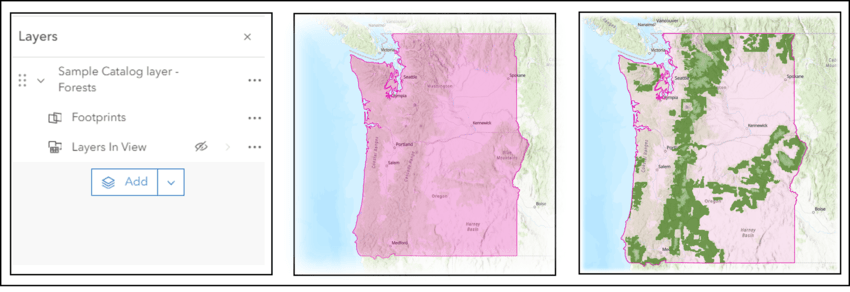
Working with Catalog Layers
Let’s look at some new features to help you get started exploring catalog layers in Map Viewer.
Dynamic Filtering
The catalog automatically filters the layers as you pan and zoom the map, so the list in Layers In View only shows the layers that are visible in the map extent.
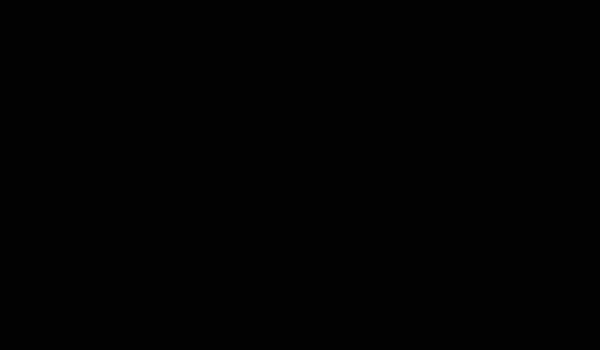
Layer Limit
The layer limit is the max number of layers drawn on the map at any given time. By default it is set to 10. This can help optimize performance, particularly for very large catalogs. To adjust the layer limit, follow these steps:
- Select Layers In View
- Open the Properties pane
- Set the desired number in the Layer limit input box
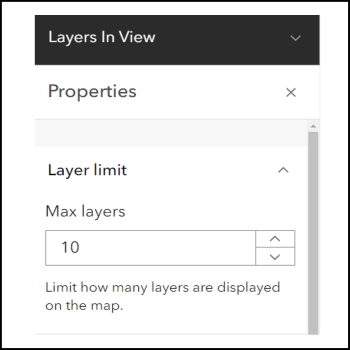
Layer Visibility
Adjust visibility ranges for the Catalog layer itself, as well as the Footprints layer, and Layers In View in one central location on the Properties pane.
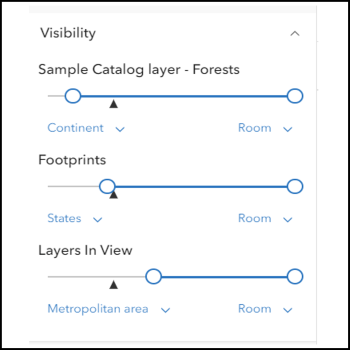
Add a Layer to the Map
When you locate a layer in the Catalog that you want to add to the map, click the Add to map button.

Examples
Focused data
Catalog layers can be used as a central repository to easily share layers that center around a particular topic. Check out this example featuring climate data from various sources across the United Kingdom.
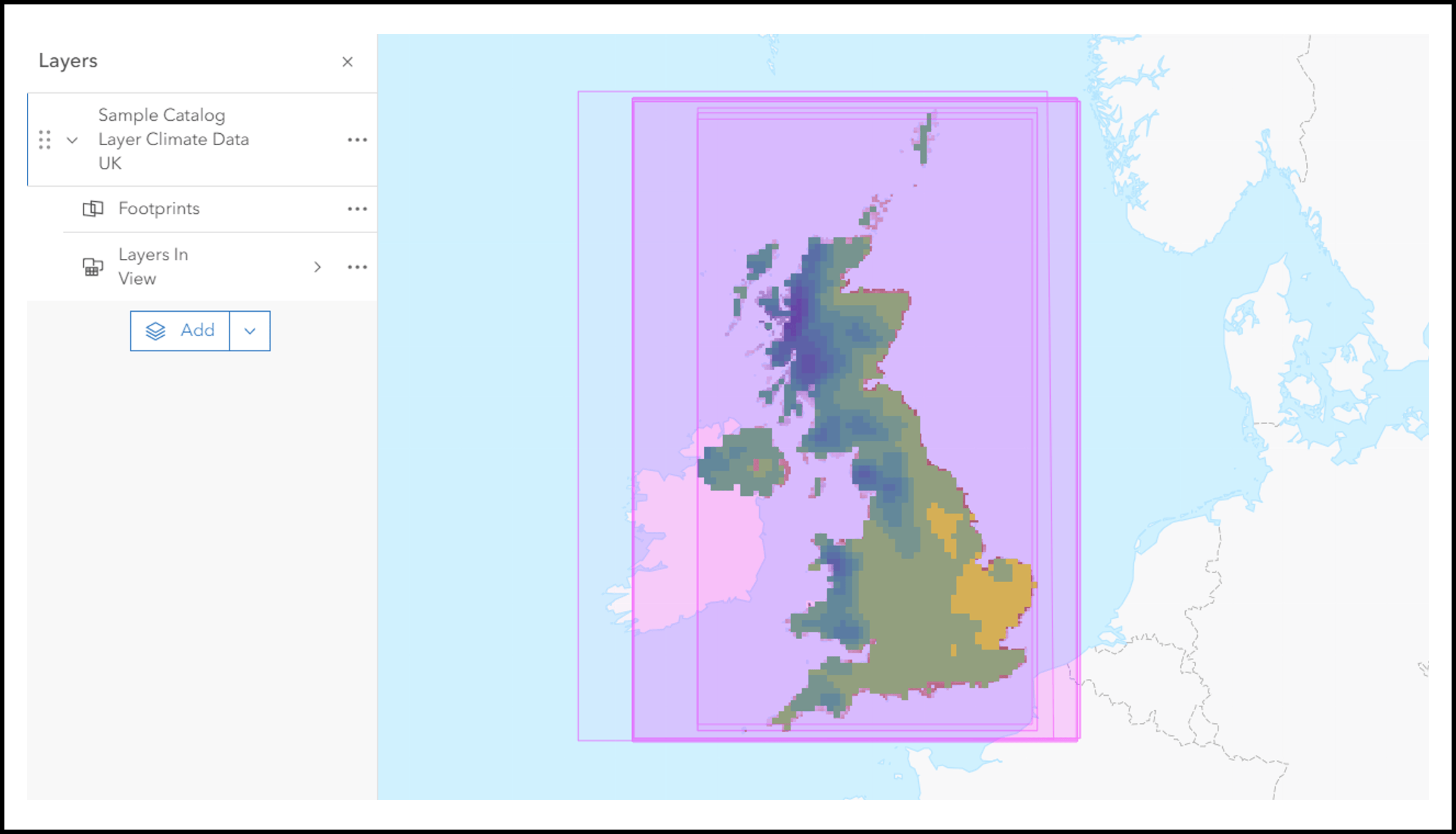
Regional data
Catalogs can be used for regional projects. They can also be a visualization tool, allowing others to gather information at a glance. In this example, we’ve styled the Footprints layer to reflect the project status for each Forest in the Region.
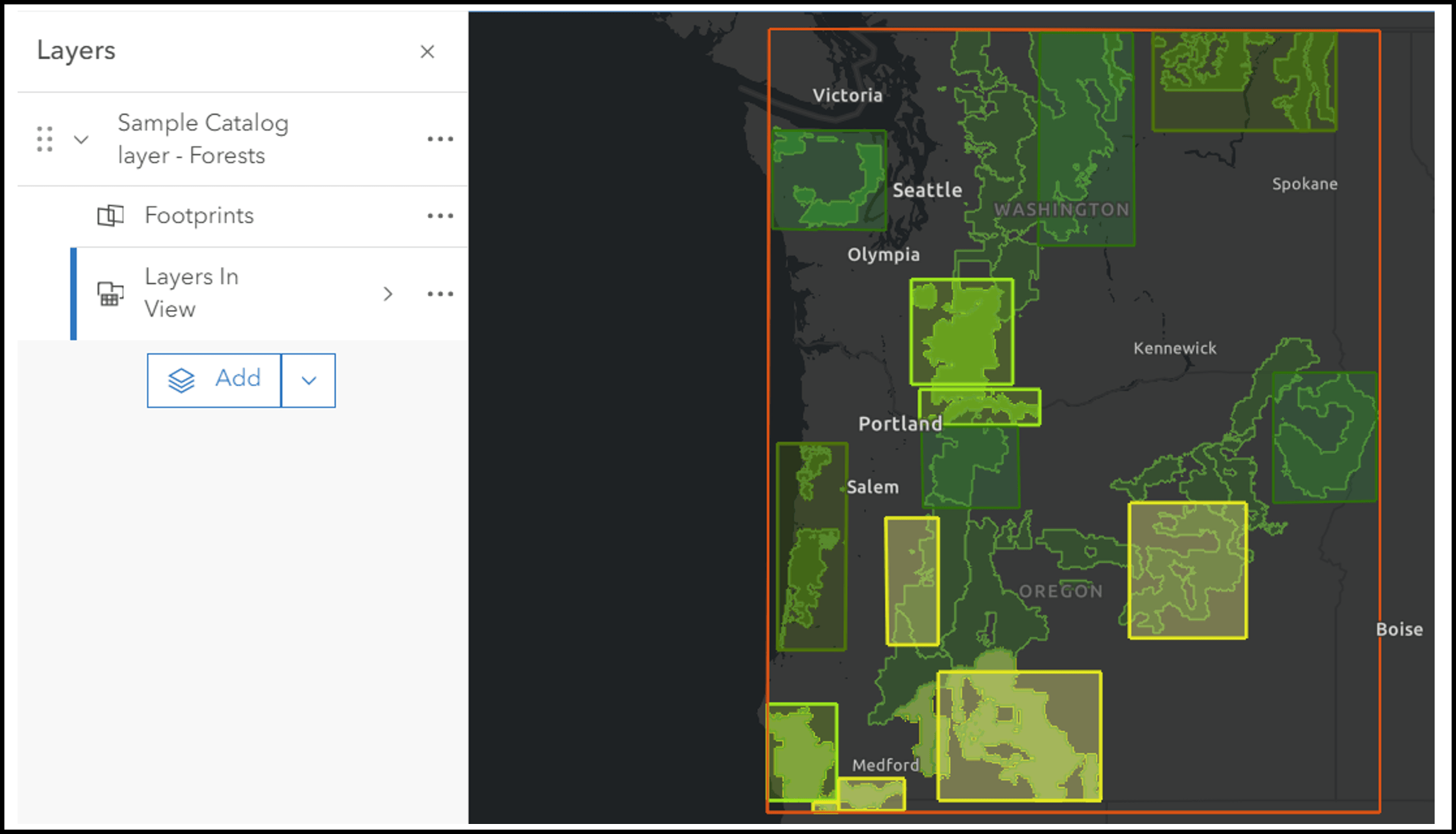
Best Practices
In Map Viewer, users will be able to explore the catalog using the tools we’ve covered in this article. Likewise, the Catalog layer experience is supported in Scene Viewer and ArcGIS Pro. However, support is limited in other apps at this time.
Summary
Overall, catalog layers provide a dynamic and collaborative approach to data exploration in ArcGIS Online. With new features like dynamic filtering, setting layer limits, and adding a layer to a map, its easy to browse catalog layers in Map Viewer. This dynamic new layer type can be used as a central data repository to facilitate collaboration across regions, topics, or organizations, and as a data visualization tool. Start exploring the possibilities with catalog layers and be sure to share your thoughts and ideas on Esri Community.

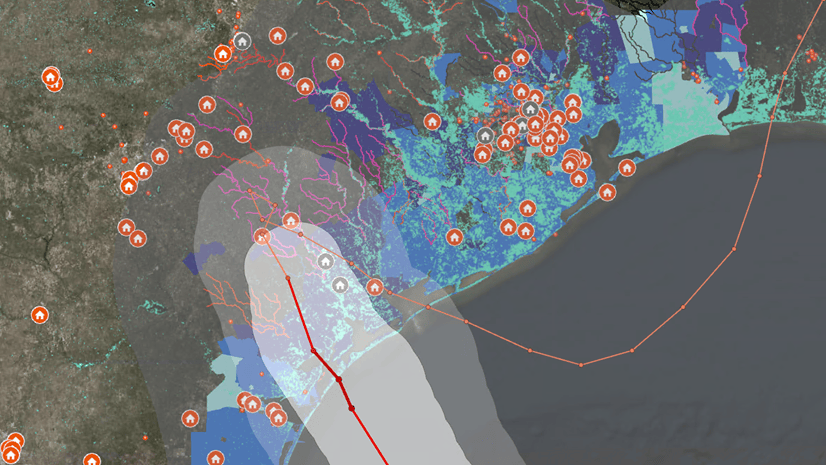


Commenting is not enabled for this article.