Updated for the June 2022 ArcGIS Online update
Are you an administrator who needs to categorize and find subsets of members in your organization? Are you a member of your organization who is looking for the right members to invite to your group?
The March 2022 update of ArcGIS Online introduces member categories, a new way of organizing members in your organization, that can be beneficial for both administrators and members.
In this article, we first explain what member categories are. We then talk about five common scenarios in which member categories are useful to both administrators and members and discuss why you should consider using them in your organization. At the bottom of the article, we show you how simple and flexible member categories are to set up and use in your organization.
What are the member categories?
Member categories are hierarchical categories for organizing members according to characteristics such as department, location, and expertise. Both administrators and members with the “View Members” privilege can use these member categories to filter the list of members on the organization page’s Members tab.
Administrators can use member categories with other available filters on the organization page’s Members tab when performing bulk member management tasks. In the March 2022 update, only default administrators have the privilege to set up the member categories.
[Updated for the June 2022 update] Besides default administrators, members with the administrative privilege to manage categories can set up the member categories.
Members with the administrative privilege to update members can assign and un-assign member categories to their members in the organization. It gives flexibility to someone such as a department manager to easily manage their members without going through the administrator.
In addition, administrators can now assign member categories when inviting or adding new members to the organization.
To administrators: Three common scenarios in which member categories are useful
Refer to the later section “How to set up and assign member categories as administrators?” to get the hands-on details.
1. Categorizing members based on their roles and responsibility, as an administrator
When new members join the organization, depending on their roles and responsibilities, administrators will need to help them set up proper privileges to access certain licenses, groups, and content.
Below are examples that members are treated differently based on their roles in their organizations.
- Temporary workers, contractors, and interns in a large utility company complete meaningful work for organizations but need access to the organization during specific times. They need the same access to ArcGIS Online tools and capabilities as permanent employees in the company but are only allowed to access certain groups and content.
- Inspection workers in the Transportation Department of the city need to be assigned to the Data Editor role, as well as be added to both the inspection survey group and project deployment group to get access to the pre-created maps and surveys. A good chunk of credits will also need to be allocated to them in advance for any potential geocoding and routing work.
- Event coordinators in a Public Safety agency need to be given a custom role with publishing and some administrative privileges so they can assign event attendance with appropriate licenses and create groups with update capabilities. They also need to be added to the incident management group that has update capabilities, briefing group, and cross-organization collaboration group.
How can member categories help with this scenario?
Administrators assign new members to the previously created member categories such as “Inspection workers”. Following a set of regulations for a new member with a specific role in the organization, administrators can select members from this category and assign them the appropriate user types and roles, allocate a certain number of credits, and add them to a list of groups.
2. Managing the chaos when existing members change the term or leave the organization, as an administrator
When members change the term or leave the organization, there is a list of things administrators will need to take care of, including removing them from the groups they belong to, cleaning up their content, revoking their licenses, and eventually removing their accounts. It’s tedious work, especially when there are a number of people waiting to go through this process each week. This work can become overwhelming for those administrators who already have many to-do lists every day. For example:
- When contractors or interns finish their work term, their content will need to be transferred to someone else, they will need to be removed from groups and their licenses will need to be revoked. Their accounts will need to be disabled and eventually removed permanently.
- When students finish a class such as GIS 101 in which classwork is saved in ArcGIS Online with a temporary class account, professors will need to ask administrators to either delete their classwork or transfer to permanent accounts that students own.
How can member categories help with this scenario?
Ideally, those contractors, interns, and students in one class have been previously assigned to certain member categories. Or if they belong to a group, it’s very easy to assign them to a certain member category (refer to the bottom section: How to set up and assign member categories as administrators?)
Administrators then select all members from the previously assigned member category such as “Contractors”, transfer their content to another member, remove their add-on licenses, remove their assigned user type and role, and move them out of the assigned groups. If needed, those member accounts can be disabled and deleted later.
3. Organizing regional/multi-departmental members in large organizations, as an administrator
As organizations have grown over time, so has the number of departments or regions that use ArcGIS Online. Many organizations have multiple administrators or member managers to manage the accounts and access of members in their region or department. Often times the administrative tasks are for a subset of the members in their region and department.
Take a local county office as an example, where there are multiple departments.
- Parks and Recreation Department has been granted access to ArcGIS Drone2Map. The department administrator needs to assign Drone2Map licenses to all their users with Field Worker user type.
- There is an urgent incident happening and all users with the custom role “Emergency Coordinator” from the Emergency Management Department need to be added to a group with the new incident maps, and those that have less than 500 credits will have to be allocated an additional 3000 credits.
How can member categories help with this scenario?
Either organization administrators can take responsibility for setting up the member categories for all regions or departments, or each regional/departmental administrator can set up their own. Regional or departmental administrators can assign their members to those member categories.
Regional or departmental administrators can select members from those categories, with the option of using additional search keywords or filters (such as user type and role) to narrow down to a smaller set of members. They can then assign the members the add-on licenses, additional credits and add them to groups.
To members: two common scenarios in which member categories are useful
1. Selecting users to invite to your group, as a member
When a member creates a new group and invites users to join the group, or someone looks for additional users to join the existing group, it’s sometimes challenging to find the right members. For example, suppose you are looking for members who fit one of the following criteria:
- Students in Geology I class
- Contractors in a utility company that are assigned the custom role “Editor Plus”
- Employees in the Transportation Department that are also in an organization group called “Conference Attendee 2022”
How can member categories help with this scenario?
Any members with the general “view members” privilege can view member categories in the organization when they invite users to their group. If administrators have assigned contractors in the utility company to a category called “Contractors”, members can easily add everyone from this category to their group. They can also use additional filters in the Invite users window, such as user type, member role, or another organization group to narrow down a list of members before inviting them to their group.
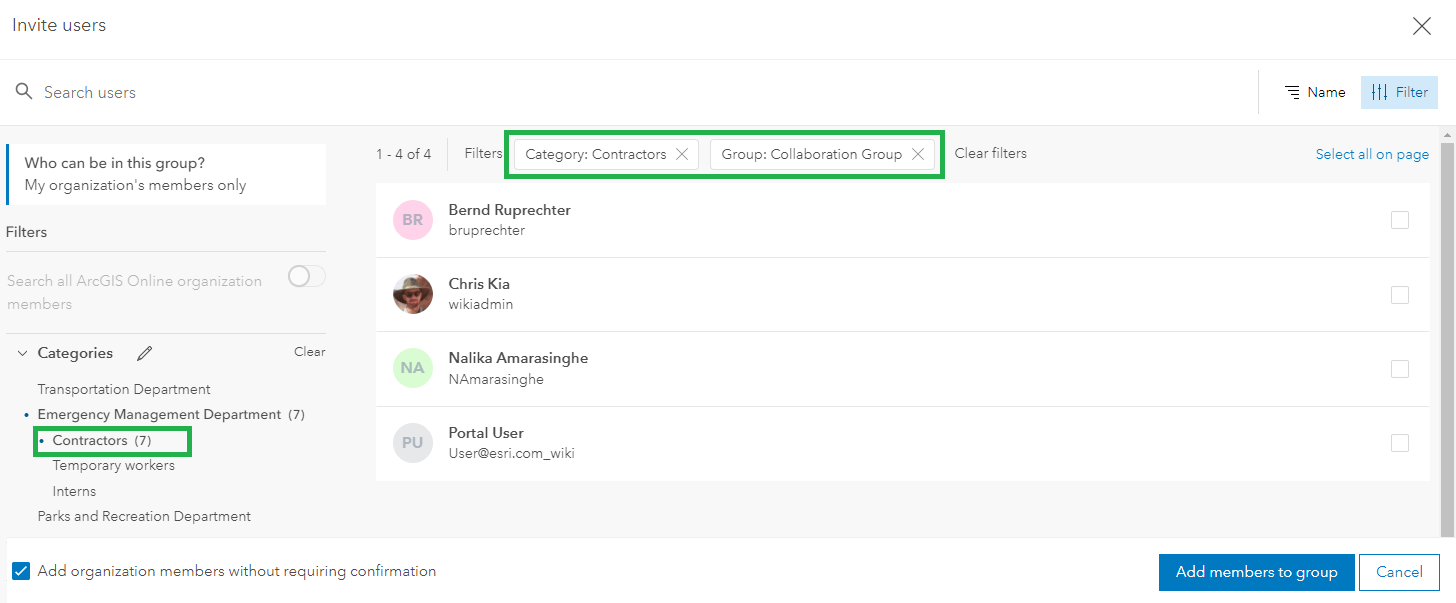
2. Browsing members from other departments or regions, as a member
Sometimes it’s beneficial to see a list of members that work at the same or different departments or regions and check out their profiles, shared content, and groups for collaboration or reference. For example:
- Classmates who take the same GIS 101 class. Who are they?
- Colleague in another department you collaborate with. What kind of content do they share with the organization?
- Contractors in the same region. What groups do they belong to?
How can member categories help with this scenario?
As a member, you can view your own member categories on the bottom of your user settings page. Based on this information, you can browse members on the organization page’s Members tab to locate those who are in the same or different class/department/region as you. You can also access their shared or public profile, their shared content, and groups.
How to set up member categories?
[Updated for the June 2022 update] Besides default administrators, members with the administrative privilege to manage categories can set up the member categories.
Administrators can set up to three levels of member categories. It’s very easy to add, edit or delete categories. You can even drag and drop to re-organize them once the categories are set up.
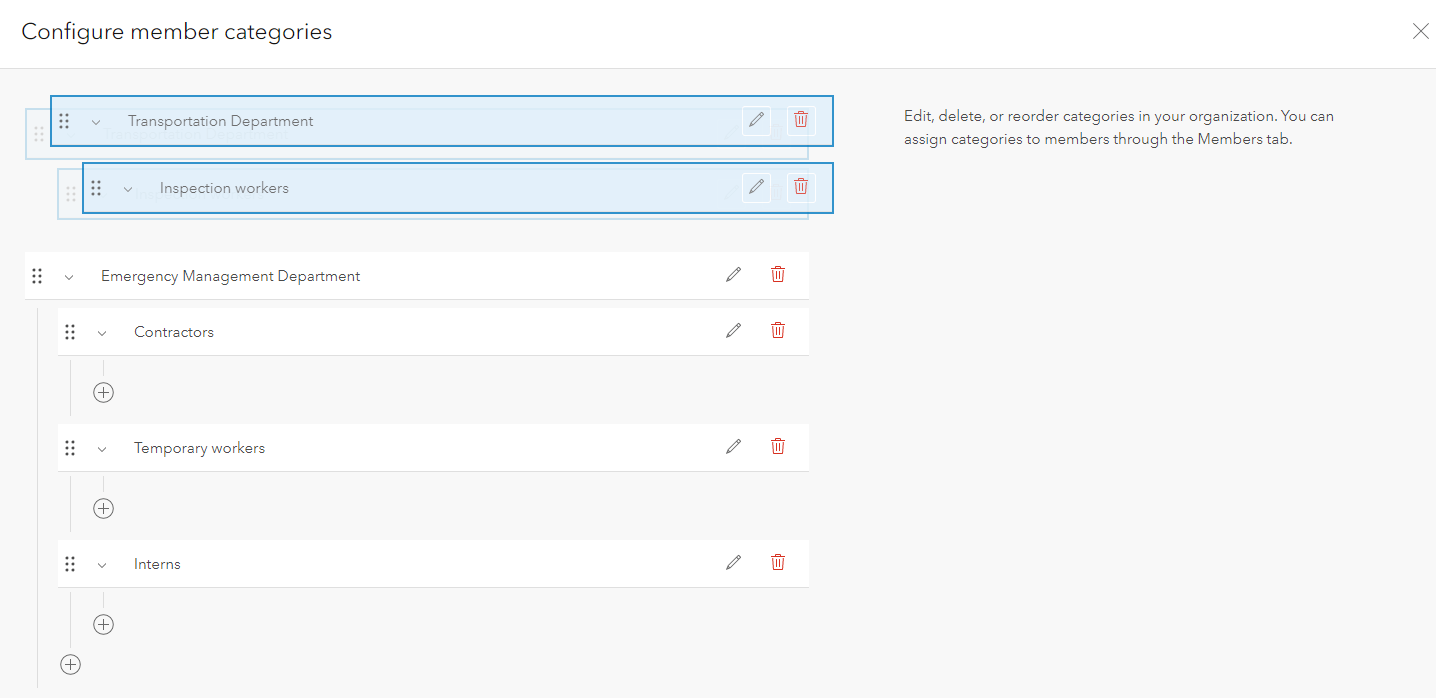
How to assign and un-assign member categories?
[Updated for the June 2022 update] Members with the administrative privilege to update members can assign and un-assign member categories to their members in the organization. In addition, administrators can now assign member categories when inviting or adding new members to the organization.
It’s very flexible for administrators or other members with the proper privilege to assign members to one or more categories and remove members from categories. If the target members belong to a group, you can use the filter “Organization’s Groups” on the left side of the organization page’s Members tab to locate those members, and then assign them to the desired member categories.
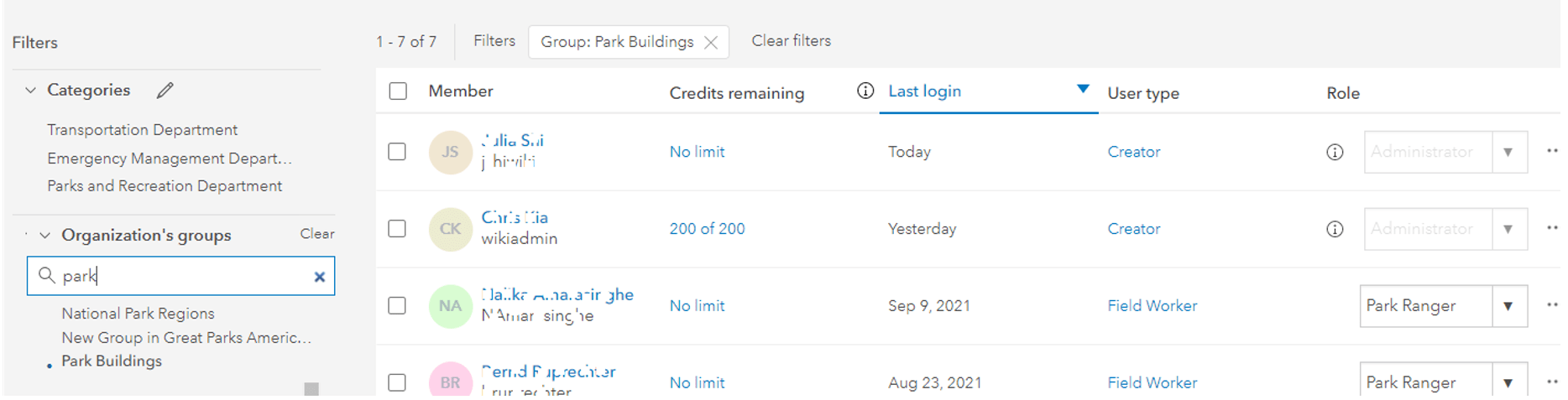
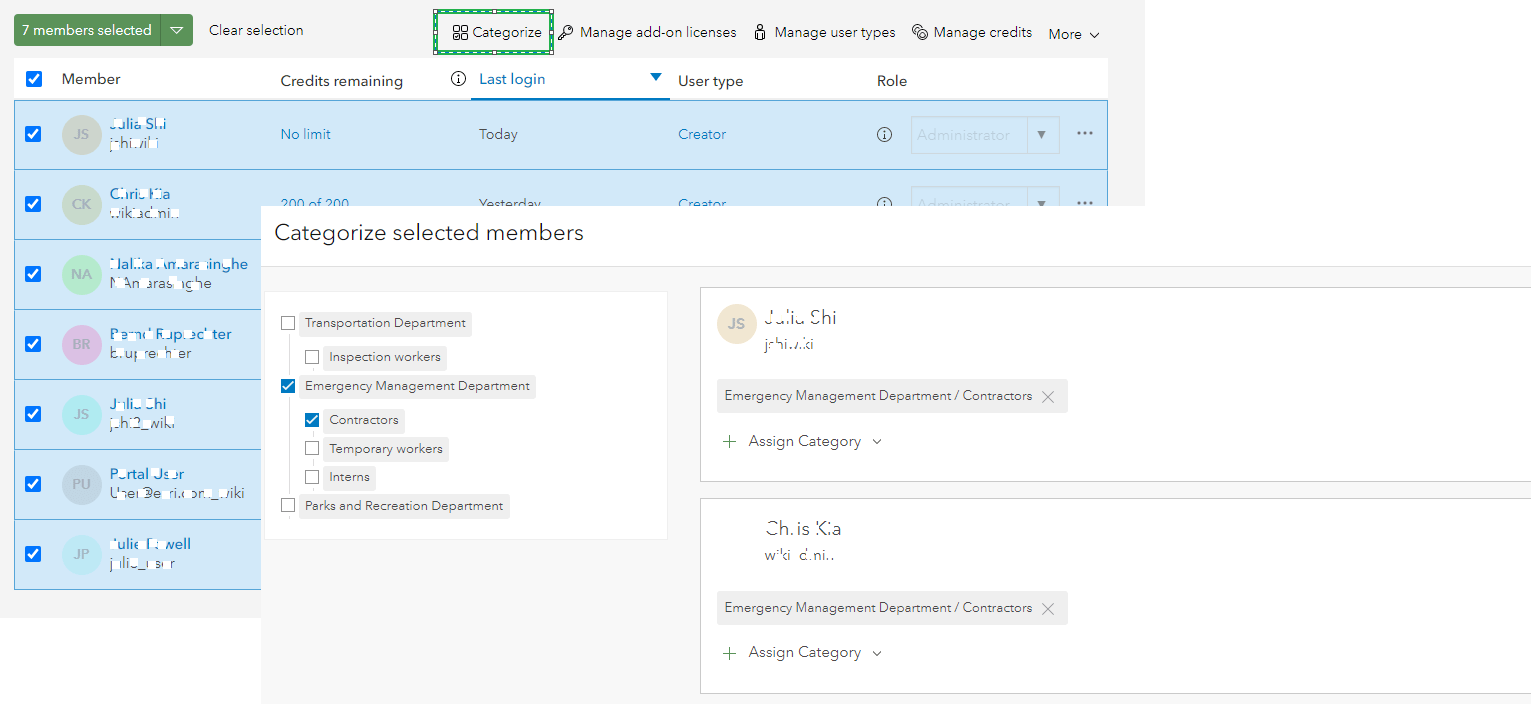
To perform any bulk member management tasks, administrators can select all members in a category, assign member roles, add them to specific groups, etc.
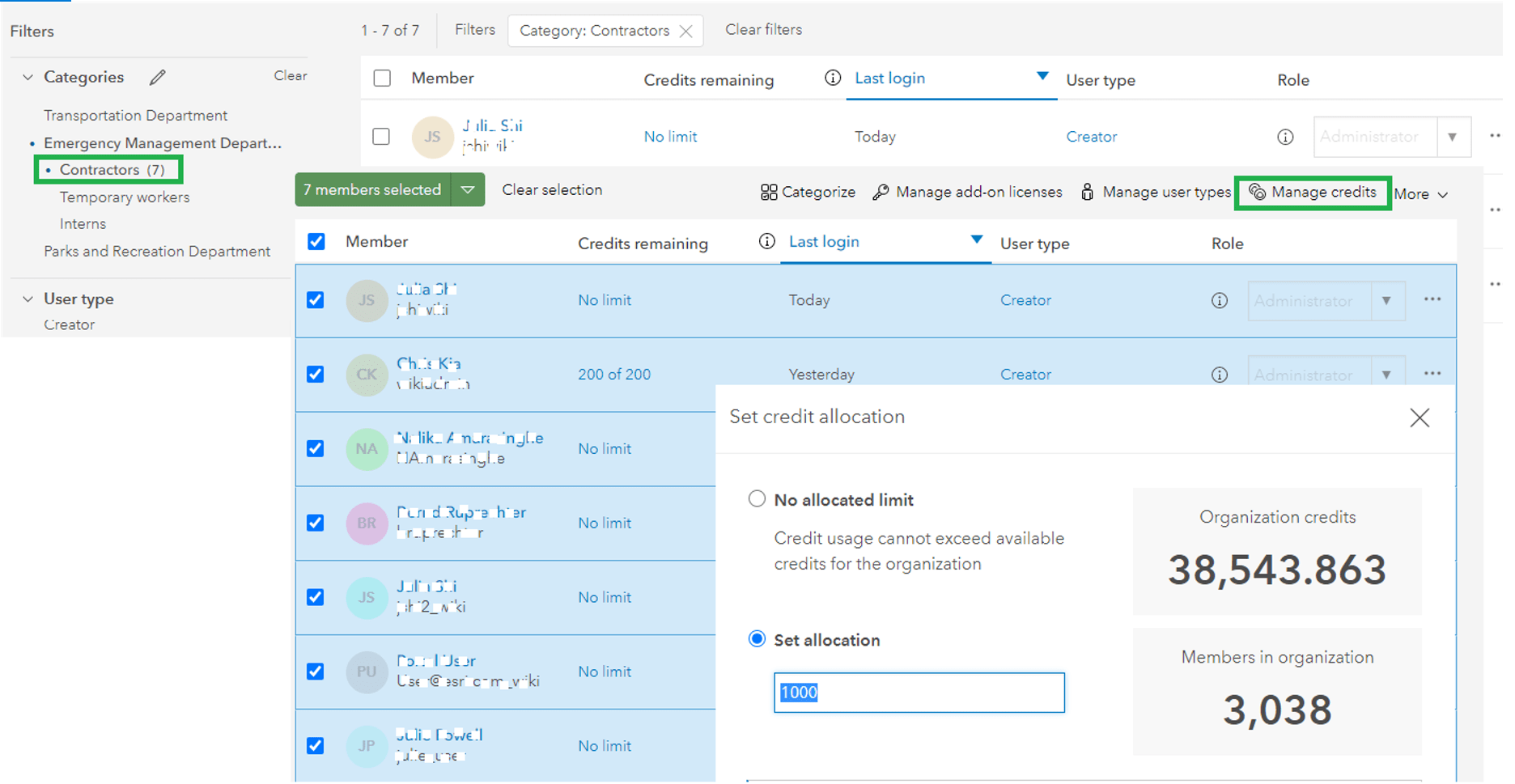
Many bulk member management tasks are available, including
- Manage add-on licenses
- Manage user types
- Manage credits
- Disable member accounts
- Assign groups
- Transfer content
Refer to a list of bulk member management tasks you can combine with the use of member categories here.
To add more flexibility and convenience, administrators or other members with the proper privilege can use search keywords and other filters on the organization page’s Members tab to narrow down a set of members, such as one or multiple organization groups, last login time, specific user type, etc. Assign them certain default or custom member role, add to certain groups, etc.
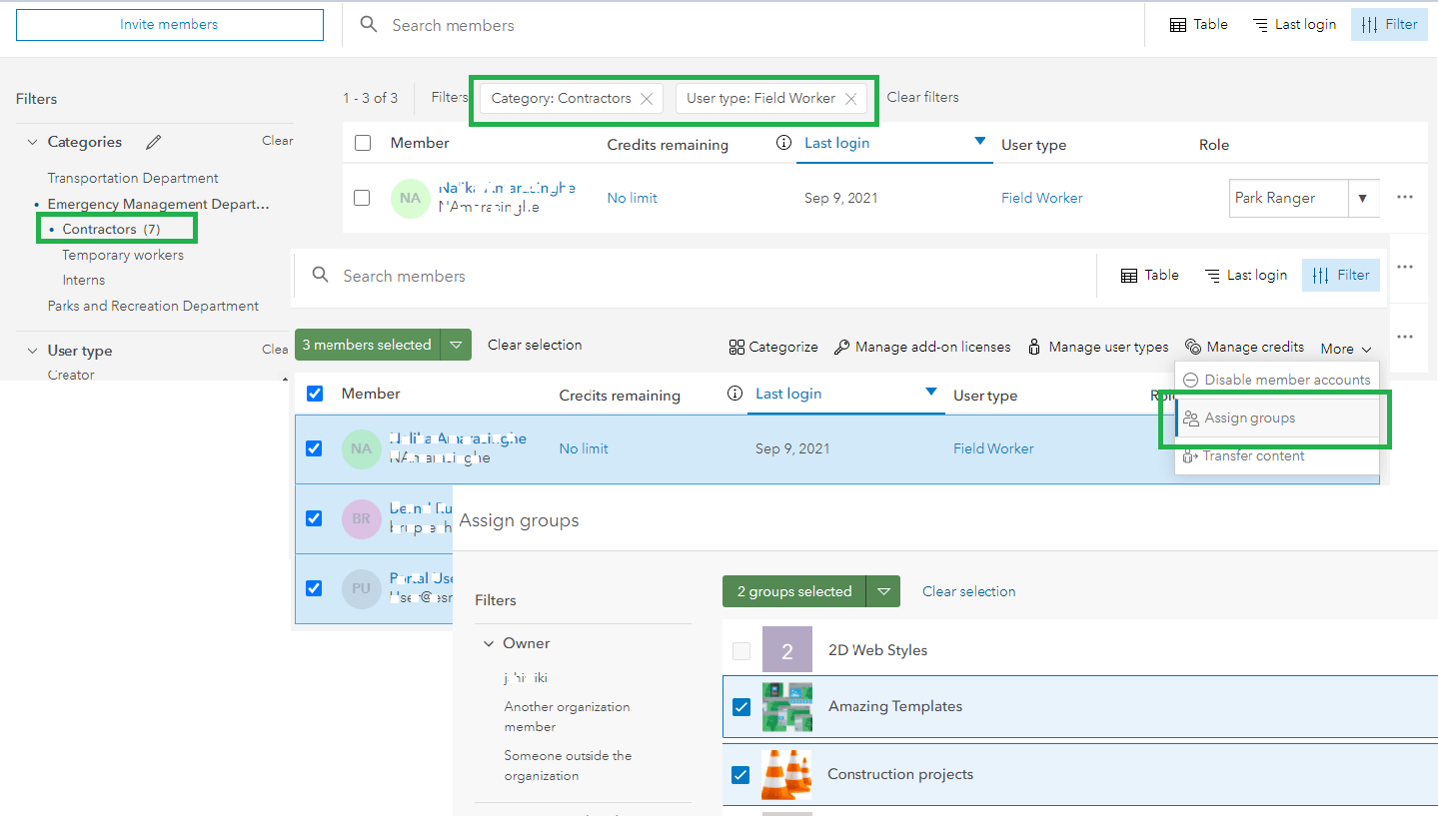
We are excited to hear how you and your organization decide to use member categories. Organize the members in your organization and streamline many administrative tasks with the target members, as well as empower the members to manage their groups with the right users. Please direct your feedback or suggestion to Esri community ArcGIS Online forum or ideas.

Article Discussion: