Are you an administrator who needs to categorize and find subsets of members in your organization? Are there existing business structures, such as departments, regions, classes, or projects that you would like to mirror with your members in ArcGIS Online?
The June 2019 update of ArcGIS Online introduces a new group capability, Administrative Groups, that puts complete membership control in the group managers’ hands. You may be thinking, ‘But I could add members directly to a group in previous releases… So what’s the big difference?’
Administrative groups, when used in conjunction with the new member filtering and searching capabilities outlined in this article, provide a powerful way to manage group membership and perform key administrative tasks. Administrative groups offer an additional level of control for organizations because they prevent members from leaving the group unless they’re removed by a group owner or manager. Group membership remains as designed as members are restricted from opting to leave the group without explicit approval.
This article reviews the new functionality and provides three practical examples of how administrative groups can be used by organizations large and small.
Manage organization interns
Interns, contractors, and temporary workers complete meaningful work for organizations but need access to the organization during specific times. They need the same access to ArcGIS Online tools and capabilities as permanent employees in your organization, but may need more supervision. In addition, their membership in your ArcGIS Online organization will need to be revoked when their term ends. Administrative groups are a great way to categorize and identify temporary members of your organization.
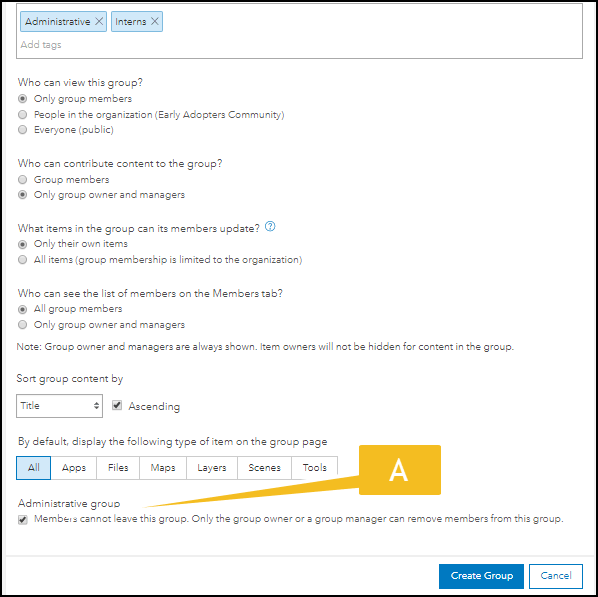
To create an administrative group, you must be a default administrator of your organization. When creating the group, ensure that the Administrative Group option is enabled (Image 1- A). As this group is going to be used for administration rather than sharing, only the group managers and owner will be able to contribute content to this group. Once the group is created, you can either manually add the interns as group members, or include the group as a member property when initially inviting the interns to join the organization. Using the invitation workflow will ensure that the member is added to the group when their account is created (Image 2).
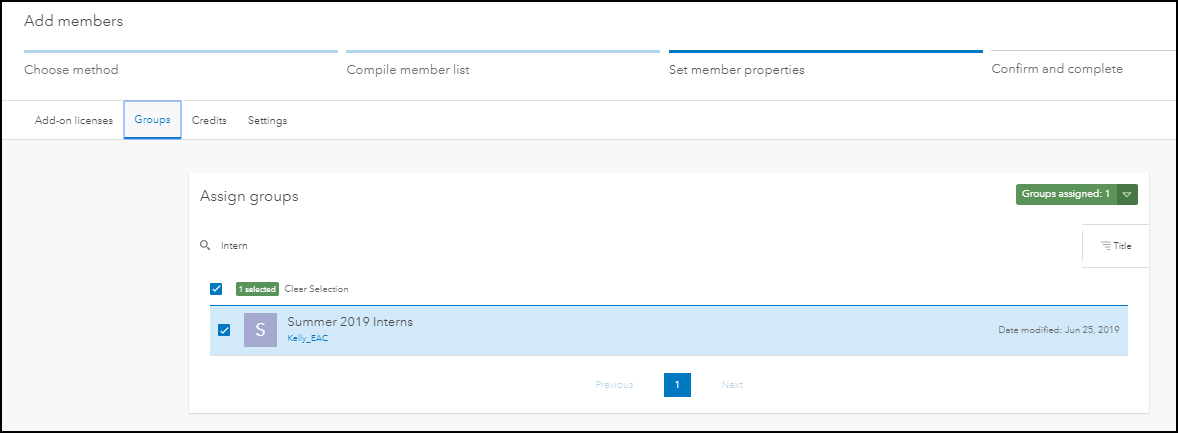
At the end of the work term, a member manager can filter by the group name and disable all the intern members in a single action (Image 3). As the membership is managed from account creation until the end of the work term, there is no concern that an account was missed during this action.
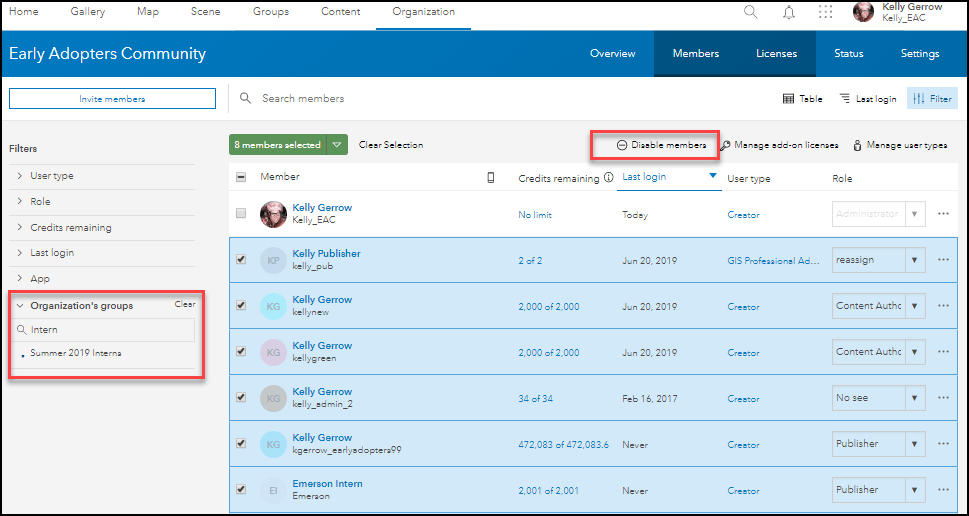
Manage regional/multi-departmental members
As organizations have grown over time, so has the number of departments or regions that use ArcGIS Online. Many organizations have multiple administrators or member managers to manage the accounts and access of members in their region. If an organization has a single member with the administrator role and several member managers (custom role with administrative privileges), it is still possible to have the member managers control the membership of the administrative group. The administrator must initially set up the administrative groups as described in the first example above (Image 1), but can then add the member manager as a group manager for their specific region.
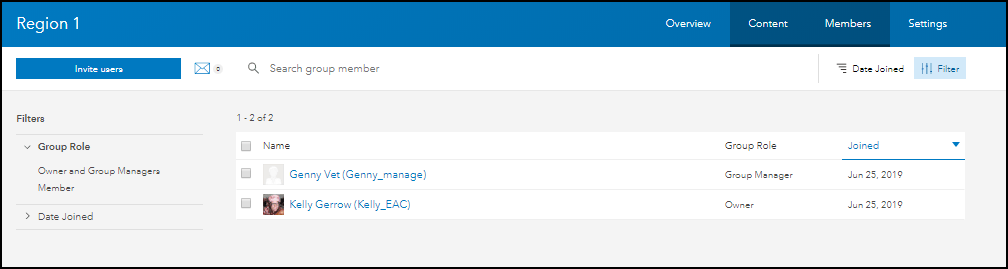
The image above, (Image 4) shows Genny is the group manager of the Region 1 group. She can invite and add members to the Region 1 group and remove them as needed, but doesn’t have the ability to remove members from the other region groups. As group manager of the Region 1 group, Genny can easily find and manage the members in her regional group. This is particularly helpful when Genny needs to see which members of her region need a license for Insights for ArcGIS, as shown in the image below (Image 5).
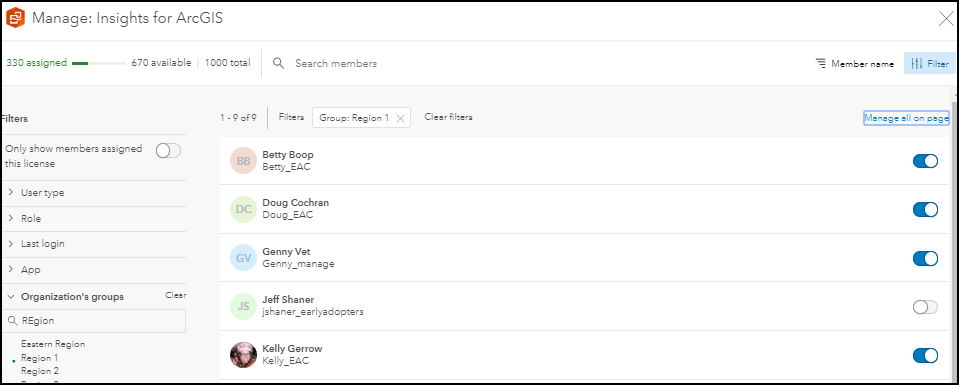
Monitor credit use for a specific course or project
When organization members are working on a specific project or participating in a course or event, administrative groups can help you manage member resources related to the project, course, or event. For example, if a Geography 101 class is completing a project in which they geoenrich a state by county with multiple variables, the students may need more credits than are assigned to them by default. Assigning the students to an administrative group makes it easy for the course instructor to find out how many credits the students have left. This way, the instructor can allocate more credits or work with the student to help get their project completed. In the example shown below (Image 6), Paul is the only member of the Geography 101 group with fewer than 100 credits. By filtering by credits remaining and group name, the instructor can easily identify Paul’s credit shortage and act to address it.
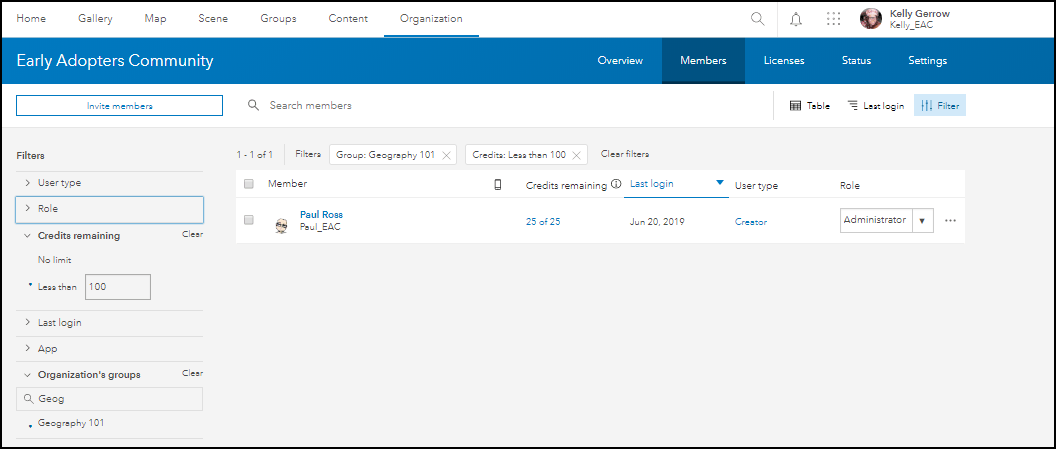
Manage the end of the group or member’s lifecycle
In life, even good things come to an end. Whether a summer internship is ending, an employee is leaving Region 1, or a student is starting a new course (for example, Geography 201), understanding how to manage the end of the lifecycle of both members and groups is critical to the efficient management of the organization. If an administrative group is no longer needed, it can be deleted by the administrator. If members need to move to a different administrative group, the member manager or owner can remove them from the current group and a new member manager can add them to the new group.
We are excited to hear how you and your organization decide to use administrative groups. Please share your feedback and join the discussion on Geonet
To learn more about using member filters and creating administrative groups, read this help:


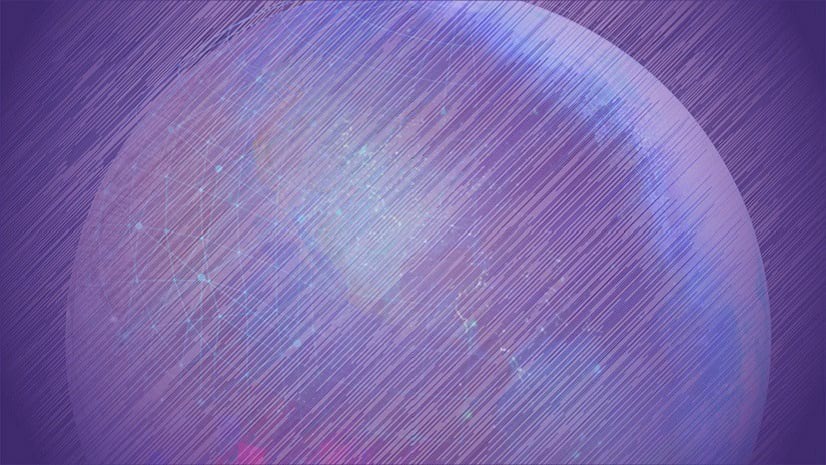
Commenting is not enabled for this article.