Imagine this scenario—Your supervisor just left your office after delivering some news: you’ve just been tasked with administering your company’s ArcGIS Online organization. You have account credentials and not much else; the previous administrator didn’t leave documentation, and you’re not sure where to get started.
If this sounds familiar, then look no further for answers. This article provides a checklist of tasks broken down by what you’ll want to accomplish soon after you first take over administration of the organization, as you get more comfortable with administration, and finally, as periodic spot checks to ensure everything’s running smoothly. It may also be helpful to think of this list as tasks to accomplish within the first week, month, and quarter after taking ownership of the administrator role, but largely can be done at your own pace. These tasks are meant to help you start by understanding how your ArcGIS Online organization is running, then help you learn all the tricks you need to keep it running.
Tasks for getting started with your new administrator role
Your account and access
Your first step as a new administrator is to ensure you have the correct administrator account and necessary permission settings. Then, you’ll figure out how the organization was set up and what the working strategy is for user and content management.
Ensure you can sign into the organization.
Ensure that you have a default Administrator role (not a custom role with administrative privileges).
Set yourself as the organization’s administrative contact.
Being the administrative contact will ensure you receive important notifications about the organization, such as renewal, credit consumption notices, and notifications about releases and other product news. This is also how you will receive password resets requests. If a user in your organization hasn’t set up their security questions, you may have to manually reset their password.
Find your organization account’s renewal date and mark it on your calendar
The Renewal date is listed on the Organization > Overview tab, in your organization box (upper left). To ensure uninterrupted access to your organization, you don’t want to let it expire.
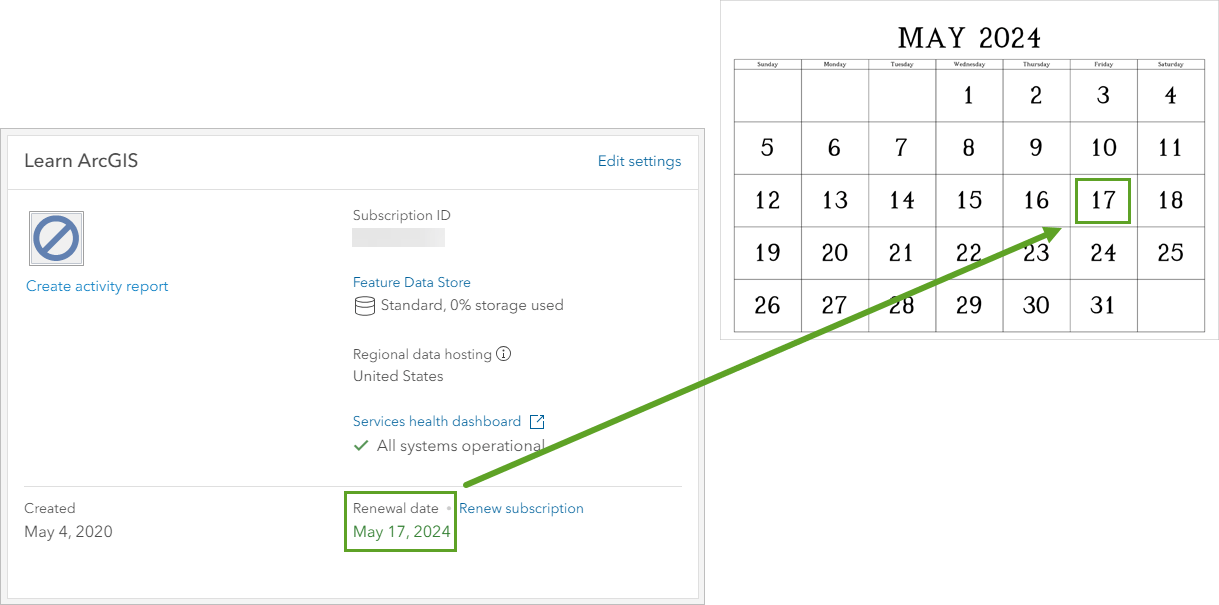
Member management
Now, you can start to explore the users in your organization and how they’re currently organized. Once they have a named user account in the organization, members are granted permissions through user types and roles. Two methods that the previous administrator may have used to manage the organization’s members are custom roles and member categories. Roles are a method of giving privileges and access to features of ArcGIS, and can be customized for different users or work requirements as necessary. Member categories are a hierarchical structure that can be set up based on jobs, level of access, or other characteristics that act as a filter when searching for users. In this section, you’ll learn how users are managed.
Documentation resource: User types, roles, and privileges
Current and available members
You’ll start by taking a look at how many members your organization has and how many can still be added. Some organizations may be very small, with one to five active members; some may be very big with 50,000 or more. Understanding the size of your organization will help you understand how frequently you’ll want to check in on it later, as more members and more activity means you’ll want to keep a closer eye on credit expenditure, content storage, and other categories that will be discussed in detail later.
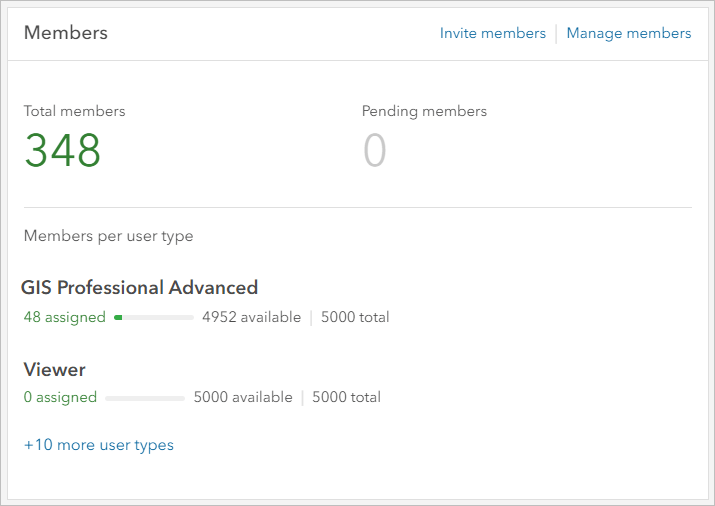
On the Organization > Overview tab, view the Members box to see how many members are in the organization and what user types are available.
Explore member categories or custom roles
Especially important for member management in larger organizations, member categories and custom roles can act as filters to find and assign or remove capabilities from members. Member categories act most simply like a filter, and member roles can additionally give specific privileges and permissions to users.
On the Organization > Members tab, see what member categories or custom roles the previous administrator set up. Click through them to understand how these groupings are used and who is assigned to what user type and role.
Note: If you have a large organization, it might be impractical to view every role or grouping. Try to select a variety of users whose job titles or descriptions you know to help you understand what kinds of permissions or categorizations they might fall into. For example, a supervisor may have a Viewer user type, while a GIS professional may have a GIS Professional user type and custom Publisher role.
Documentation resource: Manage members
Create a report
Usage reports are an important tool for monitoring your organization. The reports help you identify how members are using, sharing, and contributing resources. In this case, the reports you’ll generate will act as a snapshot of the organization when you took it over. Member reports are most helpful if you have a high turnover in your organization, and show details such as how many credits the member is using, their role and user type, and how many items they own.
On the Settings > Member roles tab, see what custom roles have been set up.
On the Organization > Status > Reports tab, click Create a report. Choose Single Report, and for Report type, choose Member.
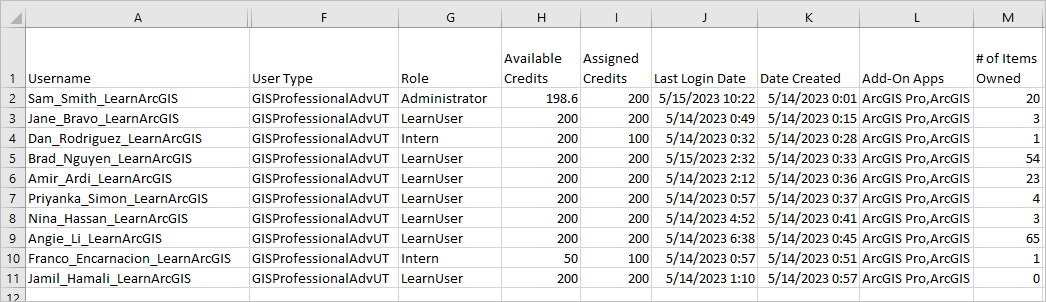
Documentation resource: View status
Blog resource: Supercharge your ArcGIS Online Organization Management with Reports
Schedule a quarterly report
When generated consistently, reports can represent a history of events that occur in your organization over time. Scheduling reports ensures they’ll be automatically created at regular intervals, and can help with end-of-year reporting or other long-term tracking you may need to do.
Schedule a Quarterly Member report.
Credit management
Credits are the currency of ArcGIS. They are managed at the organization level and can be spent by users on actions such as geocoding and analysis, or on general management such as content storage. Credits are important to understand and keep tabs on; running out of credits can lead to your organization being placed in restricted status. In this section, you want to understand your organization’s baseline credit usage; later you’ll determine how to manage it.
Documentation resource: Understand credits
On the Organization > Overview tab, use the Credits box to see how many credits your organization has available.
On the Organization > Status tab, see how your organization’s credit usage over the last few weeks breaks down by storage, analytics, subscriber content, and published content.
On the Organization > Members tab, use the Credits remaining column to see what credit budget each member has.
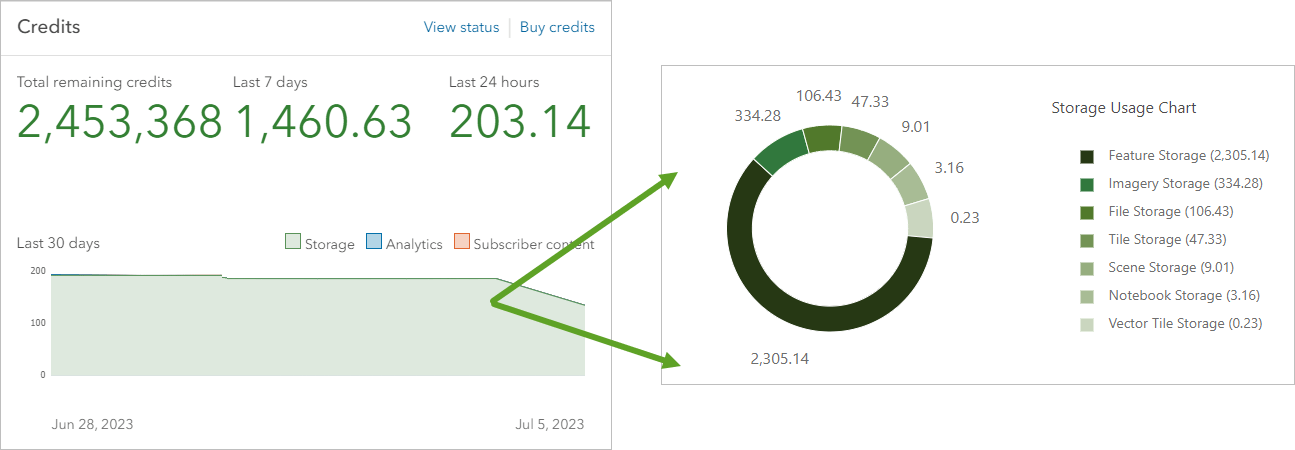
Content management
Understanding your organization’s content is important, especially if your organization publishes public-facing content. Depending who you want to see your content, you can share it in four primary ways. By default, content is private to the account that created it (and viewable by the administrator). To share it with a specific set of people, the creator or administrator can share it with a group or with their organization. Finally, content can be shared publicly so that anyone can find and view it. Organizations can benefit from content categories, which act similarly to member categories in that they allow sorting and filtering.
On the Organization > Status > Content tab, see how many items your organization has, how many have been created recently, what the breakdown is by type and sharing status, and so on.
On the Content > My Organization tab, see if your organization has content categories set up, sort the items by View Count to see the most popular items, and so on.
On the Organization > Status > Reports tab, click Create a report. Choose Single Report, and for Report type, choose Item.
Like the Member report, this will serve as a snapshot of the organization on the day you create the report. Item reports show details such as the storage size of each item, its usage or popularity, and its sharing status.
Schedule a Quarterly Item report.
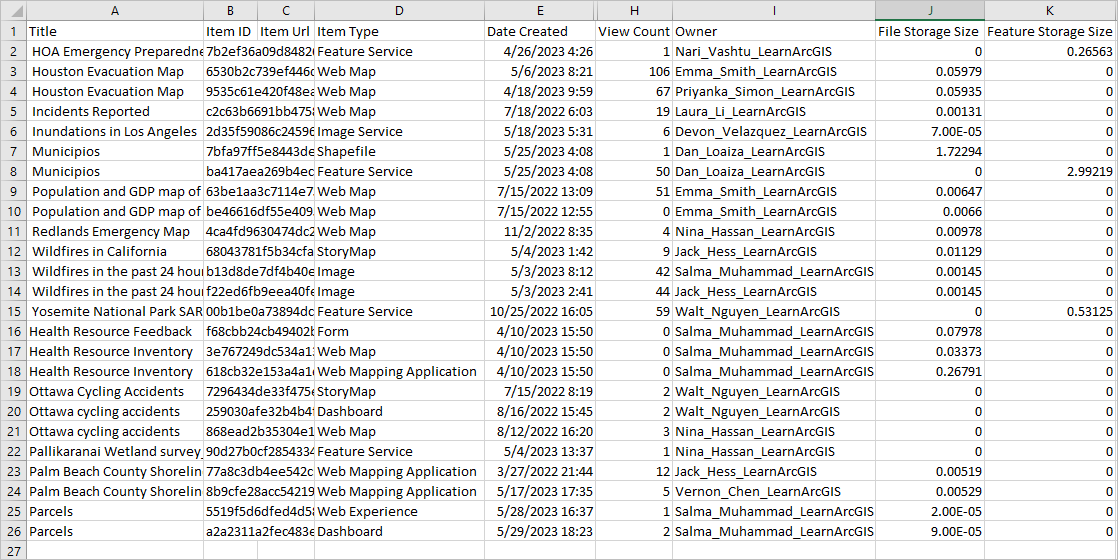
Tasks for becoming more comfortable with management
Now is a good time to dig deeper into some of the management tasks you addressed earlier. For example, if your organization publishes content publicly, take time to understand the development, quality assurance, and publishing tasks. Or, if your organization has frequent member turnover, spend time learning about the offboarding process for users. Note that the tasks in this section will be largely dependent on your organization’s structure and usage. Feel free to add or skip items as needed.
Before making changes to your organization’s existing processes, talk to all stakeholders, including management and any ArcGIS users who might be impacted by the changes.
Member management
In this section, figure out what your most time-consuming member management tasks are and determine whether there’s a way to simplify them. For example, if you’re adding a lot of new members to your organization each month, look into New Member Defaults, batch adding users, and other strategies. If you’re consistently having to reset passwords or credits for users, ensure your organization members have their profiles configured with security questions and know how to check their credit budget and delete unused content.
Documentation resource: Manage members
Check in on member usage and credits.
Learn about the onboarding procedures for new members.
- On the Settings > New Member Defaults tab, see what role and licensing new members receive.
- Learn how to add new users, either individually or in batch.
Learn about offboarding procedures for members who need to leave or be removed from the organization.
Note: Offboarding procedures can vary depending on the reason for leaving. For example, employees who are retiring should be treated differently than someone in the company who’s transitioning job roles.
- Decide whether the user needs to have their account removed from the organization, disabled, or downgraded to a user type with fewer permissions.
- Decide whether content, group ownership, and so on need to be transferred to another user account or deleted.
Content management
Depending on how much content your organization publishes and maintains, who it is shared with, and what kinds of work it is used for, your content management procedures can vary. Work with organization members to understand what kind of content they’re creating, how, and for whom.
Learn about content publishing and maintenance procedures.
- Does your organization have a quality assurance process?
- Is there content you’ll need to update with new releases of ArcGIS Online?
Tasks for long-term maintenance and reporting
Now that you understand your organization’s management procedures, you can decide how frequently to check back in on your organization to ensure things are running smoothly. Your cadence may be monthly or quarterly or even more frequently, depending on your organization’s activity. Again, before making changes, check in with the appropriate stakeholders. For example, don’t downgrade an inactive user or delete content without first checking with the owner.
Review your quarterly administrative reports. For example, check:
- Does your organization have enough room for members? Are there inactive members who should be removed or be downgraded to user types with fewer privileges?
- Are there old or unused content items that should be deleted from the organization?
- Are there content items consuming a lot of the organization’s credits for storage?
- Are there items performing well that need to be updated or reviewed?
Check the organization’s credit usage.
- Are members staying within their credit budget?
- What are your organization’s credits being spent on?
Follow Esri’s ArcGIS product release cycles to keep up with changes to administration workflows and other functionality that may impact you and your members.
Now that you’ve reached the end of the checklist, hopefully you’re feeling confident about administering your ArcGIS Online organization. As your administration skills improve and your organization’s needs change, keep in mind that there are many ways you can extend and automate your administration routines.
Keep learning with these resources:
- Extend the Reach of your GIS (Implementation Guide)
- Best practices for organization management (Documentation resource)
- Time-saving tips for managing members in ArcGIS Online (Blog resource)
- Get started with ArcGIS Notebooks (Documentation resource)

Article Discussion: